Áp dụng cho PowerPoint 2007, 2010, 2013, 2016….
Powerpoint là một ứng dụng cực kỳ quan trọng trong việc trình chiếu, thuyết trình, hay dạy học… nó nằm trong bộ ứng dụng của Microsoft Office. Trong bài viết trước thì blogchiasekienthuc [dot] com đã hướng dẫn chi tiết cho các bạn cách tạo Slide thuyết trình trên Powerpoint cực kỳ chi tiết và dễ hiểu rồi, còn trong bài viết này mình sẽ chia sẽ với các bạn một thủ thuật về phần trình chiếu Powerpoint năng cao đó là chèn thêm các file âm thanh, file nhạc hay audio vào trong Slide để cho công việc học tập cũng như thuyết trình của chúng ta đạt được hiệu quả tốt nhất.
Có ai đã từng nói, âm nhạc là liều thuốc giúp chúng ta giảm bớt căng thẳng và mệt mỏi cực kỳ hiệu quả. Mình thấy điều này rất đúng, âm nhạc là cái gì đó rất vi diệu, nó có thể làm ta vui, làm ta buồn một cách chóng vánh ? Còn trong bài viết này âm nhạc giúp người nghe tiếp thu kiến thức một cách tốt hơn rất nhiều. Okey, trong bài viết này mình sẽ hướng dẫn các bạn cách thêm âm nhạc vào bài thuyết trình Powerpoint để cho Slide của chúng ta bớt khô cứng và nhàm chán nhé.
Hướng dẫn chèn nhạc vào PowerPoint
+ Bước 1: Bạn hãy mở một file PowerPoint ra (file đã hoàn thiện hoặc file mới) để chèn file nhạc vào nhé. Ở đây mình mở một file đang làm dở. Demo cho các bạn.
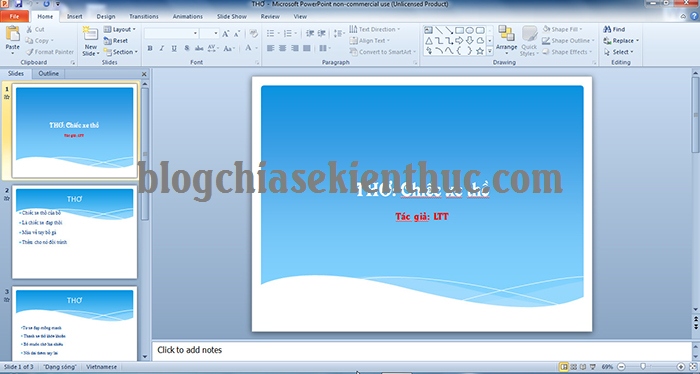
+ Bước 2: Bạn chọn Insert => chọn Audio (biểu tượng hình cái loa) => tiếp theo chọn Audio from file để chọn file nhạc bạn muốn chèn vào Powerpoint.

+ Bước 3: Chọn file nhạc mà bạn muốn => rồi nhấn Insert để thực hiện thêm vào Powerpoint.
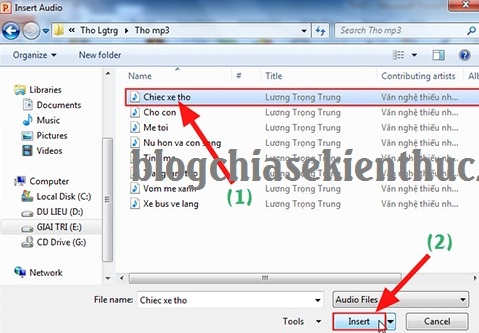
+ Bước 4: Bạn có thể kéo biểu tượng cái loa xuống góc hình cho đỡ chướng mắt nhé.
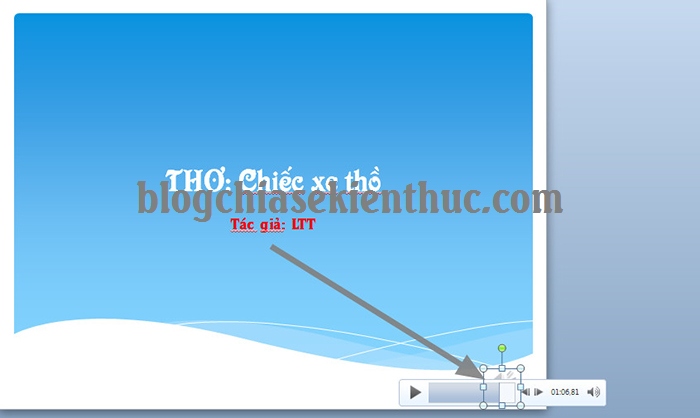
+ Bước 5: Tại thanh Menu bạn chọn Animations => rồi click vào Animations Pane để thiết lập lại trình phát nhac.

+ Bước 6: Bạn click chuột phải vào bài hát mà bạn vừa thêm vào ở trong khung Animations Pane => rồi chọn Timing để vào thiết đặt cụ thể cho âm thanh.
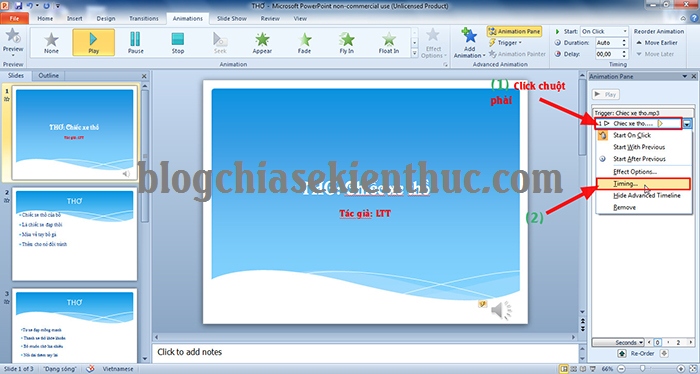
+ Bước 7: Bạn chuyển sang tab Timing rồi chọn:
- With Previous: Phát nhạc tự động ngay sau khi bật trình Powerpoint.
- On Click: Đây là lệnh lúc nào chúng ta muốn nghe hay tắt thì click chuột vào Powerpoint.
- After Previous: Phát và lặp lại từ đầu bài nhạc bất cứ lúc nào click chuột.
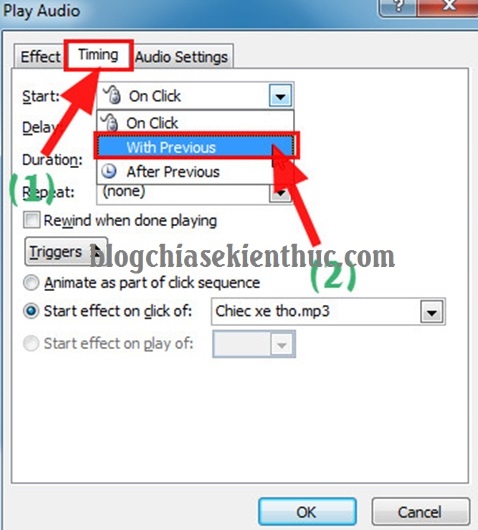
+ Bước 8: Sau đó chọn Tab Effect rồi chọn tích vào ô After => đánh số Slides bạn muốn chạy file âm thanh => sau đó nhấn OK để lưu lại.
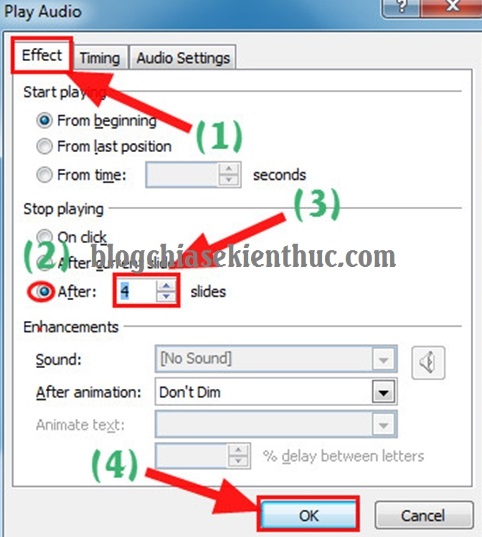
+ Bước 9: Chọn (No Sound), và Afte còn các thông số chuyển đổi Slides bạn tuỳ chỉnh cho phù hợp với nội dung văn bản trình chiếu Powerpoint của mình nha.
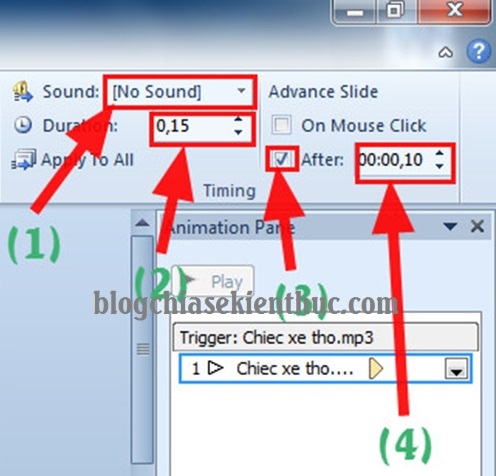
Okey, bây giờ bạn hãy nhấn F5 để chạy thử xem đã ưng ý chưa, nếu còn chỗ nào chưa hài lòng thì chỉnh lại nhé. Sau đó nhấn phím ESC để thoát khởi màn hình trình chiếu.
Lời kết
Vâng, như vậy là mình vừa chia sẻ kinh nghiệm về cách chèn nhạc vào PowerPoint cực kỳ chi tiết rồi. Với cách làm này thì bạn có thể chèn nhạc nền vào Powerpoint cho đến khi chạy hết Slide, hoặc chỉ phát nhạc nhạc ở 1 vài Slide nào đó nhé.
Okey, hi vọng với chút bí quyết này sẽ giúp ích với các bạn, để những giờ trình chiếu, giảng dạy hay thuyết trình… của chúng ta được thành công hơn. Cảm ơn các bạn đã luôn theo dõi.
Chúc các bạn thành công!
Cộng tác viên: Lương Trung


