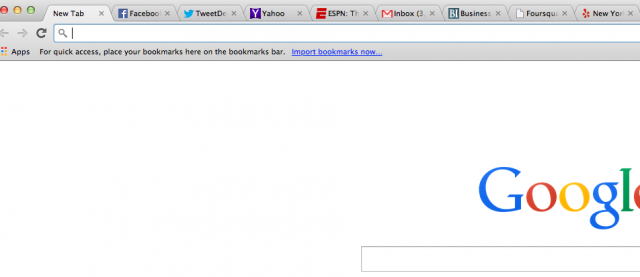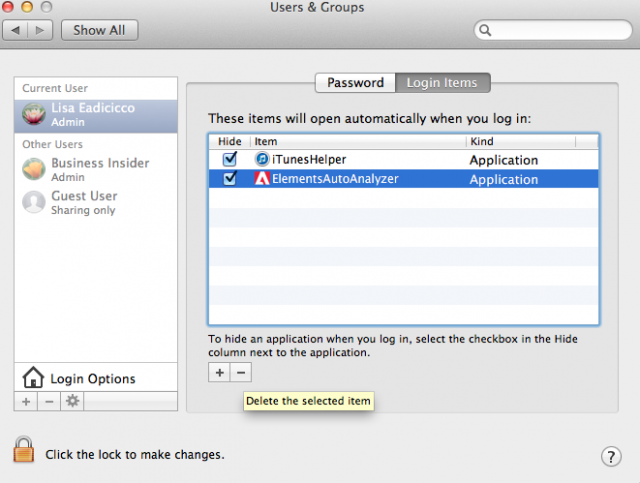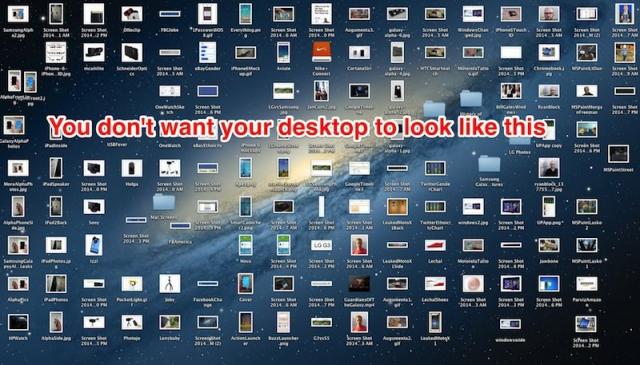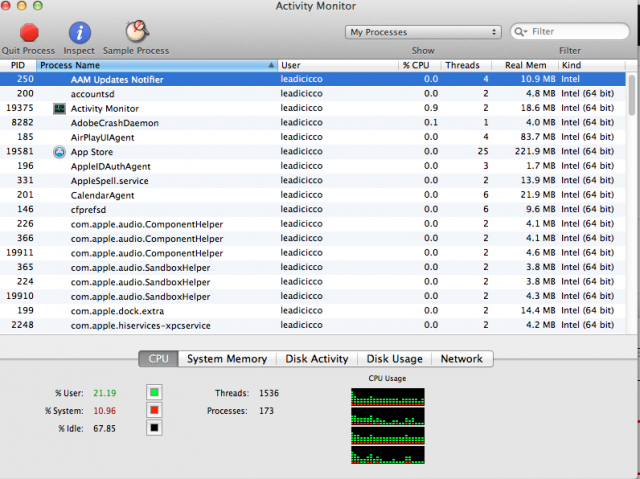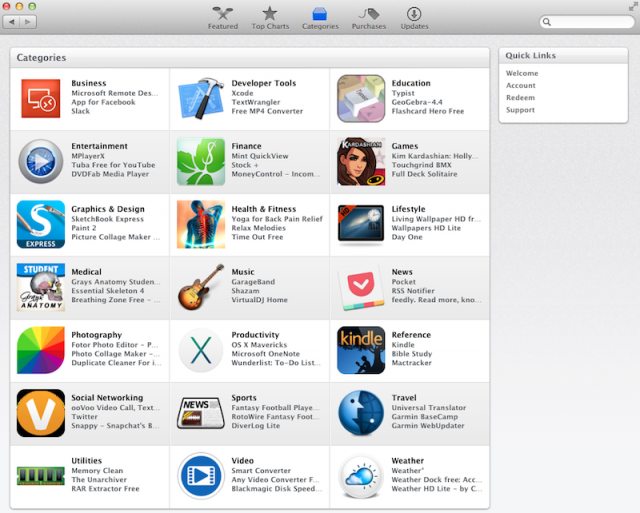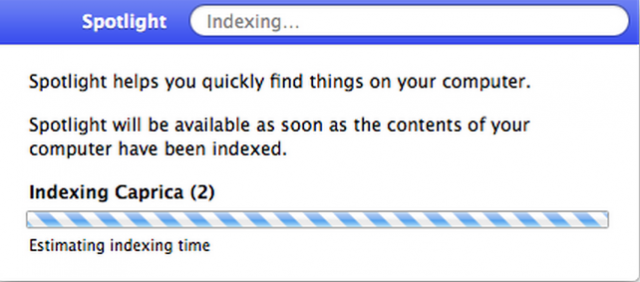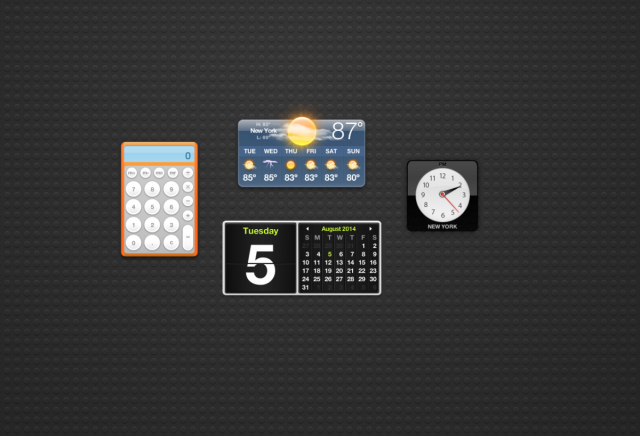Dưới đây là một vài cách giúp máy tính Mac của bạn chạy mượt và hiệu quả hơn.
1. Kiểm tra các bản cập nhật phần mềm.
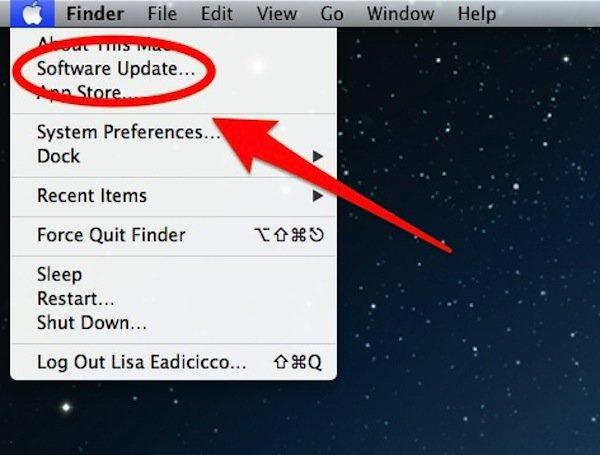
Thông thường, các bản cập nhật phần mềm sẽ sửa các lỗi và các yếu có thể làm chậm máy tính. Vì vậy, bạn hãy kiểm tra các bản cập nhật phần mềm có sẵn cho phiên bản của hệ điều hành X. Bạn có thể làm điều này bằng cách nhấn vào biểu tượng Apple ở góc trái phía trên và chọn Software Update từ menu thả xuống. Trong nhiều trường hợp, máy Mac của bạn có thể sẽ đưa ra thông báo trên màn hình để cảnh báo bạn khi có bản cập nhật.
2. Hãy thử khởi động lại máy tính.
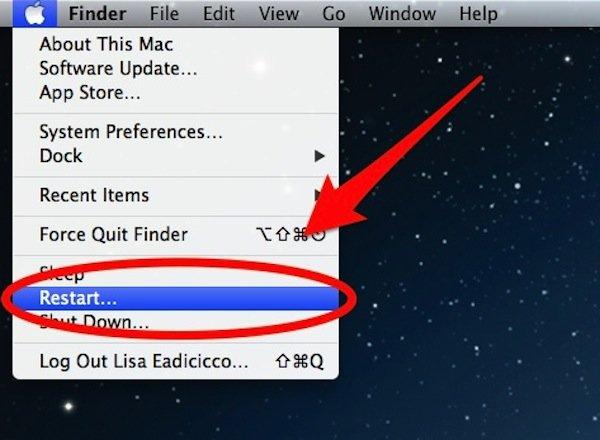
Điều này nghe có vẻ hiển nhiên nhưng đôi khi máy tính xách tay hoặc máy tính để bàn của bạn chỉ cần khởi động lại là có thể hoạt động như trước. Hãy thử khởi động lại máy tính của bạn trước khi sử dụng giải pháp khác.
3. Đóng các tab không sử dụng trong trình duyệt web.
Việc mở các tab trong trình duyệt web sẽ tiêu tốn bộ nhớ. Vậy nên, bạn hãy có thói quen đóng các tab khi bạn đã hoàn tất việc sử dụng.
4. Đóng các ứng dụng không dùng.
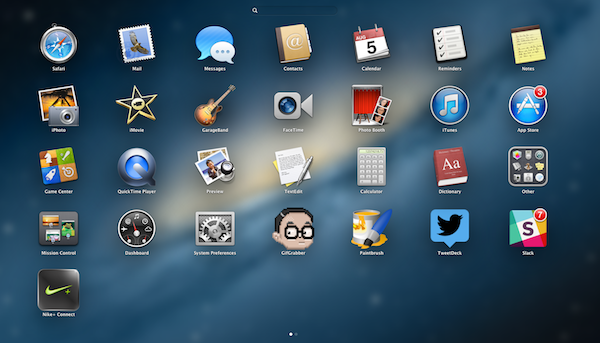
Các ứng dụng giống như các tab trong trình duyệt web cũng có thể tiêu hao bộ nhớ nếu bạn có một tấn các chương trình đang mở. Apple đã có một vài phím tắt tiện dụng, giúp bạn nó dễ dàng thoát khỏi ứng dụng một cách nhanh chóng. Ví dụ, giữ phím Command, Control, và nút thoát eject sẽ đóng tất cả các ứng dụng và khởi động lại máy tính sau khi yêu cầu bạn lưu các thay đổi.
5. Giảm số lượng các ứng dụng khởi chạy khi bạn khởi động.
Nếu bạn có một loạt các chương trình khác nhau sẽ khởi động ngay khi bạn bật máy tính, nó sẽ làm máy Mac mất thêm thời gian. Bạn có thể thấy chính xác những ứng dụng được lập trình để khởi động bằng cách nhấn vào biểu tượng Apple và điều hướng đến Preferences > Users & Groups > Login items. Trong danh sách này, hãy tích vào nút trừ ở dưới cùng của cửa sổ để loại bỏ chúng.
6. Sắp xếp màn hình máy Mac.
Đối với một số người, đây là một nhiệm vụ khó khăn, nhưng bạn có thể ngạc nhiên khi biết rằng nó thực sự có thể tăng hiệu suất cho máy Mac của bạn. Hệ điều hàng OS X coi mỗi mục trên màn hình như một cửa sổ nhỏ với bộ nhớ riêng của mình. Vì vậy, hãy cố gắng giảm số lượng các biểu tượng trên máy tính của bạn bằng cách kết hợp các item tương tự thành các thư mục và xóa các mục mà bạn không sử dụng.
7. Sử dụng Activity Monitor để xem những gì đang chạy ở chế độ nền.
Đúng như tên gọi, Activity Monitor trên máy Mac có thể cảnh báo bạn các chương trình có thể chạy ở chế độ nền. Hãy thử đóng những chương trình này để tăng tốc độ máy Mac bằng cách mở biểu tượng Utilities trong thư mục Apps hoặc chỉ đơn giản gõ Activity Monitor trong tìm kiếm Spotlight. Từ đây, bạn có thể xem có bao nhiêu chương trình đang chiếm bộ nhớ trên máy tính và đóng các chương trình.
8. Làm sạch ổ đĩa cứng.
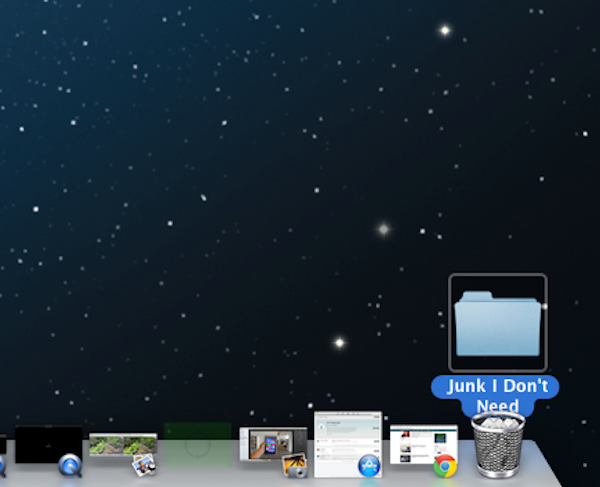
Theo thời gian, ổ cứng của bạn sẽ trở nên lộn xộn. Việc xóa các bộ phim, hình ảnh, podcast, file nhạc cũ, và các loại tập tin bạn không cần là một trong những cách tốt nhất để giải phóng không gian đĩa mà có thể tăng tốc độ máy Mac.
9. Xóa các ứng dụng bạn không dùng.
Nếu bạn tải về một trò chơi, ứng dụng, hoặc chương trình mà bạn không còn sử dụng, thì bạn hãy xóa để giải phóng không gian bộ nhớ.
10. Xoá bộ nhớ cache trong trình duyệt của bạn.
Nếu bạn nhận thấy máy Mac chậm trong khi bạn đang lướt web, rất có thể nguyên nhân là trình duyệt web chứ không phải máy tính. Bạn hãy cố gắng làm trống bộ nhớ cache để tăng tốc độ hiệu suất. Tùy thuộc vào mỗi trình duyệt mà bạn sẽ xóa bộ nhớ cache khác nhau nhưng nói chung bạn hãy truy cập các menu Settings, và đến tùy chọn History.
11. Kiểm tra xem liệu Spotlight đang ghi lại bảng mục máy tính của bạn hay không.
Đôi khi, nếu bạn vừa áp dụng một bản cập nhật phần mềm, thì có thể phải mất một thời gian cho Spotlight để xây dựng lại chỉ mục của tất cả các tập tin của bạn. Điều này có thể là lý do tại sao máy Mac của bạn dường như chạy chậm. Để kiểm tra các chỉ mục, chỉ cần nhấp vào biểu tượng kính lúp ở góc trên bên phải của màn hình máy tính.
12. Đóng các widget trên bảng điều khiển mà bạn không cần.
Cũng giống như các ứng dụng và các tab trình duyệt, các widget chiếm một ít bộ nhớ. Hãy đi đến bảng điều khiển này bằng cách nhấn nút Mission Control trong dock và chọn Dashboard. Đóng các công cụ bạn không cần.
1. Kiểm tra các bản cập nhật phần mềm.
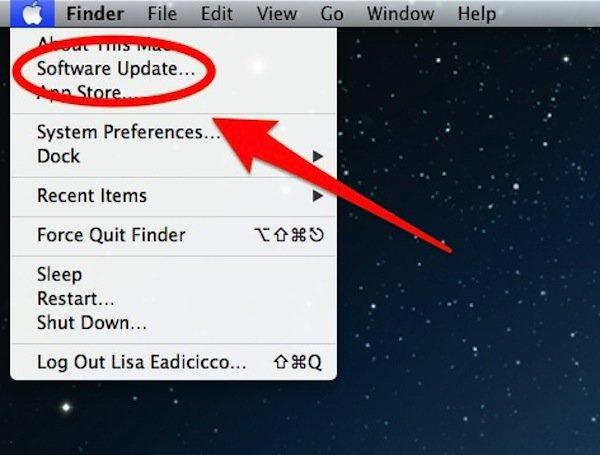
Thông thường, các bản cập nhật phần mềm sẽ sửa các lỗi và các yếu có thể làm chậm máy tính. Vì vậy, bạn hãy kiểm tra các bản cập nhật phần mềm có sẵn cho phiên bản của hệ điều hành X. Bạn có thể làm điều này bằng cách nhấn vào biểu tượng Apple ở góc trái phía trên và chọn Software Update từ menu thả xuống. Trong nhiều trường hợp, máy Mac của bạn có thể sẽ đưa ra thông báo trên màn hình để cảnh báo bạn khi có bản cập nhật.
2. Hãy thử khởi động lại máy tính.
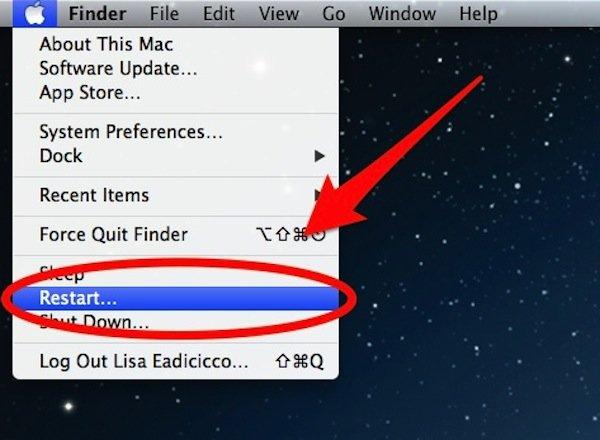
Điều này nghe có vẻ hiển nhiên nhưng đôi khi máy tính xách tay hoặc máy tính để bàn của bạn chỉ cần khởi động lại là có thể hoạt động như trước. Hãy thử khởi động lại máy tính của bạn trước khi sử dụng giải pháp khác.
3. Đóng các tab không sử dụng trong trình duyệt web.
Việc mở các tab trong trình duyệt web sẽ tiêu tốn bộ nhớ. Vậy nên, bạn hãy có thói quen đóng các tab khi bạn đã hoàn tất việc sử dụng.
4. Đóng các ứng dụng không dùng.
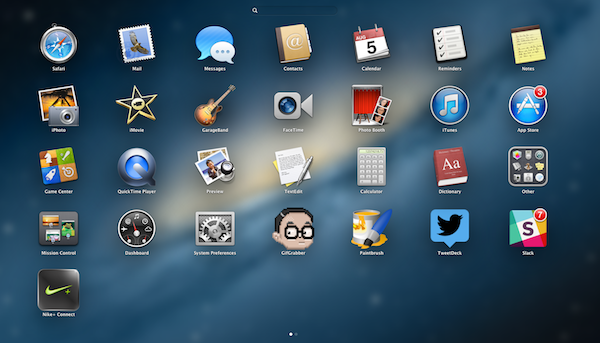
Các ứng dụng giống như các tab trong trình duyệt web cũng có thể tiêu hao bộ nhớ nếu bạn có một tấn các chương trình đang mở. Apple đã có một vài phím tắt tiện dụng, giúp bạn nó dễ dàng thoát khỏi ứng dụng một cách nhanh chóng. Ví dụ, giữ phím Command, Control, và nút thoát eject sẽ đóng tất cả các ứng dụng và khởi động lại máy tính sau khi yêu cầu bạn lưu các thay đổi.
5. Giảm số lượng các ứng dụng khởi chạy khi bạn khởi động.
Nếu bạn có một loạt các chương trình khác nhau sẽ khởi động ngay khi bạn bật máy tính, nó sẽ làm máy Mac mất thêm thời gian. Bạn có thể thấy chính xác những ứng dụng được lập trình để khởi động bằng cách nhấn vào biểu tượng Apple và điều hướng đến Preferences > Users & Groups > Login items. Trong danh sách này, hãy tích vào nút trừ ở dưới cùng của cửa sổ để loại bỏ chúng.
6. Sắp xếp màn hình máy Mac.
Đối với một số người, đây là một nhiệm vụ khó khăn, nhưng bạn có thể ngạc nhiên khi biết rằng nó thực sự có thể tăng hiệu suất cho máy Mac của bạn. Hệ điều hàng OS X coi mỗi mục trên màn hình như một cửa sổ nhỏ với bộ nhớ riêng của mình. Vì vậy, hãy cố gắng giảm số lượng các biểu tượng trên máy tính của bạn bằng cách kết hợp các item tương tự thành các thư mục và xóa các mục mà bạn không sử dụng.
7. Sử dụng Activity Monitor để xem những gì đang chạy ở chế độ nền.
Đúng như tên gọi, Activity Monitor trên máy Mac có thể cảnh báo bạn các chương trình có thể chạy ở chế độ nền. Hãy thử đóng những chương trình này để tăng tốc độ máy Mac bằng cách mở biểu tượng Utilities trong thư mục Apps hoặc chỉ đơn giản gõ Activity Monitor trong tìm kiếm Spotlight. Từ đây, bạn có thể xem có bao nhiêu chương trình đang chiếm bộ nhớ trên máy tính và đóng các chương trình.
8. Làm sạch ổ đĩa cứng.
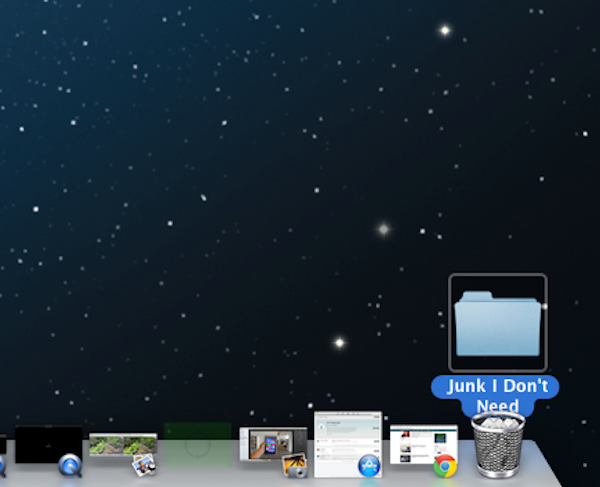
Theo thời gian, ổ cứng của bạn sẽ trở nên lộn xộn. Việc xóa các bộ phim, hình ảnh, podcast, file nhạc cũ, và các loại tập tin bạn không cần là một trong những cách tốt nhất để giải phóng không gian đĩa mà có thể tăng tốc độ máy Mac.
9. Xóa các ứng dụng bạn không dùng.
Nếu bạn tải về một trò chơi, ứng dụng, hoặc chương trình mà bạn không còn sử dụng, thì bạn hãy xóa để giải phóng không gian bộ nhớ.
10. Xoá bộ nhớ cache trong trình duyệt của bạn.
Nếu bạn nhận thấy máy Mac chậm trong khi bạn đang lướt web, rất có thể nguyên nhân là trình duyệt web chứ không phải máy tính. Bạn hãy cố gắng làm trống bộ nhớ cache để tăng tốc độ hiệu suất. Tùy thuộc vào mỗi trình duyệt mà bạn sẽ xóa bộ nhớ cache khác nhau nhưng nói chung bạn hãy truy cập các menu Settings, và đến tùy chọn History.
11. Kiểm tra xem liệu Spotlight đang ghi lại bảng mục máy tính của bạn hay không.
Đôi khi, nếu bạn vừa áp dụng một bản cập nhật phần mềm, thì có thể phải mất một thời gian cho Spotlight để xây dựng lại chỉ mục của tất cả các tập tin của bạn. Điều này có thể là lý do tại sao máy Mac của bạn dường như chạy chậm. Để kiểm tra các chỉ mục, chỉ cần nhấp vào biểu tượng kính lúp ở góc trên bên phải của màn hình máy tính.
12. Đóng các widget trên bảng điều khiển mà bạn không cần.
Cũng giống như các ứng dụng và các tab trình duyệt, các widget chiếm một ít bộ nhớ. Hãy đi đến bảng điều khiển này bằng cách nhấn nút Mission Control trong dock và chọn Dashboard. Đóng các công cụ bạn không cần.