Youtube là gì?
Youtube là mạng xã hội chia sẻ video lớn nhất hiện nay, nó cho phép mọi người xem video, upload video, bình luận video, chia sẻ video hoàn toàn miễn phí..
Có lẽ trang web youtube.com không còn lạ gì với các bạn nữa đúng không, nó đã trở nên quá phổ biến và nổi tiếng rồi vì tốc độ load video siêu nhanh, rất ít khi xảy ra tình trạng giật lác khi xem video trừ khi mạng nhà bạn quá lởm. Ưu điểm này giúp youtube trở thành trang có lượng người truy cập xem video nhiều nhất thế giới cho tới thời điểm hiện tại và không có một trang video nào có thể vượt mặt được. Điều này cũng rất dễ hiểu thôi đúng không! sản phẩm của Google luôn tuyệt vời mà ?
Ngoài ra, Youtube đang là một mảnh đất béo bở cho dân MMO (kiến tiền online), nhiều người thực sự đã giàu lên từ Youtube. Nếu như bạn có thể tự làm ra video thì có thể upload lên Youtube và quảng cáo để kiếm tiền. Vấn đề này thì bạn tham khảo thêm trên google, bài viết này mình không đề cập đến vấn đề đó nhé mà mình chỉ tập trung vào những thủ thuật giúp bạn dễ chịu hơn khi xem video trên Youtube mà thôi.
Thủ thuật Youtube
Tuy là sử dụng Youtube để xem video hằng ngày nhưng chưa chắc bạn đã để ý đến một số tính năng ẩn cực hay trên Youtube đúng không? chính vì thế mà trong bài viết ngày hôm nay blogchiasekienthuc.com sẽ chia sẻ với các bạn những thủ thuật hay nhất, đáng sử dụng nhất trên Youtube.
1. Loại bỏ chú thích, quảng cáo
Đây là một hình thức rất khó chịu cho người sử dụng, có những video mà chú thích đến kín hết màn hình, che hết cả phần nội dung. Nếu như chưa có kinh nghiệm thì bạn sẽ phải bấm vào từng chú thích để tắt, điều này mất rất nhiều thời gian và đôi khi lỡ tay bấm nhầm nó còn mở ra một tab mới gây ức chế cho bạn. Nhưng nếu như đã có kinh nghiệm rồi thì chỉ với vài thao tác đơn giản là bạn đã có thể loại bỏ quảng cáo, chú thích khó chịu này rồi.

Rất đơn giản bạn chỉ cần nhấn vào hình bánh răng (Settings) và ở phần chú thích thì bạn hãy nhấn chọn tắt chức năng chú thích đi là xong.
Tips: Ngoài ra thì tại đây bạn cũng có thể làm được nhiều điều hơn thế đó là có thể tắt chức năng tự động phát video, điều chỉnh lại tốc độ hát, chọn độ phân giải cho Video..
Hoặc là bạn có thể cài đặt mặc định để không bao giờ nhìn thấy những chú thích khó chịu trên Video nữa bằng cách truy cập vào địa chỉ này: https://www.youtube.com/account_playback
Tại phần Chú thích và tương tác thì bạn hãy bỏ dấu tích ở dòng “Hiển thị chú thích, quảng cáo kênh và thẻ tương tác trên video” và nhấn Lưu lại nhé.
2. Bật chế độ Repeat cho Video
Theo mặc định của Youtube thì không có chức năng tự động phát lại một video nào đó. Điều này cũng khá bất tiện, nếu như bạn đang “ghiền” một video nào đó, ví dụ như ca khúc nào đó chẳng hạn thì việc không tự động phát lại đôi khi còn gây cảm giác rất khó chịu. Không sao, để giải quyến vấn đề này cũng không có gì quá khó khăn cả, bạn làm theo hướng dẫn sau đây:
Tips mới update: Để lặp lại một video thì đơn giản là bạn chỉ cần nhấn chuột phải vào video đó => chọn Vòng lặp là xong. Hoặc có thể làm theo hướng dẫn bên dưới đây.
Bước 1: Truy cập vào video mà bạn muốn xem.
Bước 2: Thay đổi URL trên thanh Address (đường link của video). Ví dụ URL của video gốc có dạng như thế này:
Giờ thì bạn chỉ cần thêm chữ repeater đằng sau từ youtube và nhấn Enter một phát là xong. URL sau khi đổi sẽ có dạng như thế này:
https://www.youtuberepeater.com/watch?v=5iMx3tlpFeY
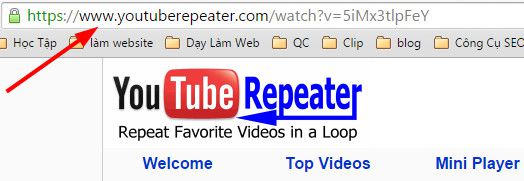
OK! Còn một cách khác cũng rất đơn giản như sau: Bạn vẫn mở một video bất kỳ mà bạn thích, sau đó tại URL của video đó bạn hãy thay cụm từ youtube.com thành listenonrepeat.com rồi nhấn Enter là xong.
3. Tải video từ Youtube về máy tính
Một cách rất hay mà bạn không cần phải sử dụng bất kỳ một phần mềm nào mà vẫn có thể tải được Video youtube về máy tính và có thể lựa chọn định dạng đầu ra cũng như độ phân giải phù hợp.
Bạn xem cách làm tại bài viết này: Tải video Youtube nhiều định dạng, không cần phần mềm
4. Đặt thời gian bắt đầu phát video
Nếu như bạn thích một đoạn trong một video nào đó, ví dụ bạn thích xem video từ phút thứ 3 trở đi và muốn chia sẻ thời điểm bắt đầu phát là phút thứ 3 cho bạn bè thì có thể áp dụng thủ thuật sau. Chúng ta sẽ có 3 cách để thực hiện việc này:
Cách 1: Đơn giản nhất là bạn hãy nhấn chuột phải vào video đó và chọn dòng “Sao chép URL Video trong thời gian hiện tại”
Cách 2: Thêm #t=3m vào url (link gốc). (3m tức là phát từ phút thứ 3, bạn có thể thay đổi bằng số giây hoặc phút bạn muốn bắt đầu phát)
Ví dụ đường link Youtube mình muốn xem có dạng:
Link sau khi thay sẽ có dạng như thế này:
Cách 2:
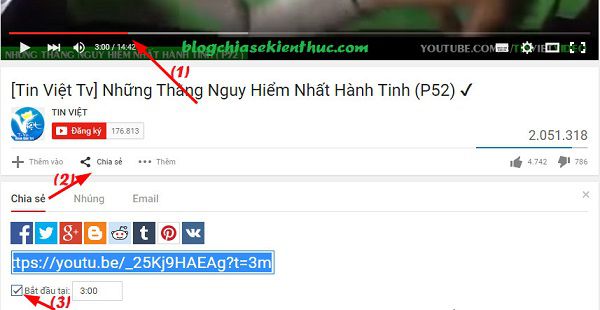
5. Xem video bị chặn
Trong quá trình tìm kiếm và xem các video trên internet thì chắc hẳn bạn đã gặp trường hợp không xem được một video nào đó và xuất hiện một thông báo như sau: “The uploader has not made this video available in your country. Sorry about that.”
Lỗi này là do người upload video đã giới hạn các quốc gia xem video, tức là họ đã chặn địa chỉ IP của một số nước, trong đó có mình.
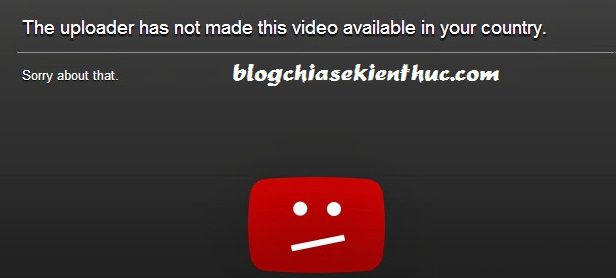
Để giải quyết vấn đề này bạn có thể làm như sau:
Các địa chỉ URL của video youtube thường có dạng như thế này:
youtube.com/watch?v=abcxyz
Giờ thì bạn hãy sửa lại thành như sau:
youtube.com/v/abcxyz
OK, giờ hãy nhấn Enter để test thử xem đã xem được video chưa nhé , nói chung là trường hợp chặn video này cũng ít khi gặp phải lắm.
, nói chung là trường hợp chặn video này cũng ít khi gặp phải lắm.
6. Xóa bỏ lịch sử tìm kiếm trên Youtube
Mình thấy việc xóa bỏ lịch sử tìm kiếm trên Youtube cũng khá cần thiết trong nhiều trường hợp, nó cũng tương tự như việc bạn xóa lịch sử truy cập trên trình duyệt web vậy.
Xem thêm: Cách xóa lịch sử xem video và lịch sử tìm kiếm trên Youtube
7. Không hiển thị các video liên quan sau khi xem xong
Thủ thuật này thường rất hữu ích cho các Webmaster, những người phát triển website/blog muốn chèn Video vào bài viết, họ sẽ không muốn hiển thị các video liên quan để tránh bị mất khách ?
Trước khi thực hiện:

Sau khi thực hiện:

Để thực hiện thì cũng rất đơn giản thôi, đầu tiên là bạn mở video mà mình muốn lấy mã chèn vào website/blog….và làm tiến như sau:
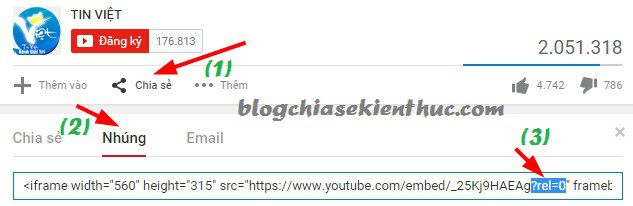
8. Sử dụng phím tắt nhanh thay cho chuột
Youtube hỗ trợ phím tắt rất tốt, bạn có thể sử dụng các phím tắt nhanh trên bàn phím để thao tác thay vì sử dụng chuột.

Để sử dụng được mấy phím tắt nhanh này thì trước tiên bạn hãy nhấn vào start/pause như hình bên trên trước nhé.
Một phím rất hay nữa và có lẽ là sử dụng nhiều nhất đó là phím Space (phím cách) trên bàn phím. Phím này có tác dụng là lặp lại thao tác bạn vừa thực hiện.
Ví dụ bạn vừa nhấn vào nút Start để bắt đầu phát video, thì bây giờ bạn hãy nhấn Space một lần nữa để Pause (tạm dừng video). Hoặc nhấn vào biểu tượng phóng to video thì hãy nhấn Space một lần nữa để trở lại kích thước ban đầu.
Tips: Ở chế độ xem Full màn hình thì phím space chỉ có tác dụng là “start” hoặc “pause” video thôi nhé.
9. Xem video Youtube trên Tivi
Youtube hỗ trợ xem video Youtube trên TiVi rất tốt và đã có hướng dẫn rất cụ thể trong đó. Đầu tiên bạn cần truy cập vào đường link sau:
https://www.youtube.com/pair
Tiếp theo là làm theo hướng dẫn của Youtube thôi:
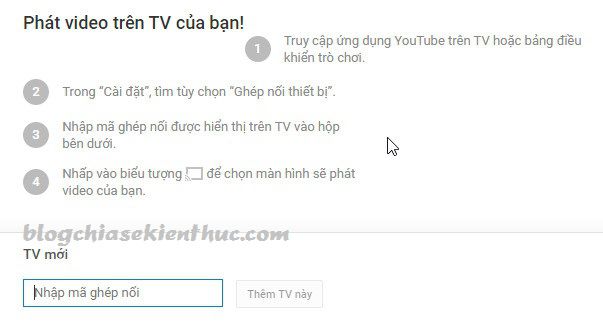
10. Làm ảnh động từ Video Youtube
Có một thủ thuật rất hay nữa là bạn có thể làm ảnh động (*.gif) nhanh từ video trên Youtube. Bạn có thể chèn thêm các dòng chú thích lên ảnh động một cách nhanh chóng và dễ dàng. Bạn xem cách làm sau đây.
Mở video mà bạn muốn làm ảnh động lên. Ví dụ mình có một URL video như sau:
Giờ bạn thay bằng như thế này: Chỉ cần thêm gif vào trước từ Youtube thôi.
Sau đó nhấn Enter, một trang chỉnh sửa và tạo ảnh gif sẽ xuất hiện. Giờ thì bạn hãy lựa chọn thời gian bắt đầu và kết thúc để tạo một bức ảnh động thôi.
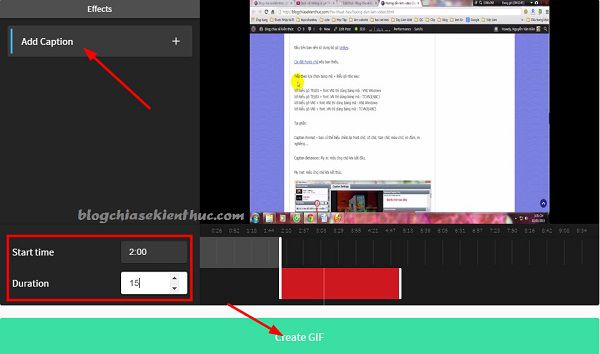
Tips: Bạn có thể nhấn vào Add Caption thể thêm chữ vào trong ảnh động. Sau khi đã lựa chọn xong thì bạn hãy nhấn Create GIF để quá trình tạo ảnh động được bắt đầu nhé.
Lưu ý: Sau khi tạo xong, nêu như bạn muốn tải ảnh đó về máy tính thì hãy mở đường link trong gif file lên và nhấn chuột phải để tải về là xong.
11. Xác định tên bài hát có trong Video
Để biết được tên bài hát có trong video nào đó thì bạn chỉ cần copy URL (đường link video) đó và dán vào ô tìm kiếm của trang web www.mooma.sh là xong.
Ví dụ Demo:
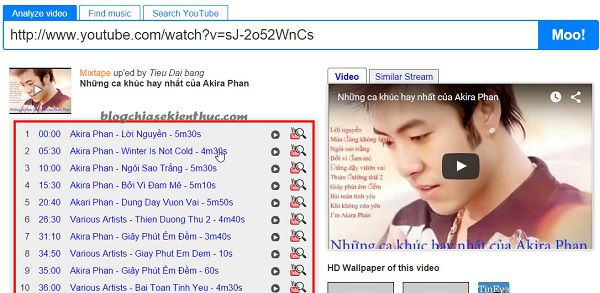
12. Tách nhạc MP3 từ video Youtube
Để làm được việc này thì các bạn hãy làm theo hướng dẫn này. Hoặc vào trang web này, sau đó copy URL video cần chuyển đổi và dán vào khung “Search of paste a Youtube and SoundCloud” và nhấn Enter.
13. Tắt tính năng AutoPlay
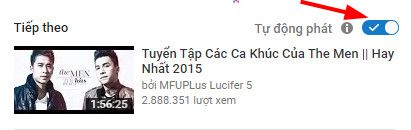
Để tắt chức năng tự động phát video trên Youtube thì bạn hãy nhìn sang phía bên phải màn hình Youtube, và kéo công tắc sang bên trái để tắt đi nhé.
Lời kết
Trên đây là 13 thủ thuật youtube mà bạn nên biết, những thủ thuật này có lẽ đã làm bạn rất hài lòng với mạng xã hội Video lớn nhất hiện nay rồi đúng không , nếu như bạn biết thủ thuật nào hay nữa thì commnet phía bên dưới để mọi người cùng sử dụng nhé. Thanks All!
, nếu như bạn biết thủ thuật nào hay nữa thì commnet phía bên dưới để mọi người cùng sử dụng nhé. Thanks All!
Youtube là mạng xã hội chia sẻ video lớn nhất hiện nay, nó cho phép mọi người xem video, upload video, bình luận video, chia sẻ video hoàn toàn miễn phí..
Có lẽ trang web youtube.com không còn lạ gì với các bạn nữa đúng không, nó đã trở nên quá phổ biến và nổi tiếng rồi vì tốc độ load video siêu nhanh, rất ít khi xảy ra tình trạng giật lác khi xem video trừ khi mạng nhà bạn quá lởm. Ưu điểm này giúp youtube trở thành trang có lượng người truy cập xem video nhiều nhất thế giới cho tới thời điểm hiện tại và không có một trang video nào có thể vượt mặt được. Điều này cũng rất dễ hiểu thôi đúng không! sản phẩm của Google luôn tuyệt vời mà ?
Ngoài ra, Youtube đang là một mảnh đất béo bở cho dân MMO (kiến tiền online), nhiều người thực sự đã giàu lên từ Youtube. Nếu như bạn có thể tự làm ra video thì có thể upload lên Youtube và quảng cáo để kiếm tiền. Vấn đề này thì bạn tham khảo thêm trên google, bài viết này mình không đề cập đến vấn đề đó nhé mà mình chỉ tập trung vào những thủ thuật giúp bạn dễ chịu hơn khi xem video trên Youtube mà thôi.
Thủ thuật Youtube
Tuy là sử dụng Youtube để xem video hằng ngày nhưng chưa chắc bạn đã để ý đến một số tính năng ẩn cực hay trên Youtube đúng không? chính vì thế mà trong bài viết ngày hôm nay blogchiasekienthuc.com sẽ chia sẻ với các bạn những thủ thuật hay nhất, đáng sử dụng nhất trên Youtube.
1. Loại bỏ chú thích, quảng cáo
Đây là một hình thức rất khó chịu cho người sử dụng, có những video mà chú thích đến kín hết màn hình, che hết cả phần nội dung. Nếu như chưa có kinh nghiệm thì bạn sẽ phải bấm vào từng chú thích để tắt, điều này mất rất nhiều thời gian và đôi khi lỡ tay bấm nhầm nó còn mở ra một tab mới gây ức chế cho bạn. Nhưng nếu như đã có kinh nghiệm rồi thì chỉ với vài thao tác đơn giản là bạn đã có thể loại bỏ quảng cáo, chú thích khó chịu này rồi.

Rất đơn giản bạn chỉ cần nhấn vào hình bánh răng (Settings) và ở phần chú thích thì bạn hãy nhấn chọn tắt chức năng chú thích đi là xong.
Tips: Ngoài ra thì tại đây bạn cũng có thể làm được nhiều điều hơn thế đó là có thể tắt chức năng tự động phát video, điều chỉnh lại tốc độ hát, chọn độ phân giải cho Video..
Hoặc là bạn có thể cài đặt mặc định để không bao giờ nhìn thấy những chú thích khó chịu trên Video nữa bằng cách truy cập vào địa chỉ này: https://www.youtube.com/account_playback
Tại phần Chú thích và tương tác thì bạn hãy bỏ dấu tích ở dòng “Hiển thị chú thích, quảng cáo kênh và thẻ tương tác trên video” và nhấn Lưu lại nhé.
2. Bật chế độ Repeat cho Video
Theo mặc định của Youtube thì không có chức năng tự động phát lại một video nào đó. Điều này cũng khá bất tiện, nếu như bạn đang “ghiền” một video nào đó, ví dụ như ca khúc nào đó chẳng hạn thì việc không tự động phát lại đôi khi còn gây cảm giác rất khó chịu. Không sao, để giải quyến vấn đề này cũng không có gì quá khó khăn cả, bạn làm theo hướng dẫn sau đây:
Tips mới update: Để lặp lại một video thì đơn giản là bạn chỉ cần nhấn chuột phải vào video đó => chọn Vòng lặp là xong. Hoặc có thể làm theo hướng dẫn bên dưới đây.
Bước 1: Truy cập vào video mà bạn muốn xem.
Bước 2: Thay đổi URL trên thanh Address (đường link của video). Ví dụ URL của video gốc có dạng như thế này:
Giờ thì bạn chỉ cần thêm chữ repeater đằng sau từ youtube và nhấn Enter một phát là xong. URL sau khi đổi sẽ có dạng như thế này:
https://www.youtuberepeater.com/watch?v=5iMx3tlpFeY
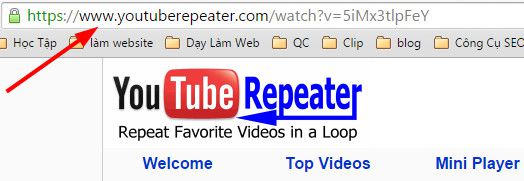
OK! Còn một cách khác cũng rất đơn giản như sau: Bạn vẫn mở một video bất kỳ mà bạn thích, sau đó tại URL của video đó bạn hãy thay cụm từ youtube.com thành listenonrepeat.com rồi nhấn Enter là xong.
3. Tải video từ Youtube về máy tính
Một cách rất hay mà bạn không cần phải sử dụng bất kỳ một phần mềm nào mà vẫn có thể tải được Video youtube về máy tính và có thể lựa chọn định dạng đầu ra cũng như độ phân giải phù hợp.
Bạn xem cách làm tại bài viết này: Tải video Youtube nhiều định dạng, không cần phần mềm
4. Đặt thời gian bắt đầu phát video
Nếu như bạn thích một đoạn trong một video nào đó, ví dụ bạn thích xem video từ phút thứ 3 trở đi và muốn chia sẻ thời điểm bắt đầu phát là phút thứ 3 cho bạn bè thì có thể áp dụng thủ thuật sau. Chúng ta sẽ có 3 cách để thực hiện việc này:
Cách 1: Đơn giản nhất là bạn hãy nhấn chuột phải vào video đó và chọn dòng “Sao chép URL Video trong thời gian hiện tại”
Cách 2: Thêm #t=3m vào url (link gốc). (3m tức là phát từ phút thứ 3, bạn có thể thay đổi bằng số giây hoặc phút bạn muốn bắt đầu phát)
Ví dụ đường link Youtube mình muốn xem có dạng:
Link sau khi thay sẽ có dạng như thế này:
Cách 2:
- Nhấn vào đoạn video bạn muốn bắt đầu xem.
- Nhấn vào ” Chia sẻ “
- Tích vào lựa chọn “Bắt đầu tại” và copy đường link mới và chia sẻ cho bạn bè thôi.
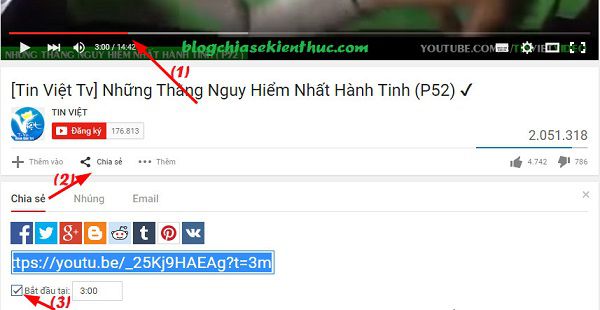
5. Xem video bị chặn
Trong quá trình tìm kiếm và xem các video trên internet thì chắc hẳn bạn đã gặp trường hợp không xem được một video nào đó và xuất hiện một thông báo như sau: “The uploader has not made this video available in your country. Sorry about that.”
Lỗi này là do người upload video đã giới hạn các quốc gia xem video, tức là họ đã chặn địa chỉ IP của một số nước, trong đó có mình.
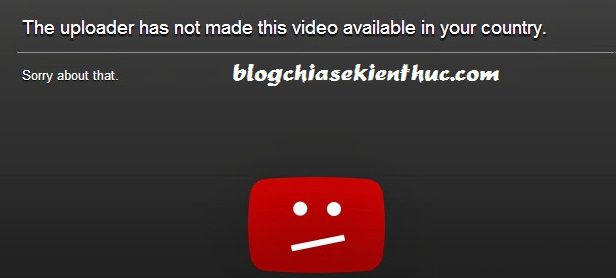
Để giải quyết vấn đề này bạn có thể làm như sau:
Các địa chỉ URL của video youtube thường có dạng như thế này:
youtube.com/watch?v=abcxyz
Giờ thì bạn hãy sửa lại thành như sau:
youtube.com/v/abcxyz
OK, giờ hãy nhấn Enter để test thử xem đã xem được video chưa nhé
6. Xóa bỏ lịch sử tìm kiếm trên Youtube
Mình thấy việc xóa bỏ lịch sử tìm kiếm trên Youtube cũng khá cần thiết trong nhiều trường hợp, nó cũng tương tự như việc bạn xóa lịch sử truy cập trên trình duyệt web vậy.
Xem thêm: Cách xóa lịch sử xem video và lịch sử tìm kiếm trên Youtube
7. Không hiển thị các video liên quan sau khi xem xong
Thủ thuật này thường rất hữu ích cho các Webmaster, những người phát triển website/blog muốn chèn Video vào bài viết, họ sẽ không muốn hiển thị các video liên quan để tránh bị mất khách ?
Trước khi thực hiện:

Sau khi thực hiện:

Để thực hiện thì cũng rất đơn giản thôi, đầu tiên là bạn mở video mà mình muốn lấy mã chèn vào website/blog….và làm tiến như sau:
- Nhấn vào “Chia sẻ”
- Chọn phần lấy mã “Nhúng”.
- Tiếp theo bạn thêm một đoạn ?rel=0 vào đường link URL như hình bên dưới.
- OK! giờ thì hãy copy đoạn mã bạn vừa thay đổi vào Website/blog thôi ?
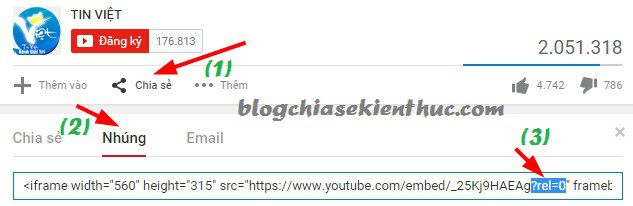
8. Sử dụng phím tắt nhanh thay cho chuột
Youtube hỗ trợ phím tắt rất tốt, bạn có thể sử dụng các phím tắt nhanh trên bàn phím để thao tác thay vì sử dụng chuột.

Để sử dụng được mấy phím tắt nhanh này thì trước tiên bạn hãy nhấn vào start/pause như hình bên trên trước nhé.
- Phím số 0: Phát lại Video từ đầu.
- Mũi tên sang trái, sang phải: Giúp bạn tua video.
- Sử dụng các phím số: Giúp bạn tua nhanh video ở từng mức 10% (nhấn phím số 1) hay 20% (nhấn phím số 2)…
- Phím Home/End: Xem từ đầu hoặc cuối Video.
Một phím rất hay nữa và có lẽ là sử dụng nhiều nhất đó là phím Space (phím cách) trên bàn phím. Phím này có tác dụng là lặp lại thao tác bạn vừa thực hiện.
Ví dụ bạn vừa nhấn vào nút Start để bắt đầu phát video, thì bây giờ bạn hãy nhấn Space một lần nữa để Pause (tạm dừng video). Hoặc nhấn vào biểu tượng phóng to video thì hãy nhấn Space một lần nữa để trở lại kích thước ban đầu.
Tips: Ở chế độ xem Full màn hình thì phím space chỉ có tác dụng là “start” hoặc “pause” video thôi nhé.
9. Xem video Youtube trên Tivi
Youtube hỗ trợ xem video Youtube trên TiVi rất tốt và đã có hướng dẫn rất cụ thể trong đó. Đầu tiên bạn cần truy cập vào đường link sau:
https://www.youtube.com/pair
Tiếp theo là làm theo hướng dẫn của Youtube thôi:
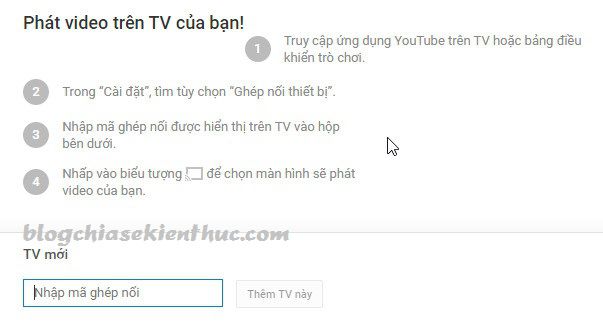
10. Làm ảnh động từ Video Youtube
Có một thủ thuật rất hay nữa là bạn có thể làm ảnh động (*.gif) nhanh từ video trên Youtube. Bạn có thể chèn thêm các dòng chú thích lên ảnh động một cách nhanh chóng và dễ dàng. Bạn xem cách làm sau đây.
Mở video mà bạn muốn làm ảnh động lên. Ví dụ mình có một URL video như sau:
Giờ bạn thay bằng như thế này: Chỉ cần thêm gif vào trước từ Youtube thôi.
Sau đó nhấn Enter, một trang chỉnh sửa và tạo ảnh gif sẽ xuất hiện. Giờ thì bạn hãy lựa chọn thời gian bắt đầu và kết thúc để tạo một bức ảnh động thôi.
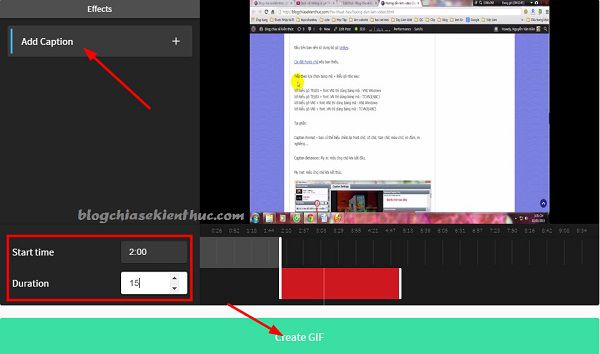
Tips: Bạn có thể nhấn vào Add Caption thể thêm chữ vào trong ảnh động. Sau khi đã lựa chọn xong thì bạn hãy nhấn Create GIF để quá trình tạo ảnh động được bắt đầu nhé.
Lưu ý: Sau khi tạo xong, nêu như bạn muốn tải ảnh đó về máy tính thì hãy mở đường link trong gif file lên và nhấn chuột phải để tải về là xong.
11. Xác định tên bài hát có trong Video
Để biết được tên bài hát có trong video nào đó thì bạn chỉ cần copy URL (đường link video) đó và dán vào ô tìm kiếm của trang web www.mooma.sh là xong.
Ví dụ Demo:
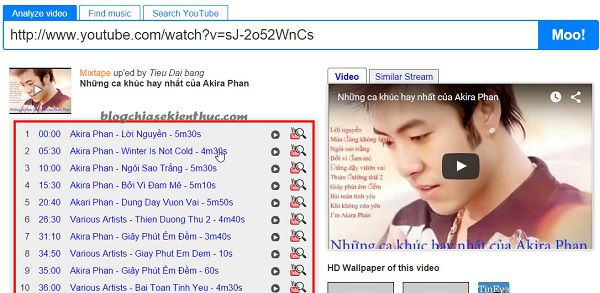
12. Tách nhạc MP3 từ video Youtube
Để làm được việc này thì các bạn hãy làm theo hướng dẫn này. Hoặc vào trang web này, sau đó copy URL video cần chuyển đổi và dán vào khung “Search of paste a Youtube and SoundCloud” và nhấn Enter.
13. Tắt tính năng AutoPlay
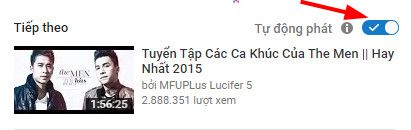
Để tắt chức năng tự động phát video trên Youtube thì bạn hãy nhìn sang phía bên phải màn hình Youtube, và kéo công tắc sang bên trái để tắt đi nhé.
Lời kết
Trên đây là 13 thủ thuật youtube mà bạn nên biết, những thủ thuật này có lẽ đã làm bạn rất hài lòng với mạng xã hội Video lớn nhất hiện nay rồi đúng không
Kiên Nguyễn – Blogchiasekienthuc.com
Xem thêm thủ thuật internet khác.
Xem thêm thủ thuật internet khác.


