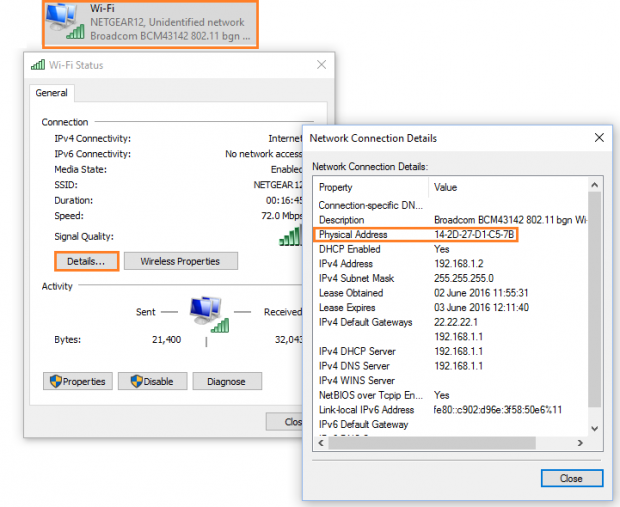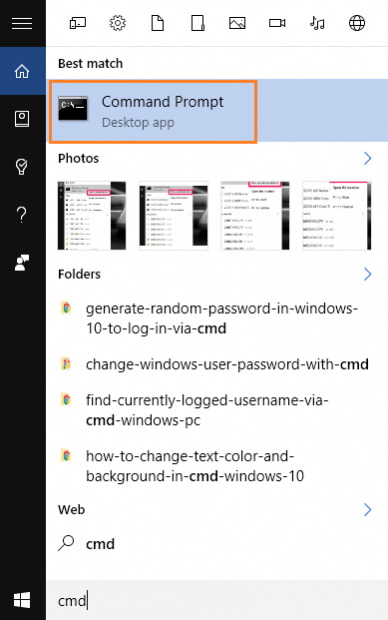Địa chỉ MAC là địa chỉ định danh duy nhất hay còn gọi là số nhận dạng của mỗi thiết bị được các nhà sản xuất gán trên mỗi thiết bị. Địa chỉ MAC dài 48 bit.
Giả sử vì một lí do nào đó, chẳng hạn nếu muốn xem và đọc địa chỉ MAC trên máy tính Windows 10 của mình nhưng bạn chưa biết cách thực hiện, cùng tham khảo bài viết dưới đây của Quản trị mạng.
1. Cách 1
Bước 1:
Kích chuột phải vào nút Start ở góc dưới cùng bên trái màn hình, hoặc cách khác là nhấn tổ hợp phím Windows + X để mở Menu Power User.
Bước 2:
Trên Menu Power User, bạn click chọn Network Connections.
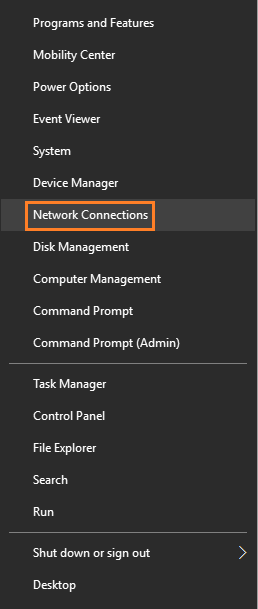 Bước 3:
Bước 3:
Trên cửa sổ tiếp theo, bạn kích đúp chuột vào biểu tượng Wifi Adaptor hoặc Ethernet Adaptor, phụ thuộc vào kết nối Internet mà bạn kết nối.
Bước 4:
Tiếp theo click chọn Details.
Tại đây bạn sẽ nhìn thấy địa chỉ MAC trên máy tính Windows 10 của mình ở mục Physical Address.
2. Cách khác
Bước 1:
Nhập cmd vào khung Search trên Start Menu, trên danh sách kết quả tìm kiếm bạn click chọn Command Prompt để mở cửa sổ Command Prompt.
Bước 2:
Trên cửa sổ Command Prompt, bạn nhập câu lệnh dưới đây vào rồi nhấn Enter:
getmac /v /fo list
Lúc này bạn sẽ được cung cấp các thông tin trên hệ thống. Tại mục Physical Address, bạn sẽ nhìn thấy địa chỉ MAC trên máy tính Windows 10 của mình.
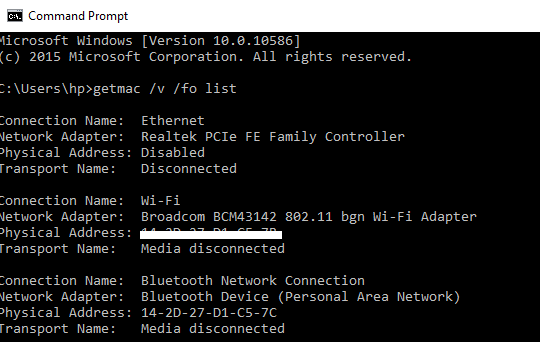
Chúc các bạn thành công!
Cập nhật: 21/07/2016 Dương Huyền (Theo Merabheja)
Giả sử vì một lí do nào đó, chẳng hạn nếu muốn xem và đọc địa chỉ MAC trên máy tính Windows 10 của mình nhưng bạn chưa biết cách thực hiện, cùng tham khảo bài viết dưới đây của Quản trị mạng.
1. Cách 1
Bước 1:
Kích chuột phải vào nút Start ở góc dưới cùng bên trái màn hình, hoặc cách khác là nhấn tổ hợp phím Windows + X để mở Menu Power User.
Bước 2:
Trên Menu Power User, bạn click chọn Network Connections.
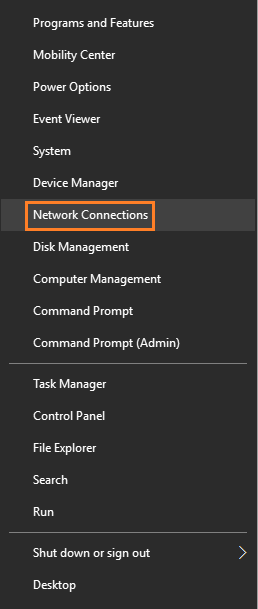
Trên cửa sổ tiếp theo, bạn kích đúp chuột vào biểu tượng Wifi Adaptor hoặc Ethernet Adaptor, phụ thuộc vào kết nối Internet mà bạn kết nối.
Bước 4:
Tiếp theo click chọn Details.
Tại đây bạn sẽ nhìn thấy địa chỉ MAC trên máy tính Windows 10 của mình ở mục Physical Address.
2. Cách khác
Bước 1:
Nhập cmd vào khung Search trên Start Menu, trên danh sách kết quả tìm kiếm bạn click chọn Command Prompt để mở cửa sổ Command Prompt.
Bước 2:
Trên cửa sổ Command Prompt, bạn nhập câu lệnh dưới đây vào rồi nhấn Enter:
getmac /v /fo list
Lúc này bạn sẽ được cung cấp các thông tin trên hệ thống. Tại mục Physical Address, bạn sẽ nhìn thấy địa chỉ MAC trên máy tính Windows 10 của mình.
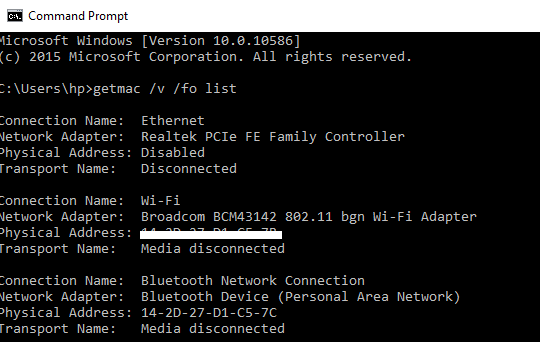
- Lỗi địa chỉ IP bị xung đột khi kết nối Wifi trên iPhone, iPad, đây là cách khắc phục
- Cách xác định địa chỉ IP đăng nhập trái phép tài khoản Facebook của bạn
Chúc các bạn thành công!
Cập nhật: 21/07/2016 Dương Huyền (Theo Merabheja)