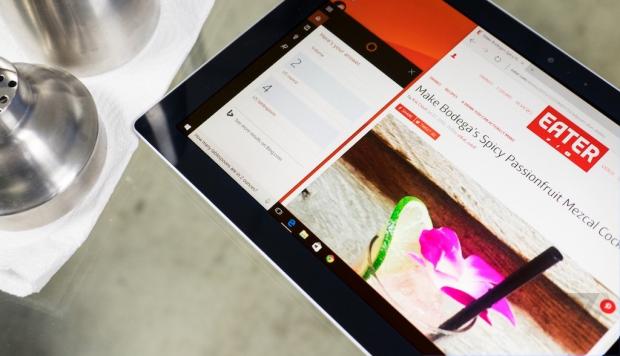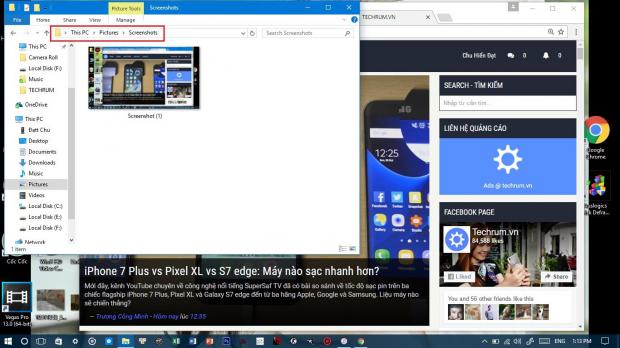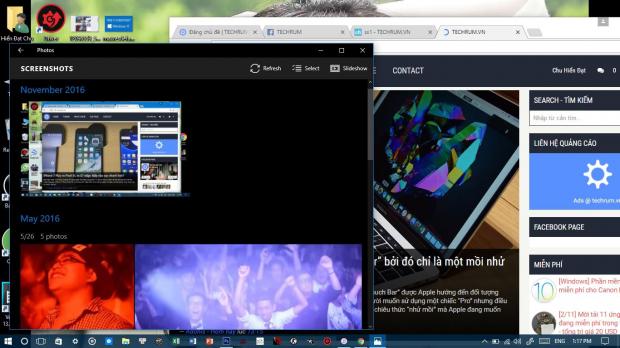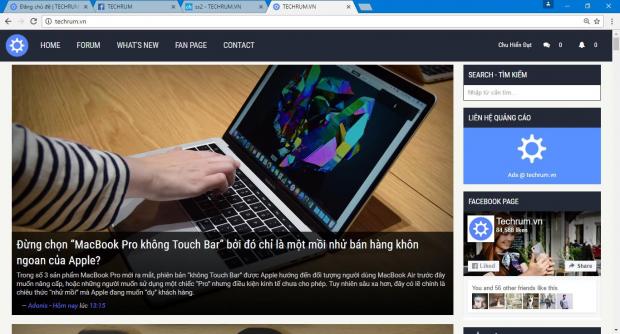Trên Windows 10 tồn tại những cách chụp màn hình khác nhau. Mỗi cách đều có những ưu điểm riêng để phù hợp cho những hoàn cảnh nhất định, và bây giờ diễn đàn sẽ giới thiệu đến các bạn những cách chụp ảnh màn hình trên Windows 10 nhé!
1. Sử dụng phím Print Screen trên bàn phím máy tínhĐây là cách truyền thống để chụp màn hình xuyên suốt từ các thế hệ Windows đời đầu đến nay, chỉ đơn giản là nhấn phím Print Screen (còn tùy máy mà thường có ký hiệu là PrtScr, PrtScn hoặc đơn giản hơn là PrtSc). Ngay lúc đó, hình ảnh đang hiển thị trên màn hình sẽ được ghi nhớ vào clipboard. Việc làm của bạn để lấy bức ảnh vừa chụp là vào các phần mềm chỉnh ảnh như Photoshop hoặc Paint để paste vào. Tuy nhiên, cách này có thể gây rất mất thời gian.
2. Sử dụng phím tắt Windows + PrtScr
Nếu bạn muốn chụp màn hình máy tính và lưu thẳng vào trong bộ nhớ máy mà không cần paste vào các trình chỉnh sửa ảnh thì có thể nhấn tổ hợp phím Windows + PrtScr. Mặc định trên Windows 10, ảnh đã chụp sẽ được mặc định lưu lại Library > Pictures > Screenshots.
Ngoài ra, bạn cũng có thể xem các ảnh đã chụp tại album Screenshots bên trong ứng dụng Microsoft Photos
3. Sử dụng phím tắt Alt + PrtScr
Nếu chỉ muốn chụp lại cửa sổ đang mở, hãy nhấn tổ hợp phím Alt + PrtScr ngay trên cửa sổ cần chụp và sau đó hình ảnh trong cửa sổ trên sẽ được lưu tạm vào clipboard.
Công việc còn lại là mở công cụ chỉnh sửa ảnh (như cách đầu tiên), paste vào và lưu lại mà thôi!
4. Sử dụng Snipping Tool
Snipping Tool là một công cụ hữu dụng không chỉ để chụp màn hình Windows mà còn có thể chỉnh sửa một số thứ cơ bản lên bức hình vừa được chụp xong nữa!
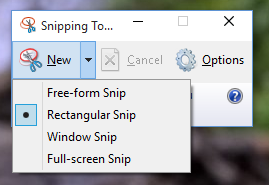
Cách sử dụng Snipping Tool:
Sau khi chụp xong, bạn có thể chỉnh sửa đôi chút với các công cụ đơn giản (như Eraser – xóa, Use the highlighter – thêm chữ dạ quang hay thêm annotations,…) và sau đó có thể lưu lại hoặc gửi đi qua email.
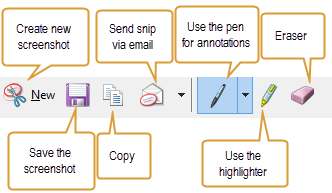
Nếu máy của bạn là thiết bị 2-in-1 (như Microsoft Surface, ASUS Vivotab hay Del Venue) thì có thể chụp màn hình bằng cách nhấn đồng thời Windows logo và Nút giảm âm lượng
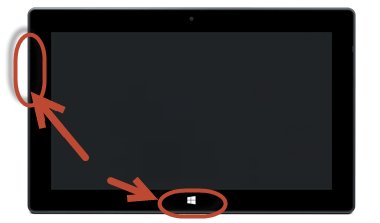
Sau đó, màn hình bạn sẽ tối đi giây lát. Đó là dấu hiệu cho biết rằng ảnh đã được chụp và lưu vào Library > Pictures > Sreenshots.
Trên là những cách chụp màn hình cơ bản trên Windows 10. Hy vọng các bạn sẽ có thể chụp màn hình hiệu quả hơn sau bài viết này!
Tham khảo DIGITAL CITIZEN