Tình trạng nóng laptop không phải là điều hiếm gặp, đặc biệt ngày hè trở thành cực hình với những chiếc máy tính làm việc với cường độ cao. Hạn chế được tình trạng máy nóng sẽ tránh hiện tượng hỏng chip, hỏng CPU, phần nào kéo dài tuổi thọ của laptop. Trong bài viết dưới đây, chúng tôi sẽ hướng dẫn bạn một vài cách tản nhiệt cho laptop vô cùng đơn giản nhưng khá hiệu quả và không ảnh hưởng đến máy tính. Trước tiên bạn cần truy cập vào Windows Power Manager để chỉnh sửa thiết lập và làm theo các hướng dẫn sau
Bước 1:
Kích hoạt vào biểu tượng pin dưới thanh công cụ và chọn Power Options.
Bước 2:
Chọn Change plan settings.
Bước 3:
Tiếp tục chọn Change advanced power settings để chỉnh sửa thiết lập. Tại đây bạn có thể tiến hành tiết kiệm pin theo các cách sau
Cách 1: Kích hoạt tính năng tự làm mát
Hãy luôn chắc chắn máy tính của bạn đã kích hoạt mức làm mát cao nhất, giữ cho quạt chay mạnh và lâu hơn Tùy ở một số máy tính mà menu tùy chọn kích hoạt khác nhau, chẳng hạn ‘active cooling’, ‘maximum performance’ hay ‘maximum battery life’.
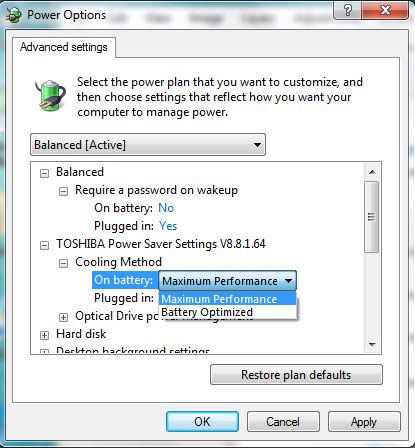 Cách 2: Tiết kiệm điện năng cho CPU, đồ họa, card không dây,…
Cách 2: Tiết kiệm điện năng cho CPU, đồ họa, card không dây,…
Cũng dễ hiểu khi máy tính càng tiêu thụ nhiều điện năng thì sẽ càng khiến máy nóng hơn. Vậy tại sao bạn không thử kích hoạt một số tùy chọn trên máy tính ở chế độ ít ngốn pin để giảm bớt độ nóng trong quá trình sử dụng.
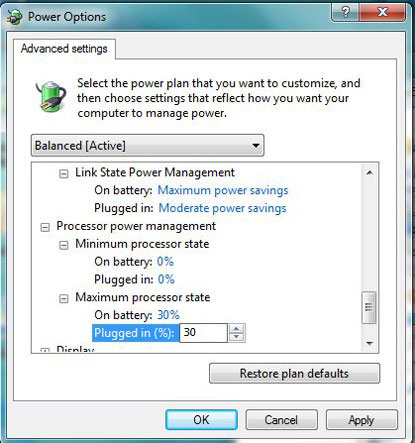 Cách 3: Rút chân sạc máy tính
Cách 3: Rút chân sạc máy tính
Khi đã nạp đủ pin hoặc không có nhu cầu sử dụng, bạn nên rút chân sạc pin khỏi máy tính cũng là một cách để hạn chế tình trạng nóng máy.
Cách 4: Để laptop trên bàn hoặc nơi thông thoáng
Các lỗ thông hơi đều được đặt ở mặt dưới của máy tính, tuyệt đối không để laptop lên đùi tránh cản trở quá trình làm việc của các lỗ thông hơi. Hoặc để máy tính ở những nơi có bề mặt bằng vải cũng là nguyên do khiến máy tính nóng lên nhanh chóng. Cách tốt nhất nên để máy tính trên bàn làm việc và tạo thật nhiều khoảng trống xung quanh nó.
Cách 5: Sử dụng quạt làm mát
Cách này không hề xa lạ với bất cứ ai, được khá nhiều người chọn lựa sử dụng và cũng giúp máy tính tản được nhiều nhiệt.
Tham khảo thêm bài viết dưới đây:
Chúc các bạn thực hiện thành công!
Bước 1:
Kích hoạt vào biểu tượng pin dưới thanh công cụ và chọn Power Options.
Bước 2:
Chọn Change plan settings.
Bước 3:
Tiếp tục chọn Change advanced power settings để chỉnh sửa thiết lập. Tại đây bạn có thể tiến hành tiết kiệm pin theo các cách sau
Cách 1: Kích hoạt tính năng tự làm mát
Hãy luôn chắc chắn máy tính của bạn đã kích hoạt mức làm mát cao nhất, giữ cho quạt chay mạnh và lâu hơn Tùy ở một số máy tính mà menu tùy chọn kích hoạt khác nhau, chẳng hạn ‘active cooling’, ‘maximum performance’ hay ‘maximum battery life’.
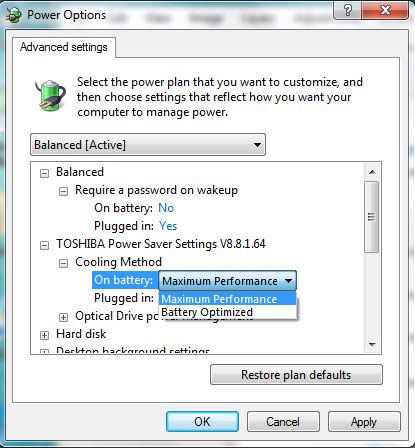
Cũng dễ hiểu khi máy tính càng tiêu thụ nhiều điện năng thì sẽ càng khiến máy nóng hơn. Vậy tại sao bạn không thử kích hoạt một số tùy chọn trên máy tính ở chế độ ít ngốn pin để giảm bớt độ nóng trong quá trình sử dụng.
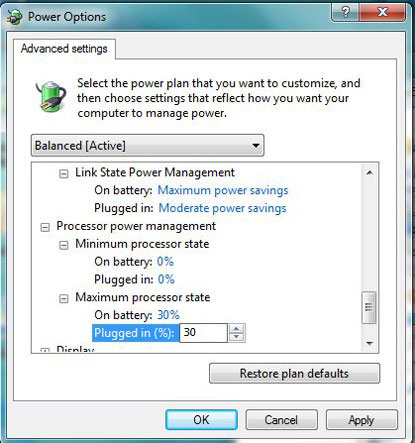
Khi đã nạp đủ pin hoặc không có nhu cầu sử dụng, bạn nên rút chân sạc pin khỏi máy tính cũng là một cách để hạn chế tình trạng nóng máy.
Cách 4: Để laptop trên bàn hoặc nơi thông thoáng
Các lỗ thông hơi đều được đặt ở mặt dưới của máy tính, tuyệt đối không để laptop lên đùi tránh cản trở quá trình làm việc của các lỗ thông hơi. Hoặc để máy tính ở những nơi có bề mặt bằng vải cũng là nguyên do khiến máy tính nóng lên nhanh chóng. Cách tốt nhất nên để máy tính trên bàn làm việc và tạo thật nhiều khoảng trống xung quanh nó.
Cách 5: Sử dụng quạt làm mát
Cách này không hề xa lạ với bất cứ ai, được khá nhiều người chọn lựa sử dụng và cũng giúp máy tính tản được nhiều nhiệt.
Tham khảo thêm bài viết dưới đây:
Chúc các bạn thực hiện thành công!


