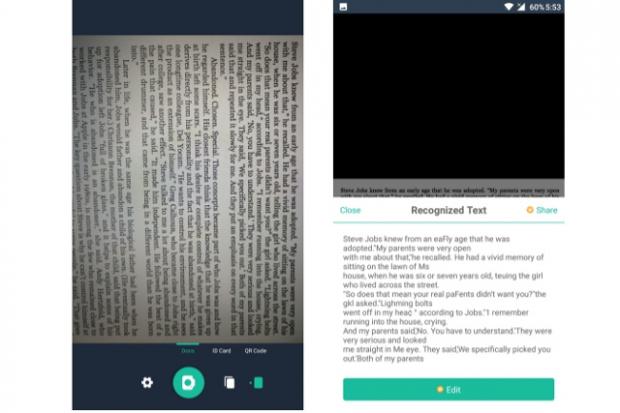Bạn có muốn số hóa bất kỳ văn bản in nào để có thể giữ một bản mềm của nó? Nếu vậy thì tất cả những gì bạn cần là một công cụ nhận dạng ký tự quang học (OCR). Có một số công cụ OCR trực tuyến nhưng không có gì thuận tiện bằng việc có thể số hóa tài liệu bằng điện thoại. Dưới đây là 6 ứng dụng OCR tốt nhất dành cho Android. 1. Google Keep Ứng dụng ghi chú tuyệt vời từ Google có một số thủ thuật và nhiều ứng dụng sáng tạo. Nó cũng hỗ trợ công cụ OCR tích hợp sẵn. Google Keep trích xuất văn bản với nhiều định dạng khác nhau từ đơn giản đến phức tạp. Nó cũng giữ định dạng văn bản gốc ở mức độ tối đa nhất.
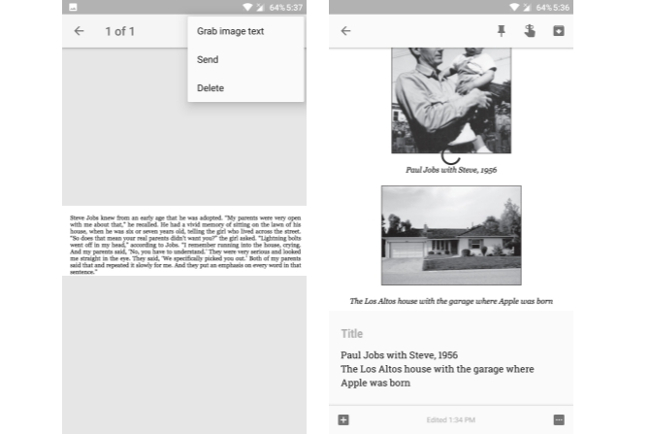
Hướng dẫn trích xuất văn bản: Bước 1: Thêm ghi chú mới và nhấn vào biểu tượng +. Bước 2: Chọn Take photo để quét tài liệu từ máy ảnh hoặc chọn Choose image để nhập một hình ảnh từ thư viện. Bước 3: Mở ảnh, nhấn vào menu ba chấm và chọn Grab image text. Văn bản sẽ được trích xuất trong vài giây. Có lẽ điều tốt nhất là văn bản sẽ được đồng bộ hóa trên tất cả các thiết bị của bạn một cách tự động, do đó bạn có thể quét tài liệu trên điện thoại Android và chỉnh sửa nó trên máy tính. Download: Google Keep (Miễn phí) 2. Text Scanner [OCR] Text Scanner [OCR] hỗ trợ hơn 50 ngôn ngữ bao gồm tiếng Trung, tiếng Nhật, tiếng Pháp và nhiều thứ tiếng khác nữa. Nó thậm chí còn hỗ trợ trích xuất văn bản từ bản viết tay. Giao diện ứng dụng có tính năng quét cơ bản như độ phóng đại và thanh trượt độ sáng để chụp văn bản rõ ràng nhất có thể.
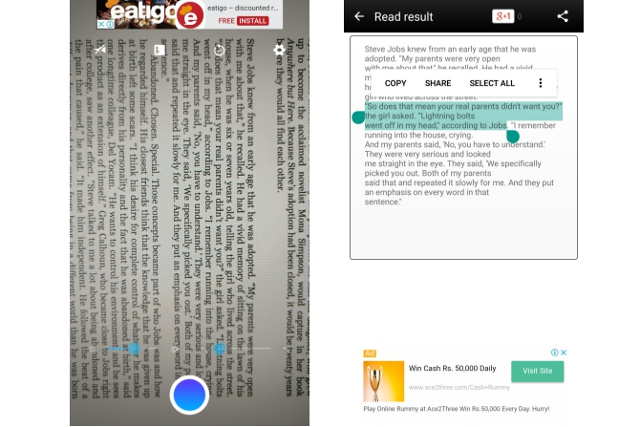
Hướng dẫn trích xuất văn bản: Nhấn vào nút chụp màu xanh để chụp và quét tài liệu. Ngoài ra, bạn cũng có thể nhập hình ảnh bằng cách nhấp vào biểu tượng thư viện. Văn bản được trích xuất sẽ được hiển thị. Từ đây, bạn có thể chỉnh sửa văn bản, sao chép hoặc chia sẻ nó với các ứng dụng của bên thứ ba. Download: Text Scanner [OCR] (Miễn phí với quảng cáo) 3. Text Fairy Text Fairy là một công cụ trích xuất ảnh khác cho Android có khả năng nhận dạng văn bản từ hơn 50 ngôn ngữ bao gồm tiếng Trung, tiếng Nhật, tiếng Hà Lan, tiếng Pháp và nhiều thứ tiếng khác nữa. Nó hỗ trợ nhiều ngôn ngữ Ấn Độ như Hindi, Bengali, Marathi, Telugu, v.v… Bạn sẽ được hỏi để tải các ngôn ngữ yêu cầu trên ứng dụng khi chạy lần đầu. Nó làm việc tốt với các văn bản giấy nhưng gặp khó khăn khi nhận dạng văn bản với nhiều màu sắc.
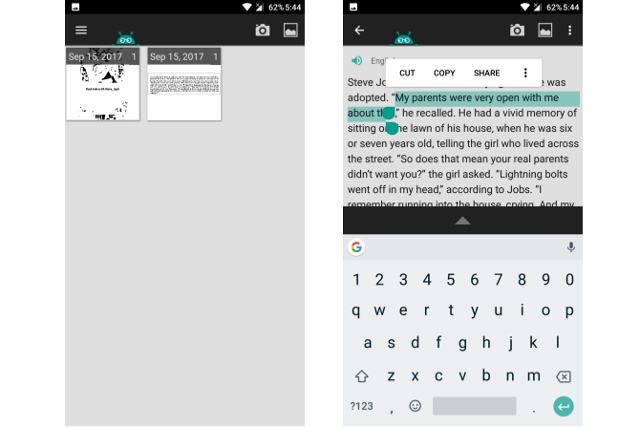
Hướng dẫn trích xuất văn bản: Bước 1: Nhấn vào biểu tượng máy ảnh để chụp ảnh. Ngoài ra, bấm vào biểu tượng thư viện để nhập một hình ảnh từ thư viện. Bước 2: Chọn phần hình ảnh bạn muốn quét. Nhấn vào mũi tên chuyển tiếp để tiếp tục. Bước 3: Chọn bố cục của tài liệu là một cột hay hai cột. Bước 4: Chọn ngôn ngữ của văn bản. Bước 5: Cuối cùng, bấm Start. Và văn bản đã được trích xuất, bây giờ bạn có thể chỉnh sửa hoặc sao chép nó đến bất cứ nơi nào bạn muốn. Download: Text Fairy (Miễn phí) 4. Office Lens Office Lens là ứng dụng protable scan tài liệu của Microsoft đưa đến cho các thiết bị Android. Tính năng nổi bật của nó là khả năng quét và số hoá tài liệu, nhưng nó cũng đi kèm với một tùy chọn OCR tiện dụng. Nó có một phiên bản trả phí, nhưng bạn có thể sử dụng miễn phí bằng cách đăng ký một tài khoản của Microsoft. Với việc đăng ký tài khoản miễn phí này, bạn cũng sẽ được dùng các tính năng khác như 5GB bộ nhớ OneDrive miễn phí và khả năng lưu nhiều định dạng. Ứng dụng có thể nhận dạng văn bản với các phông chữ đầy màu sắc. Ngoài ra, nó có thể xác định văn bản từ ghi chú viết tay, tích hợp chặt chẽ với các sản phẩm khác của Microsoft như OneNote và Office 365.
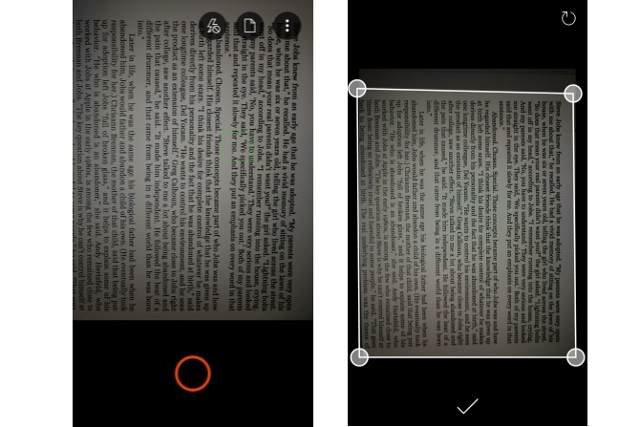
Hướng dẫn trích xuất văn bản: Bước 1: Mở Office Lens và hướng máy ảnh tới tài liệu bạn muốn quét. Nó sẽ tự động phát hiện phần văn bản của hình ảnh, tuy nhiên bạn cũng có thể tự điều chỉnh. Nhấn nút chụp ảnh. Bước 2: Chạm vào Save. Bước 3: Trong phần “Save to”, kiểm tra tài liệu Word và chạm vào biểu tượng dấu tích. Khi mở, bạn có thể thực hiện bất kỳ chỉnh sửa nào cần thiết. Download: Office Lens (Miễn phí) 5. OCR Text Scanner OCR Text Scanner có một giao diện đơn giản và hỗ trợ trên 55 ngôn ngữ bao gồm tiếng Anh, Pháp, Ý, Thụy Điển và nhiều ngôn ngữ khác. Ứng dụng không thể lấy văn bản từ bản viết tay. Ứng dụng có nhiều quảng cáo nên bạn sẽ phải đợi khoảng năm giây giữa mỗi lần quét tài liệu.
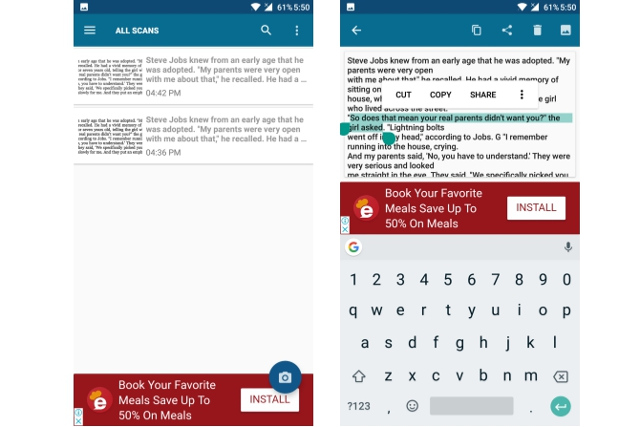
Hướng dẫn trích xuất văn bản: Bước 1: Chạm vào biểu tượng máy ảnh để quét tài liệu. Để nhập một tài liệu từ thư viện, bấm vào nút ba dấu chấm, sau đó chọn Import. Bước 2: Chọn ngôn ngữ của tài liệu và bấm Grab Image Text. Nó sẽ hiển thị văn bản được trích xuất. Bạn có thể dễ dàng sao chép hoặc chia sẻ văn bản từ đây. Download: OCR Text Scanner (Miễn phí với quảng cáo) 6. CamScanner CamScanner là một trong những ứng dụng trích xuất văn bản từ ảnh được ưa thích. Tuy nhiên trong khi trích xuất văn bản nó thường bị mất chữ hoặc sai chính tả. Một điều tuyệt vời của ứng dụng này là nó có thể xử lý hàng loạt các tài liệu. Không giống như một số ứng dụng khác, nó không đòi hỏi nhiều thiết lập thủ công trước khi quét tài liệu. Phiên bản miễn phí của CamScanner cho phép bạn xem văn bản ở chế độ read-only, do đó, bạn sẽ phải nâng cấp lên phiên bản cao cấp để chỉnh sửa văn bản đã trích xuất.
Hướng dẫn trích xuất văn bản: Bước 1: Chạm vào biểu tượng máy ảnh để quét tài liệu bằng máy ảnh của thiết bị. Để nhập ảnh từ thư viện, bấm vào menu tràn và chọn Import from Gallery. Bước 2: Mở hình ảnh và chạm vào Recognize. Bước 3: Bạn có thể nhấn Recognize full page để trích xuất văn bản từ toàn bộ hình ảnh, hoặc bấm Select an area để trích xuất văn bản từ một phần cụ thể. Download: CamScanner (Miễn phí, Bản tính phí) Hãy nhớ rằng không có công cụ OCR nào đáng tin cậy 100% khi trích xuất văn bản. Bạn nên chỉnh sửa và kiểm tra tài liệu trước khi lưu chúng. Hãy chọn cho mình công cụ trích xuất văn bản thích hợp nhé.
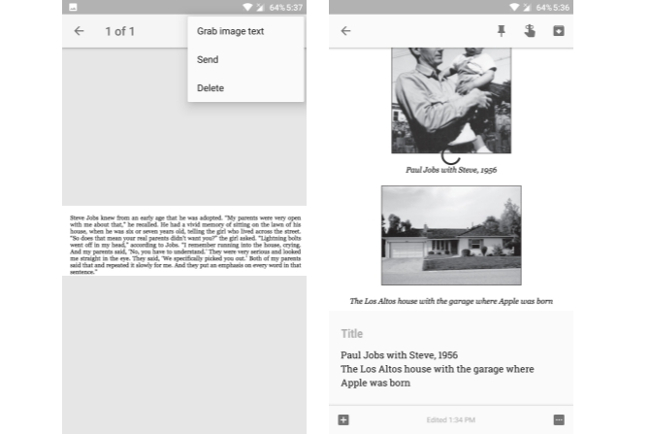
Hướng dẫn trích xuất văn bản: Bước 1: Thêm ghi chú mới và nhấn vào biểu tượng +. Bước 2: Chọn Take photo để quét tài liệu từ máy ảnh hoặc chọn Choose image để nhập một hình ảnh từ thư viện. Bước 3: Mở ảnh, nhấn vào menu ba chấm và chọn Grab image text. Văn bản sẽ được trích xuất trong vài giây. Có lẽ điều tốt nhất là văn bản sẽ được đồng bộ hóa trên tất cả các thiết bị của bạn một cách tự động, do đó bạn có thể quét tài liệu trên điện thoại Android và chỉnh sửa nó trên máy tính. Download: Google Keep (Miễn phí) 2. Text Scanner [OCR] Text Scanner [OCR] hỗ trợ hơn 50 ngôn ngữ bao gồm tiếng Trung, tiếng Nhật, tiếng Pháp và nhiều thứ tiếng khác nữa. Nó thậm chí còn hỗ trợ trích xuất văn bản từ bản viết tay. Giao diện ứng dụng có tính năng quét cơ bản như độ phóng đại và thanh trượt độ sáng để chụp văn bản rõ ràng nhất có thể.
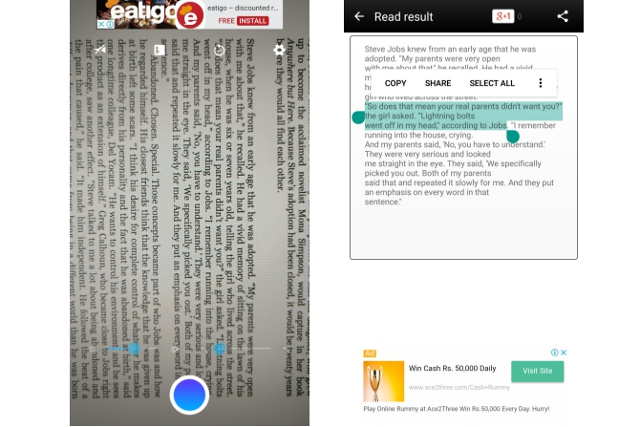
Hướng dẫn trích xuất văn bản: Nhấn vào nút chụp màu xanh để chụp và quét tài liệu. Ngoài ra, bạn cũng có thể nhập hình ảnh bằng cách nhấp vào biểu tượng thư viện. Văn bản được trích xuất sẽ được hiển thị. Từ đây, bạn có thể chỉnh sửa văn bản, sao chép hoặc chia sẻ nó với các ứng dụng của bên thứ ba. Download: Text Scanner [OCR] (Miễn phí với quảng cáo) 3. Text Fairy Text Fairy là một công cụ trích xuất ảnh khác cho Android có khả năng nhận dạng văn bản từ hơn 50 ngôn ngữ bao gồm tiếng Trung, tiếng Nhật, tiếng Hà Lan, tiếng Pháp và nhiều thứ tiếng khác nữa. Nó hỗ trợ nhiều ngôn ngữ Ấn Độ như Hindi, Bengali, Marathi, Telugu, v.v… Bạn sẽ được hỏi để tải các ngôn ngữ yêu cầu trên ứng dụng khi chạy lần đầu. Nó làm việc tốt với các văn bản giấy nhưng gặp khó khăn khi nhận dạng văn bản với nhiều màu sắc.
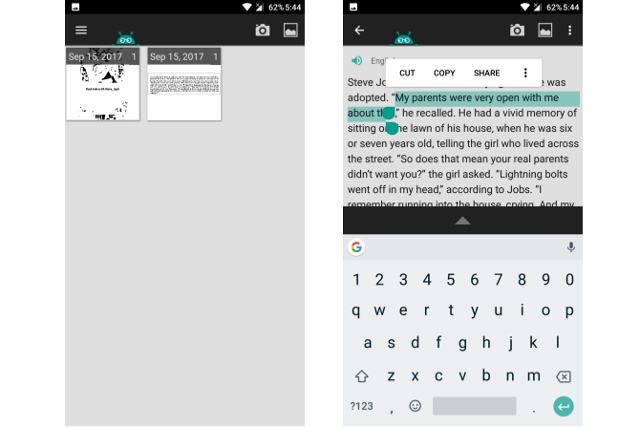
Hướng dẫn trích xuất văn bản: Bước 1: Nhấn vào biểu tượng máy ảnh để chụp ảnh. Ngoài ra, bấm vào biểu tượng thư viện để nhập một hình ảnh từ thư viện. Bước 2: Chọn phần hình ảnh bạn muốn quét. Nhấn vào mũi tên chuyển tiếp để tiếp tục. Bước 3: Chọn bố cục của tài liệu là một cột hay hai cột. Bước 4: Chọn ngôn ngữ của văn bản. Bước 5: Cuối cùng, bấm Start. Và văn bản đã được trích xuất, bây giờ bạn có thể chỉnh sửa hoặc sao chép nó đến bất cứ nơi nào bạn muốn. Download: Text Fairy (Miễn phí) 4. Office Lens Office Lens là ứng dụng protable scan tài liệu của Microsoft đưa đến cho các thiết bị Android. Tính năng nổi bật của nó là khả năng quét và số hoá tài liệu, nhưng nó cũng đi kèm với một tùy chọn OCR tiện dụng. Nó có một phiên bản trả phí, nhưng bạn có thể sử dụng miễn phí bằng cách đăng ký một tài khoản của Microsoft. Với việc đăng ký tài khoản miễn phí này, bạn cũng sẽ được dùng các tính năng khác như 5GB bộ nhớ OneDrive miễn phí và khả năng lưu nhiều định dạng. Ứng dụng có thể nhận dạng văn bản với các phông chữ đầy màu sắc. Ngoài ra, nó có thể xác định văn bản từ ghi chú viết tay, tích hợp chặt chẽ với các sản phẩm khác của Microsoft như OneNote và Office 365.
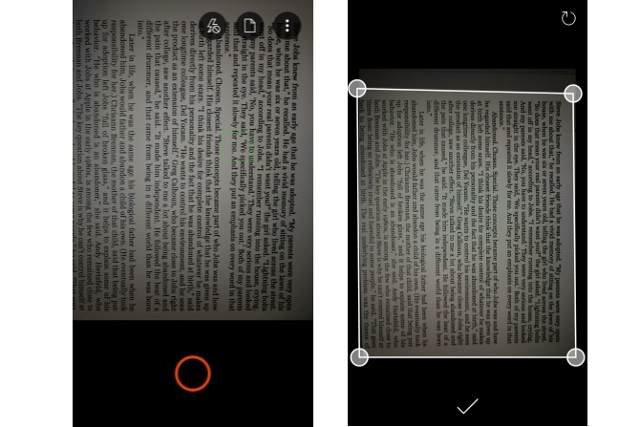
Hướng dẫn trích xuất văn bản: Bước 1: Mở Office Lens và hướng máy ảnh tới tài liệu bạn muốn quét. Nó sẽ tự động phát hiện phần văn bản của hình ảnh, tuy nhiên bạn cũng có thể tự điều chỉnh. Nhấn nút chụp ảnh. Bước 2: Chạm vào Save. Bước 3: Trong phần “Save to”, kiểm tra tài liệu Word và chạm vào biểu tượng dấu tích. Khi mở, bạn có thể thực hiện bất kỳ chỉnh sửa nào cần thiết. Download: Office Lens (Miễn phí) 5. OCR Text Scanner OCR Text Scanner có một giao diện đơn giản và hỗ trợ trên 55 ngôn ngữ bao gồm tiếng Anh, Pháp, Ý, Thụy Điển và nhiều ngôn ngữ khác. Ứng dụng không thể lấy văn bản từ bản viết tay. Ứng dụng có nhiều quảng cáo nên bạn sẽ phải đợi khoảng năm giây giữa mỗi lần quét tài liệu.
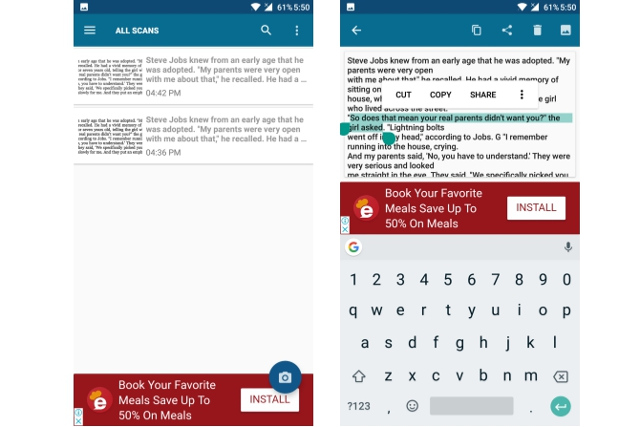
Hướng dẫn trích xuất văn bản: Bước 1: Chạm vào biểu tượng máy ảnh để quét tài liệu. Để nhập một tài liệu từ thư viện, bấm vào nút ba dấu chấm, sau đó chọn Import. Bước 2: Chọn ngôn ngữ của tài liệu và bấm Grab Image Text. Nó sẽ hiển thị văn bản được trích xuất. Bạn có thể dễ dàng sao chép hoặc chia sẻ văn bản từ đây. Download: OCR Text Scanner (Miễn phí với quảng cáo) 6. CamScanner CamScanner là một trong những ứng dụng trích xuất văn bản từ ảnh được ưa thích. Tuy nhiên trong khi trích xuất văn bản nó thường bị mất chữ hoặc sai chính tả. Một điều tuyệt vời của ứng dụng này là nó có thể xử lý hàng loạt các tài liệu. Không giống như một số ứng dụng khác, nó không đòi hỏi nhiều thiết lập thủ công trước khi quét tài liệu. Phiên bản miễn phí của CamScanner cho phép bạn xem văn bản ở chế độ read-only, do đó, bạn sẽ phải nâng cấp lên phiên bản cao cấp để chỉnh sửa văn bản đã trích xuất.
Hướng dẫn trích xuất văn bản: Bước 1: Chạm vào biểu tượng máy ảnh để quét tài liệu bằng máy ảnh của thiết bị. Để nhập ảnh từ thư viện, bấm vào menu tràn và chọn Import from Gallery. Bước 2: Mở hình ảnh và chạm vào Recognize. Bước 3: Bạn có thể nhấn Recognize full page để trích xuất văn bản từ toàn bộ hình ảnh, hoặc bấm Select an area để trích xuất văn bản từ một phần cụ thể. Download: CamScanner (Miễn phí, Bản tính phí) Hãy nhớ rằng không có công cụ OCR nào đáng tin cậy 100% khi trích xuất văn bản. Bạn nên chỉnh sửa và kiểm tra tài liệu trước khi lưu chúng. Hãy chọn cho mình công cụ trích xuất văn bản thích hợp nhé.