Đầu tiên hãy khởi động từ đĩa Windows > chọn tùy chọn “Repair your computer” từ góc dưới bên trái.
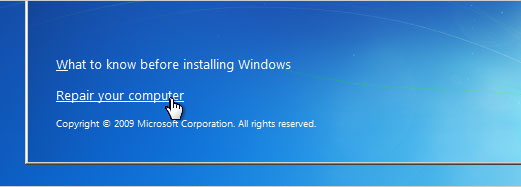
Tiếp tục cho đến khi bạn thấy tùy chọn để mở Command Prompt > chọn nó.
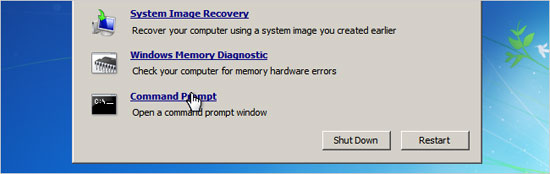
Trước tiên, hãy gõ vào lệnh sau:
copy c:windowssystem32sethc.exe c:
Sau đó đến lệnh:
copy c:windowssystem32cmd.exe c:windowssystem32sethc.exe
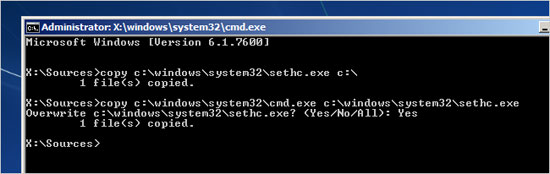
Bây giờ bạn có thể khởi động lại máy tính.
Đặt lại mật khẩu.
Một khi màn hình đăng nhập đã hiện ra > nhấn phím Shift 5 lần > bạn sẽ thấy dấu nhắc lệnh của chế độ quản trị.
Bây giờ, để thiết lập lại mật khẩu chỉ cần gõ lệnh sau:
net user <tên người dùng, trong ví dụ là geek> <mật khẩu mới, trong ví dụ là MyNewPassword>
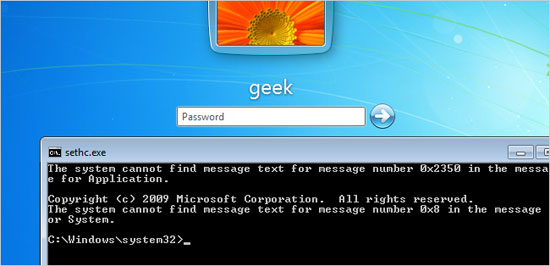
Xong. Bây giờ bạn đã có thể đăng nhập bằng mật khẩu mới rồi.
Để sau khi đăng nhập, mọi việc sẽ diễn ra giống như trước > cần đưa tập tin sethc.exe ban đầu trở lại. Hãy khởi động lại vào đĩa CD cài đặt > mở Command Prompt > gõ vào lệnh sau:
copy c:sethc.exe c:windowssystem32sethc.exe
Hoặc bạn có thể theo dõi Videos sau:
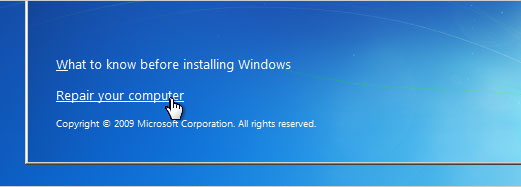
Tiếp tục cho đến khi bạn thấy tùy chọn để mở Command Prompt > chọn nó.
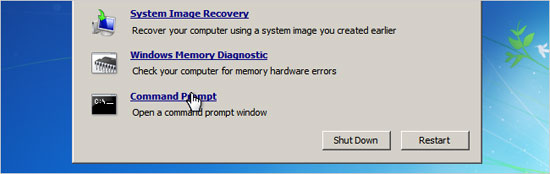
Trước tiên, hãy gõ vào lệnh sau:
copy c:windowssystem32sethc.exe c:
Sau đó đến lệnh:
copy c:windowssystem32cmd.exe c:windowssystem32sethc.exe
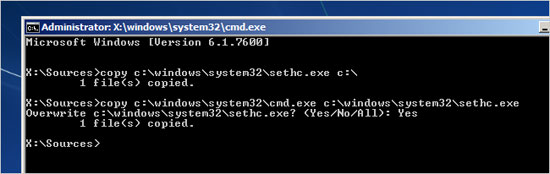
Bây giờ bạn có thể khởi động lại máy tính.
Đặt lại mật khẩu.
Một khi màn hình đăng nhập đã hiện ra > nhấn phím Shift 5 lần > bạn sẽ thấy dấu nhắc lệnh của chế độ quản trị.
Bây giờ, để thiết lập lại mật khẩu chỉ cần gõ lệnh sau:
net user <tên người dùng, trong ví dụ là geek> <mật khẩu mới, trong ví dụ là MyNewPassword>
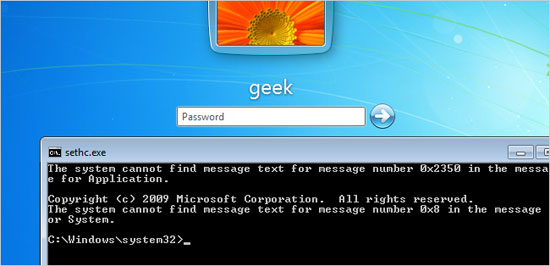
Xong. Bây giờ bạn đã có thể đăng nhập bằng mật khẩu mới rồi.
Để sau khi đăng nhập, mọi việc sẽ diễn ra giống như trước > cần đưa tập tin sethc.exe ban đầu trở lại. Hãy khởi động lại vào đĩa CD cài đặt > mở Command Prompt > gõ vào lệnh sau:
copy c:sethc.exe c:windowssystem32sethc.exe
Hoặc bạn có thể theo dõi Videos sau:


