Một trong những ưu điểm lớn nhất của Macbook (và hầu hết các sản phẩm của Apple) đó hoạt động ổn định, hiếm khi xảy ra lỗi và người dùng Macbook ít khi phải bỏ thời gian ra để cập nhật drive cũng như khắc phục các sự cố, lỗi. Tuy nhiên điều đó không có nghĩa là không có lỗi xảy ra. Dưới đây là các lỗi thường gặp của Macbook và cách khắc phục các lỗi.
Bài viết dưới đây chúng tôi sẽ cuốn cẩm nang cung cấp cho bạn các lỗi thường gặp của Macbook cũng như các giải pháp để khắc phục các lỗi.
Các lỗi thường gặp của Macbook : Làm gì nếu Macbook chạy chậm?
Phải làm gì nếu bỗng dưng một ngày Macbook của bạn chạy chậm? Bước đầu tiên để khắc phục tình trạng này đó là truy cập Activity Monitor để xem có ứng dụng nào đang chiếm dụng nhiều bộ nhớ RAM hay không. Nếu có ứng dụng chiếm nhiều bộ nhớ RAM đẫn đến tình trạng không đủ bộ nhớ có thể gây ra lỗi Macbook chạy chậm.
Để truy cập Activity Monitor, trên cửa sổ Finder bạn truy cập Applications =>Utilities =>Activity Monitor.
Trên cửa sổ Activity Monitor bạn sẽ nhìn thấy 5 tab khác nhau bao gồm: CPU, Memory, Energy, Disk và tab Network.
Click vào tab Memory để mở cửa sổ hiển thị danh sách tất cả các process đang chạy trên Macbook cũng như biểu đồ thể hiện các process sử dụng bộ nhớ. Nếu biểu đồ hiển thị màu xanh tức là mọi thứ trên hệ thống đều ổn định.
Nhưng nếu biểu đồ hiển thị màu đỏ hoặc màu hổ phách (màu vàng ánh da cam) đồng nghĩa với việc Macbook OS X đang gặp vấn đề trong việc quản lý bộ nhớ và đó có thể là nguyên nhân gây ra lỗi Macbook chạy chậm.
Có thể là do một ứng dụng nào đó đang chiếm dụng quá nhiều bộ nhớ cũng như tài nguyên hệ thống và gây ra lỗi. Sắp xếp các ứng dụng theo danh sách các ứng dụng sử dụng nhiều bộ nhớ nhất đến ít bộ nhớ nhất để tìm ra thủ phạm. Bạn có thể bỏ qua các process chạy dưới quyền “root” và chỉ tập trung vào các ứng dụng đang chạy trên tài khoản người dùng của bạn.
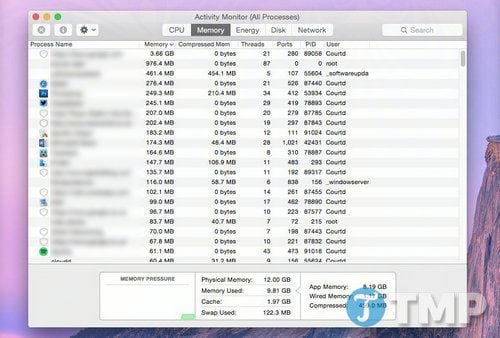
Sau khi tìm được ứng dụng nào là “thủ phạm” chiếm dụng nhiều tài nguyên hệ thống cũng như bộ nhớ, click vào ứng dụng đó rồi click chọn biểu tượng X trên thanh công cụ để đóng ứng dụng đó lại. Theo nhiều người dùng nhận thấy Google Docs chiếm nhiều dung lượng bộ nhớ hơn (chiếm khoảng 3GB dung lượng bộ nhớ) so với các process khác đang chạy trên Mac.
Đóng cửa sổ Google Docs lại sau đó mở lại sẽ khắc phục được sự cố và giảm dung lượng bộ nhớ mà Google Docs chiếm dụng.
Sau khi đã đóng ứng dụng chiếm dụng nhiều bộ nhớ cũng như tài nguyên hệ thống đồng thời kết hợp với một số phương pháp tăng tốc mac sau đó khởi động lại máy để làm mới hệ thống, cách tăng tốc mac cũng có thể giúp khắc phục được lỗi Macbook chạy chậm.
Các lỗi thường gặp của Macbook: Khắc phục các sự cố kết nối Wifi
Một số người dùng Macbook phản ánh lại rằng trong quá trình sử dụng Macbook họ gặp phải sự cố kết nối Wifi bị gián đoạn, Wifi bị ngắt kết nối ngẫu nhiên. Nếu Macbook bị mất kết nối Wifi, bạn có thể thực hiện theo cách dưới đây để đảm bảo sự cố không xảy ra trong tương lai nữa.
Macbook có thể được cấu hình để kết nối với mạng Wifi có băng tần 5GHz, có phạm vi ngắn hơn mạng băng tần 2.4Ghz nhưng ít bị nhiễu hơn vì các thiết bị gia dụng không sử dụng tần số này. Ngoài ra mạng băng tần 5GHz cũng hỗ trợ truyền dữ liệu nhanh hơn, vì vậy kết nối Wifi của bạn có thể được cải thiện về lâu về dài.
Để khắc phục các sự cố kết nối Wifi trên Mac, bước đầu tiên bạn cần làm là tách các mạng băng tần 2.4GHz và 5GHz bằng cách truy cập các thiết lập router. Các nhà sản xuất router khác nhau sẽ có những cách truy cập các thiết lập router khác nhau, vì vậy nếu không chắc chắn bạn có thể tham khảo hướng dẫn truy cập các thiết lập trên thiết bị router của mình trên mạng, hoặc tham khảo hướng dẫn đi kèm router khi bạn mua.
Nếu là khách hàng của Virgin Media, sử dụng Super Hub của Virgin, bạn có thể bỏ qua bước tiếp theo.
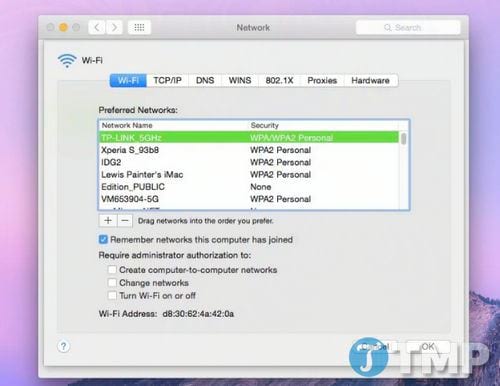
Sau khi đã tách các mạng, bước tiếp theo bạn cần làm là cho phép Macbook tham gia mạng băng tần 5Ghz. Để làm được điều này bạn truy cập System Preferences =>Network =>Wifi =>Advanced. Tại menu Advanced Wifi Settings, chỉ cần xác định mạng băng tần 5Ghz và kéo lên đầu danh sách.
Bây giờ bạn có thể cho phép Macbook tham gia mạng băng tần 5Gh bất cứ khi nào có thể, đồng thời cung cấp cho bạn kết nối Wifi tin cậy hơn và nhanh hơn.
Các lỗi thường gặp của Macbook: Làm gì nếu sạc pin Macbook không vào?
Việc sử dụng pin Macbook đúng cách sẽ giúp bạn hạn chế rủi ro về pin trên laptop, tối ưu được thời lượng sử dụng máy. Nếu như sau một thời gian sử dụng bạn sạc pin Macbook mà không vào? Bạn phải làm gì để khắc phục tình trạng này khi sử dụng pin Macbook chưa đúng cách. Apple khuyến cáo người dùng trước khi thử áp dụng bất kỳ các giải pháp nào, nếu sử dụng Macbook có pin rời, trước hết người dùng có thể thử tháo pin ra và lắp lại pin và thử sạc lại pin xem đã vào hay chưa.
Nếu cách trên không khả dụng, cách tiếp theo là reset lại System Management Controller hay còn gọi là SMC. Để reset lại SMC, trước tiên bạn phải tắt nguồn Macbook. Sau khi Macbook đã tắt nguồn hoàn toàn, tiến hành kết nối bộ nguồn MagSafe và nhấn và giữ đồng thời phím Control, Shift, Options và nút Nguồn trong vòng 4 giây, rồi thả tay ra khỏi các phím.
Tiếp theo nhấn nút Nguồn để khởi động Macbook và thử sạc pin Macbook và kiểm tra xem pin đã vào hay chưa. Nếu pin vẫn không vào, rất có thể pin Macbook của bạn đã “quá hạn sử dụng” và bị chết. Trường hợp này bạn có thể mang Macbook ra các trung tâm bảo hành, sửa chữa của Apple để sửa.
Các lỗi thường gặp của Macbook: Làm gì nếu Macbook bị treo, bị đóng băng?
Ngoài ra lỗi Macbook bị treo, bị đóng băng, không phản hồi cũng là lỗi người dùng Macbook thường gặp phải nhất. Thoát và khởi động lại ứng dụng là giải pháp tốt nhất để OS X xử lý sự cố Macbook bị treo. Có 2 cách để thoát ứng dụng:
Cách đầu tiên nhấn Control + click biểu tượng ứng dụng bị treo, đóng băng trên dock để gọi menu Options. Nhấn và giữ phím Option để thay đổi tùy chọn Quit trong menu thành Force Quit, sau đó click chọn Force Quit để buộc đóng ứng dụng.
Lưu ý rằng buộc đóng một ứng dụng đồng nghĩa với việc bạn sẽ mất tất cả các dữ liệu chưa lưu trên ứng dụng, giả sử như trên ứng dụng Microsoft Word hay Photoshop, … .
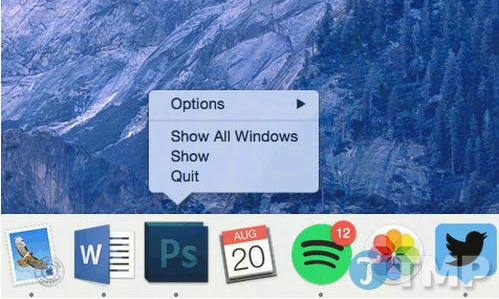
Nếu vì một lý do nào đó mà bạn không thể truy cập Dock, cách khác là bạn nhấn tổ hợp phím Command, Option và Escape để mở cửa sổ Force Quit Applications. Tại đây bạn chỉ cần chọn ứng dụng không phản hồi rồi click chọn Force Quit ở góc dưới cùng bên phải, trên cửa sổ popup hiển thị trên màn hình, click chọn Force Quit một lần nữa để xác nhận.
Trường hợp nếu Macbook bị đóng băng hoàn toàn, giải pháp cuối cùng cho bạn là khởi động lại Macbook theo cách thủ công. Nếu bất đắc dỹ lắm mới nên sử dụng giải pháp này vì nếu áp dụng giải pháp này có thể làm hỏng các file trên Macbook của bạn.
Nhấn đồng thời tổ hợp phím Command + Control +Eject để khởi động lại Macbook của bạn.
Các lỗi thường gặp của Macbook: Làm gì nếu không tắt được Mac?
Nếu không tắt được Mac, đây là tất cả những gì bạn cần làm. Đầu tiên hãy thử kiên nhẫn chờ đợi khoảng một thời gian vì Macbook OS X cần phải sắp xếp tất cả các file đang mở và đóng tất cả các chương trình trước khi Macbook được tắt an toàn.
Vì vậy, bạn đã cố gắng tắt Macbook nhưng không có gì xảy ra. Điều đầu tiên bạn nên làm là dành thời gian, vì OS X phải sắp xếp tất cả các tệp mở và đóng tất cả các chương trình trước khi nó có thể được tắt an toàn. Đó có thể là một ứng dụng xử lý văn bản nào đó chưa đóng vì đang lưu tài liệu của bạn.
Ngoài ra bạn nên kiểm tra xem có ứng dụng nào đang mở nhưng bị treo, bị đóng băng hay không vì các ứng dụng bị treo này có thể là nguyên nhân ngăn không cho Macbook tắt máy. Kiểm tra và tìm xem có ứng dụng nào đang mở và bị treo, bị đóng băng trên Dock và thoát hoặc buộc thoát các ứng dụng đó rồi thử tắt Macbook một lần nữa xem lỗi còn hay không.
Cách cuối cùng là bạn có thể buộc tắt Mac, nhưng áp dụng cách này có thể gây ra lỗi, làm hỏng các file của bạn. Để tắt Macbook theo cách thủ công, chỉ cần nhấn và giữ nút Nguồn Macbook cho đến khi màn hình Macbook đen xì và hệ thống đã tắt hoàn toàn.
Nếu thường xuyên phải đối mặt với lỗi, tốt nhất bạn mang Macbook của mình đến các trung tâm sửa chữa của Apple để được trợ giúp và sửa lỗi.
Không chỉ riêng trên Macbook mà trên các hệ điều hành Windows cũng hay gặp lỗi, đặc biệt là phiên bản mới nhất hiện nay là Windows 10, có nhiều lỗi Win 10 xảy ra mà người dùng không thể biết trước được, chỉ trong quá trình sử dụng, các lỗi Windows 10 phát sinh thì chúng ta mới có thể phát hiện và có cách khắc phục, xử lý kịp thời.
chúng tôi vừa cung cấp cho bạn các lỗi thường gặp của Macbook và cách khắc phục từng lỗi. Ý kiến, đánh giá của bạn về các lỗi cũng như cách khắc phục lỗi như thế nào, chia sẻ ý kiến của bạn với chúng tôi nhé!
Bài viết dưới đây chúng tôi sẽ cuốn cẩm nang cung cấp cho bạn các lỗi thường gặp của Macbook cũng như các giải pháp để khắc phục các lỗi.
Các lỗi thường gặp của Macbook : Làm gì nếu Macbook chạy chậm?
Phải làm gì nếu bỗng dưng một ngày Macbook của bạn chạy chậm? Bước đầu tiên để khắc phục tình trạng này đó là truy cập Activity Monitor để xem có ứng dụng nào đang chiếm dụng nhiều bộ nhớ RAM hay không. Nếu có ứng dụng chiếm nhiều bộ nhớ RAM đẫn đến tình trạng không đủ bộ nhớ có thể gây ra lỗi Macbook chạy chậm.
Để truy cập Activity Monitor, trên cửa sổ Finder bạn truy cập Applications =>Utilities =>Activity Monitor.
Trên cửa sổ Activity Monitor bạn sẽ nhìn thấy 5 tab khác nhau bao gồm: CPU, Memory, Energy, Disk và tab Network.
Click vào tab Memory để mở cửa sổ hiển thị danh sách tất cả các process đang chạy trên Macbook cũng như biểu đồ thể hiện các process sử dụng bộ nhớ. Nếu biểu đồ hiển thị màu xanh tức là mọi thứ trên hệ thống đều ổn định.
Nhưng nếu biểu đồ hiển thị màu đỏ hoặc màu hổ phách (màu vàng ánh da cam) đồng nghĩa với việc Macbook OS X đang gặp vấn đề trong việc quản lý bộ nhớ và đó có thể là nguyên nhân gây ra lỗi Macbook chạy chậm.
Có thể là do một ứng dụng nào đó đang chiếm dụng quá nhiều bộ nhớ cũng như tài nguyên hệ thống và gây ra lỗi. Sắp xếp các ứng dụng theo danh sách các ứng dụng sử dụng nhiều bộ nhớ nhất đến ít bộ nhớ nhất để tìm ra thủ phạm. Bạn có thể bỏ qua các process chạy dưới quyền “root” và chỉ tập trung vào các ứng dụng đang chạy trên tài khoản người dùng của bạn.
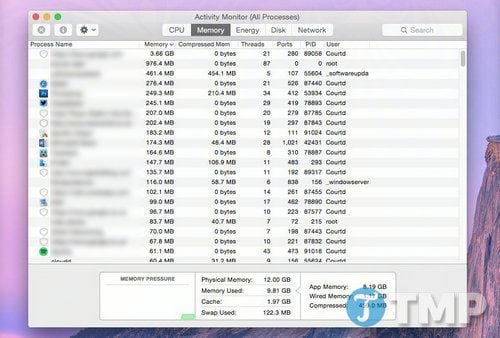
Sau khi tìm được ứng dụng nào là “thủ phạm” chiếm dụng nhiều tài nguyên hệ thống cũng như bộ nhớ, click vào ứng dụng đó rồi click chọn biểu tượng X trên thanh công cụ để đóng ứng dụng đó lại. Theo nhiều người dùng nhận thấy Google Docs chiếm nhiều dung lượng bộ nhớ hơn (chiếm khoảng 3GB dung lượng bộ nhớ) so với các process khác đang chạy trên Mac.
Đóng cửa sổ Google Docs lại sau đó mở lại sẽ khắc phục được sự cố và giảm dung lượng bộ nhớ mà Google Docs chiếm dụng.
Sau khi đã đóng ứng dụng chiếm dụng nhiều bộ nhớ cũng như tài nguyên hệ thống đồng thời kết hợp với một số phương pháp tăng tốc mac sau đó khởi động lại máy để làm mới hệ thống, cách tăng tốc mac cũng có thể giúp khắc phục được lỗi Macbook chạy chậm.
Các lỗi thường gặp của Macbook: Khắc phục các sự cố kết nối Wifi
Một số người dùng Macbook phản ánh lại rằng trong quá trình sử dụng Macbook họ gặp phải sự cố kết nối Wifi bị gián đoạn, Wifi bị ngắt kết nối ngẫu nhiên. Nếu Macbook bị mất kết nối Wifi, bạn có thể thực hiện theo cách dưới đây để đảm bảo sự cố không xảy ra trong tương lai nữa.
Macbook có thể được cấu hình để kết nối với mạng Wifi có băng tần 5GHz, có phạm vi ngắn hơn mạng băng tần 2.4Ghz nhưng ít bị nhiễu hơn vì các thiết bị gia dụng không sử dụng tần số này. Ngoài ra mạng băng tần 5GHz cũng hỗ trợ truyền dữ liệu nhanh hơn, vì vậy kết nối Wifi của bạn có thể được cải thiện về lâu về dài.
Để khắc phục các sự cố kết nối Wifi trên Mac, bước đầu tiên bạn cần làm là tách các mạng băng tần 2.4GHz và 5GHz bằng cách truy cập các thiết lập router. Các nhà sản xuất router khác nhau sẽ có những cách truy cập các thiết lập router khác nhau, vì vậy nếu không chắc chắn bạn có thể tham khảo hướng dẫn truy cập các thiết lập trên thiết bị router của mình trên mạng, hoặc tham khảo hướng dẫn đi kèm router khi bạn mua.
Nếu là khách hàng của Virgin Media, sử dụng Super Hub của Virgin, bạn có thể bỏ qua bước tiếp theo.
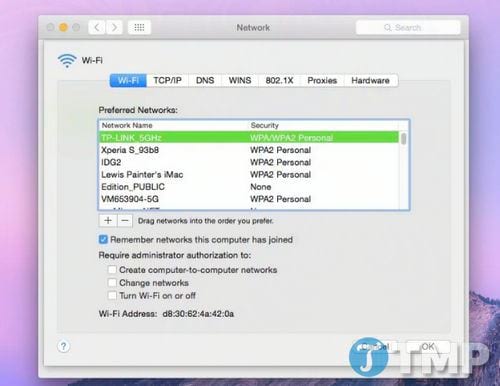
Sau khi đã tách các mạng, bước tiếp theo bạn cần làm là cho phép Macbook tham gia mạng băng tần 5Ghz. Để làm được điều này bạn truy cập System Preferences =>Network =>Wifi =>Advanced. Tại menu Advanced Wifi Settings, chỉ cần xác định mạng băng tần 5Ghz và kéo lên đầu danh sách.
Bây giờ bạn có thể cho phép Macbook tham gia mạng băng tần 5Gh bất cứ khi nào có thể, đồng thời cung cấp cho bạn kết nối Wifi tin cậy hơn và nhanh hơn.
Các lỗi thường gặp của Macbook: Làm gì nếu sạc pin Macbook không vào?
Việc sử dụng pin Macbook đúng cách sẽ giúp bạn hạn chế rủi ro về pin trên laptop, tối ưu được thời lượng sử dụng máy. Nếu như sau một thời gian sử dụng bạn sạc pin Macbook mà không vào? Bạn phải làm gì để khắc phục tình trạng này khi sử dụng pin Macbook chưa đúng cách. Apple khuyến cáo người dùng trước khi thử áp dụng bất kỳ các giải pháp nào, nếu sử dụng Macbook có pin rời, trước hết người dùng có thể thử tháo pin ra và lắp lại pin và thử sạc lại pin xem đã vào hay chưa.
Nếu cách trên không khả dụng, cách tiếp theo là reset lại System Management Controller hay còn gọi là SMC. Để reset lại SMC, trước tiên bạn phải tắt nguồn Macbook. Sau khi Macbook đã tắt nguồn hoàn toàn, tiến hành kết nối bộ nguồn MagSafe và nhấn và giữ đồng thời phím Control, Shift, Options và nút Nguồn trong vòng 4 giây, rồi thả tay ra khỏi các phím.
Tiếp theo nhấn nút Nguồn để khởi động Macbook và thử sạc pin Macbook và kiểm tra xem pin đã vào hay chưa. Nếu pin vẫn không vào, rất có thể pin Macbook của bạn đã “quá hạn sử dụng” và bị chết. Trường hợp này bạn có thể mang Macbook ra các trung tâm bảo hành, sửa chữa của Apple để sửa.
Các lỗi thường gặp của Macbook: Làm gì nếu Macbook bị treo, bị đóng băng?
Ngoài ra lỗi Macbook bị treo, bị đóng băng, không phản hồi cũng là lỗi người dùng Macbook thường gặp phải nhất. Thoát và khởi động lại ứng dụng là giải pháp tốt nhất để OS X xử lý sự cố Macbook bị treo. Có 2 cách để thoát ứng dụng:
Cách đầu tiên nhấn Control + click biểu tượng ứng dụng bị treo, đóng băng trên dock để gọi menu Options. Nhấn và giữ phím Option để thay đổi tùy chọn Quit trong menu thành Force Quit, sau đó click chọn Force Quit để buộc đóng ứng dụng.
Lưu ý rằng buộc đóng một ứng dụng đồng nghĩa với việc bạn sẽ mất tất cả các dữ liệu chưa lưu trên ứng dụng, giả sử như trên ứng dụng Microsoft Word hay Photoshop, … .
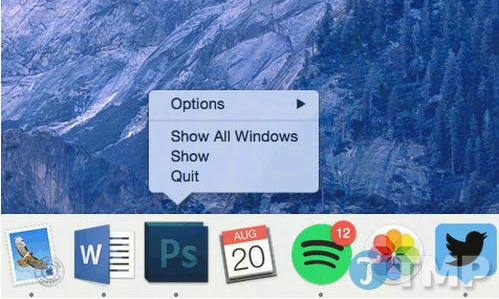
Nếu vì một lý do nào đó mà bạn không thể truy cập Dock, cách khác là bạn nhấn tổ hợp phím Command, Option và Escape để mở cửa sổ Force Quit Applications. Tại đây bạn chỉ cần chọn ứng dụng không phản hồi rồi click chọn Force Quit ở góc dưới cùng bên phải, trên cửa sổ popup hiển thị trên màn hình, click chọn Force Quit một lần nữa để xác nhận.
Trường hợp nếu Macbook bị đóng băng hoàn toàn, giải pháp cuối cùng cho bạn là khởi động lại Macbook theo cách thủ công. Nếu bất đắc dỹ lắm mới nên sử dụng giải pháp này vì nếu áp dụng giải pháp này có thể làm hỏng các file trên Macbook của bạn.
Nhấn đồng thời tổ hợp phím Command + Control +Eject để khởi động lại Macbook của bạn.
Các lỗi thường gặp của Macbook: Làm gì nếu không tắt được Mac?
Nếu không tắt được Mac, đây là tất cả những gì bạn cần làm. Đầu tiên hãy thử kiên nhẫn chờ đợi khoảng một thời gian vì Macbook OS X cần phải sắp xếp tất cả các file đang mở và đóng tất cả các chương trình trước khi Macbook được tắt an toàn.
Vì vậy, bạn đã cố gắng tắt Macbook nhưng không có gì xảy ra. Điều đầu tiên bạn nên làm là dành thời gian, vì OS X phải sắp xếp tất cả các tệp mở và đóng tất cả các chương trình trước khi nó có thể được tắt an toàn. Đó có thể là một ứng dụng xử lý văn bản nào đó chưa đóng vì đang lưu tài liệu của bạn.
Ngoài ra bạn nên kiểm tra xem có ứng dụng nào đang mở nhưng bị treo, bị đóng băng hay không vì các ứng dụng bị treo này có thể là nguyên nhân ngăn không cho Macbook tắt máy. Kiểm tra và tìm xem có ứng dụng nào đang mở và bị treo, bị đóng băng trên Dock và thoát hoặc buộc thoát các ứng dụng đó rồi thử tắt Macbook một lần nữa xem lỗi còn hay không.
Cách cuối cùng là bạn có thể buộc tắt Mac, nhưng áp dụng cách này có thể gây ra lỗi, làm hỏng các file của bạn. Để tắt Macbook theo cách thủ công, chỉ cần nhấn và giữ nút Nguồn Macbook cho đến khi màn hình Macbook đen xì và hệ thống đã tắt hoàn toàn.
Nếu thường xuyên phải đối mặt với lỗi, tốt nhất bạn mang Macbook của mình đến các trung tâm sửa chữa của Apple để được trợ giúp và sửa lỗi.
Không chỉ riêng trên Macbook mà trên các hệ điều hành Windows cũng hay gặp lỗi, đặc biệt là phiên bản mới nhất hiện nay là Windows 10, có nhiều lỗi Win 10 xảy ra mà người dùng không thể biết trước được, chỉ trong quá trình sử dụng, các lỗi Windows 10 phát sinh thì chúng ta mới có thể phát hiện và có cách khắc phục, xử lý kịp thời.
chúng tôi vừa cung cấp cho bạn các lỗi thường gặp của Macbook và cách khắc phục từng lỗi. Ý kiến, đánh giá của bạn về các lỗi cũng như cách khắc phục lỗi như thế nào, chia sẻ ý kiến của bạn với chúng tôi nhé!


