Trong một số trường hợp, sử dụng cách ẩn bảng trong Word sẽ mang lại cho bạn giao diện trình bày đẹp mắt, hợp lý trên Word. Thủ thuật này có thể thực hiện khi bạn đã hoàn tất xong bảng số liệu của mình. Lúc này ẩn bảng trong Word, làm mờ bảng trong Word nhanh chóng sẽ cho giao diện mới lạ.
Thủ thuật ẩn bảng trong Word chính là sau khi thực hiện cách kẻ bảng trong Word chúng ta làm mờ hết phần viền đi. Trong một số trường hợp người dùng chỉ kẻ bảng trong word để sắp xếp dữ liệu, còn khi hoàn thành văn bản lại muốn ẩn bảng trong Word để nhìn chuyên nghiệp hơn. Chỉ với thao tác rất nhỏ sau đây, bạn sẽ ẩn bảng trong Word, làm mờ bảng trong Word nhanh chóng nhất.
Ẩn bảng trong Word, làm mờ bảng trong Word nhanh chóng:
Bước 1: Sau khi hoàn tất kẻ bảng trong Word. Để ẩn bảng trong Word các bạn nhấn vào biểu tượng kẻ bảng như hình.
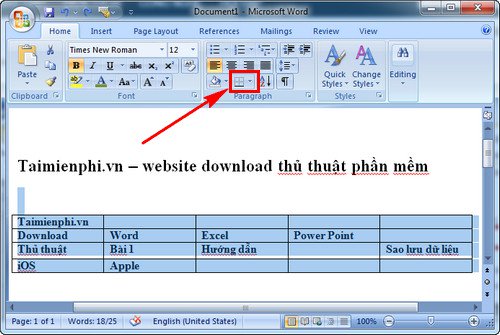
Bước 2: Tại đây chọn No Border để ẩn bảng trong Word.

Bạn sẽ thu được kết quả là các dòng kẻ của bảng đã được ẩn. Tuy nhiên vị trí sắp xếp của chữ thì không hề thay đổi.
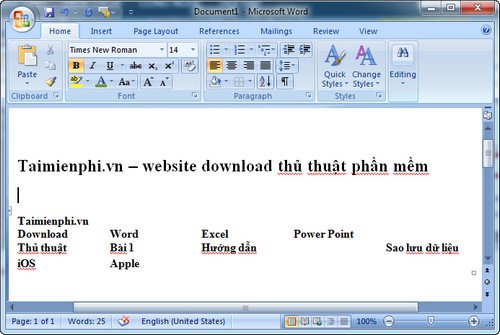
Quá đơn giản để ẩn bảng trong Word đúng không, thủ thuật này của chúng tôi là để hỗ trợ những người ít sử dụng Word tạo được văn bản chuyên nghiệp hơn.
Ngoài bảng biểu thì trên Word còn có tính năng vẽ sơ đồ khá thú vị. Muốn vẽ sơ đồ trong Word các bạn có hẳn một công cụ riêng, bao gồm các hình vẽ, hình hộp, tam giác, biểu tượng, thường thì cách vẽ sơ đồ trong Word được sử dụng khi bạn cần tạo các sơ đồ hướng dẫn, tính toán. Thậm chí là tạo slide bằng Word cũng thật đơn giản với thủ thuật này.
Trang trắng trong word nếu khi đi in sẽ khiến bạn tốn thêm chi phí mà lại không có công dụng gì, thay vì để vậy, bạn hãy tiến hành xóa trang Word đó đi, thủ thuật xóa trang Word đã có trên các bài viết thủ thuật của chúng tôi, chúc các bạn thành công!
Thủ thuật ẩn bảng trong Word chính là sau khi thực hiện cách kẻ bảng trong Word chúng ta làm mờ hết phần viền đi. Trong một số trường hợp người dùng chỉ kẻ bảng trong word để sắp xếp dữ liệu, còn khi hoàn thành văn bản lại muốn ẩn bảng trong Word để nhìn chuyên nghiệp hơn. Chỉ với thao tác rất nhỏ sau đây, bạn sẽ ẩn bảng trong Word, làm mờ bảng trong Word nhanh chóng nhất.
Ẩn bảng trong Word, làm mờ bảng trong Word nhanh chóng:
Bước 1: Sau khi hoàn tất kẻ bảng trong Word. Để ẩn bảng trong Word các bạn nhấn vào biểu tượng kẻ bảng như hình.
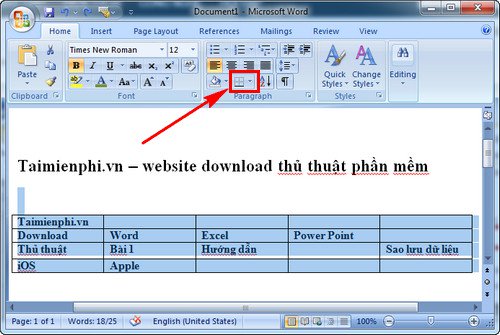
Bước 2: Tại đây chọn No Border để ẩn bảng trong Word.

Bạn sẽ thu được kết quả là các dòng kẻ của bảng đã được ẩn. Tuy nhiên vị trí sắp xếp của chữ thì không hề thay đổi.
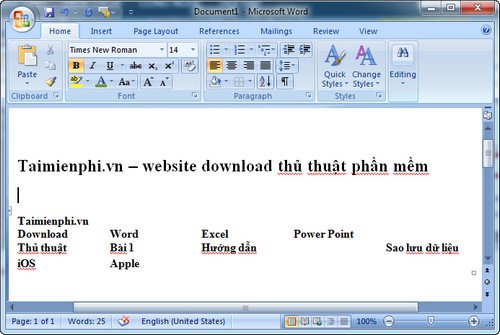
Quá đơn giản để ẩn bảng trong Word đúng không, thủ thuật này của chúng tôi là để hỗ trợ những người ít sử dụng Word tạo được văn bản chuyên nghiệp hơn.
Ngoài bảng biểu thì trên Word còn có tính năng vẽ sơ đồ khá thú vị. Muốn vẽ sơ đồ trong Word các bạn có hẳn một công cụ riêng, bao gồm các hình vẽ, hình hộp, tam giác, biểu tượng, thường thì cách vẽ sơ đồ trong Word được sử dụng khi bạn cần tạo các sơ đồ hướng dẫn, tính toán. Thậm chí là tạo slide bằng Word cũng thật đơn giản với thủ thuật này.
Trang trắng trong word nếu khi đi in sẽ khiến bạn tốn thêm chi phí mà lại không có công dụng gì, thay vì để vậy, bạn hãy tiến hành xóa trang Word đó đi, thủ thuật xóa trang Word đã có trên các bài viết thủ thuật của chúng tôi, chúc các bạn thành công!


