Nếu bạn là một Admin (quản trị viên của web/blog), một nhân viên văn phòng, hay là một người làm việc online… thì việc liên lạc với khách hàng, gửi email hoặc là gửi các tệp tài liệu cho đối tác thông qua tài khoản Gmail trên công cụ Microsoft Outlook đã rất quen thuộc rồi đúng không. Và trong bài viết trước thì mình cũng đã hướng dẫn cho các bạn cách cài đặt gmail trên Outlook rồi, nếu chưa biết cách cấu hình thì bạn có thể xem lại bài hướng dẫn đó nhé.
Trong tài khoản Gmail của bạn có chứa rất nhiều nội dung quan trọng hay là các tệp tin tài liệu đính kèm ? Bạn đang lo lắng nếu chẳng may tài khoản Gmail của bạn bị khóa hoặc bị hack mất thì tất cả các dữ liệu bên trong sẽ bị mất hết ? Nếu như bạn đang bận tâm đến vấn đề này thì đây chính là bài viết dành cho bạn. Trong bài viết này mình sẽ giới thiệu và hướng dẫn cho các bạn cách sao lưu, Backup lại dữ liệu trên tài khoản Gmail của mình về máy tính, đề phòng những trường hợp xấu có thể sẽ xảy đến với bạn. Và tất nhiên, tất cả các dữ liệu quan trọng sẽ được lưu trữ an toàn trên máy tính rồi ?
Đọc thêm:
Hướng dẫn Backup dữ liệu Email trên Microsoft Outlook:
+ Bước 1: Bạn đăng nhập tài khoản Gmail của mình vào Outlook như bài viết hướng dẫn trước của mình => Sau đó bật ứng dụng Outlook lên. Chọn File => Options như hình bên dưới.
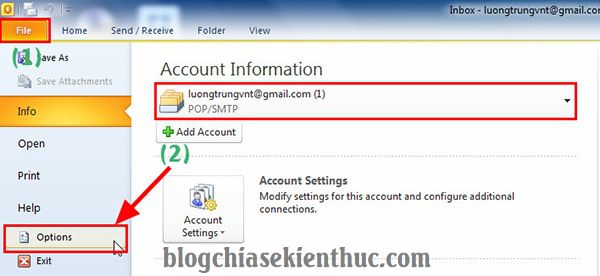
+ Bước 2: Tại cửa sổ Outlook Options bạn click chọn Advanced =>chọn tiếp vào Export như hình.
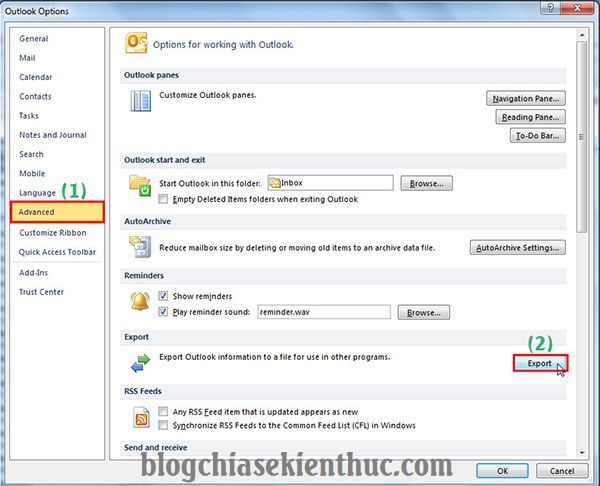
+ Bước 3: Sau đó cửa sổ Import and Export Wizand hiện lên => bạn click chọn Export to a file, rồi nhấn Next.
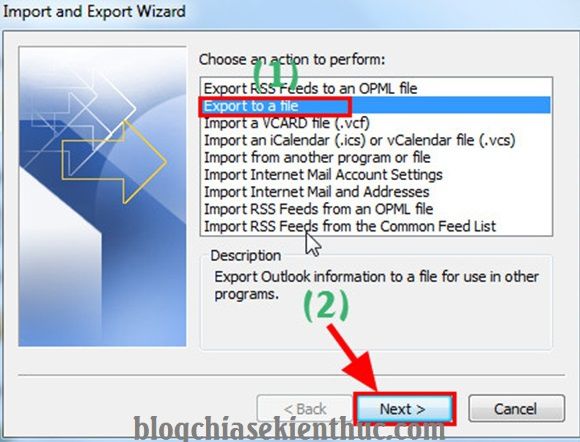
+ Bước 4: Tiếp theo, tại cửa sổ Export to a file => chọn Outlook Data File (.pst), và click vào Next để tiếp tục.
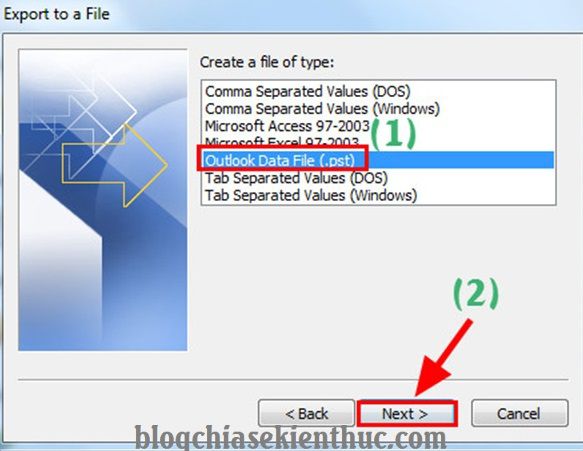
+ Bước 5: Tại cửa sổ Export Outlook Data File, bạn chọn Email mình muốn tạo bản Sao lưu => rồi nhấn Next.
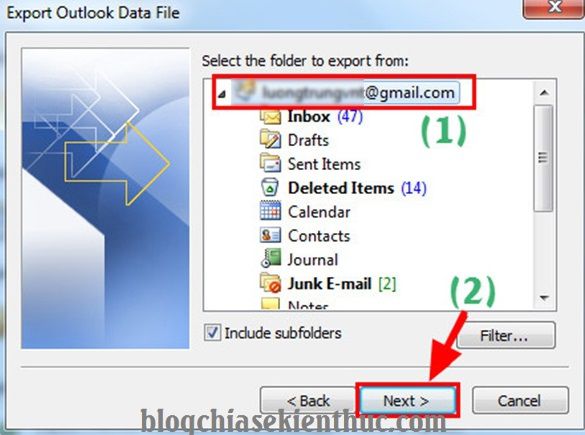
+ Bước 6: Sau đó bạn nhấn vào Browse... để đặt vị trí bản sao lưu.
Tốt nhất là bạn nên chọn ổ D, E (ổ chứa dữ liệu) và tránh chọn phân vùng ổ C (ổ chứa hệ điều hành) để đề phòng việc bị mất dữ liệu do hệ điều hành Windows bị lỗi.
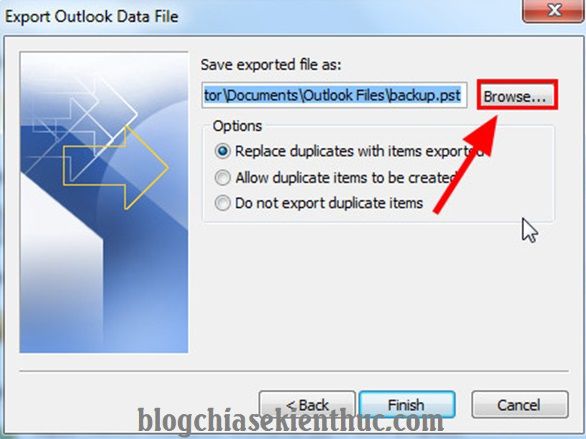
Ở đây mình sẽ chọn Backup tại ổ D => nhấn OK để đồng ý.
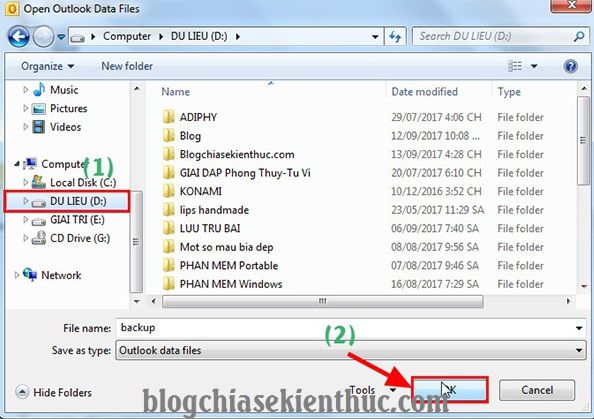
+ Bước 7: Sau đó bạn click vào Finish để hoàn tất quá trình thiết lập và để Outlook lên danh sách sao lưu Email.
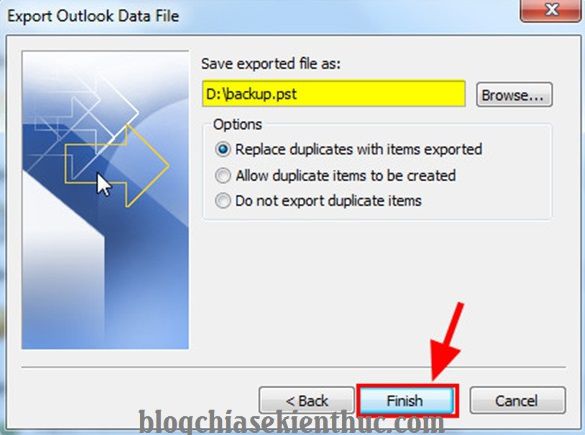
+ Bước 8: Bạn cần nhập mật khẩu Email tạo Backup vào hai ô Password và Verifi Password => Sau đó click OK.
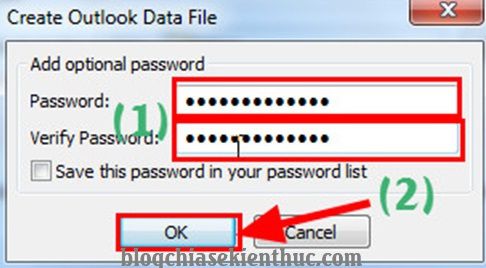
Xác nhận lại mật khẩu trong cửa sổ Outlook Data File Password để Outlook tiến hành Backup (Sao lưu).
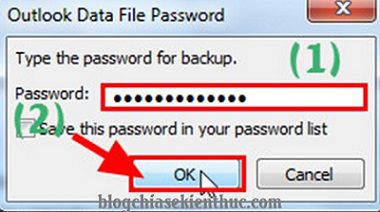
Quá trình backup đang diễn ra, việc backup diễn ra nhanh hay chậm thì còn phụ thuộc vào dung lượng Email có trên tài khoản của bạn.

Các bạn hãy đợi cho quá trình Backup hoàn tất => rồi chọn click OK ở cửa sổ Outlook Options và thoát ứng dụng Outlook.
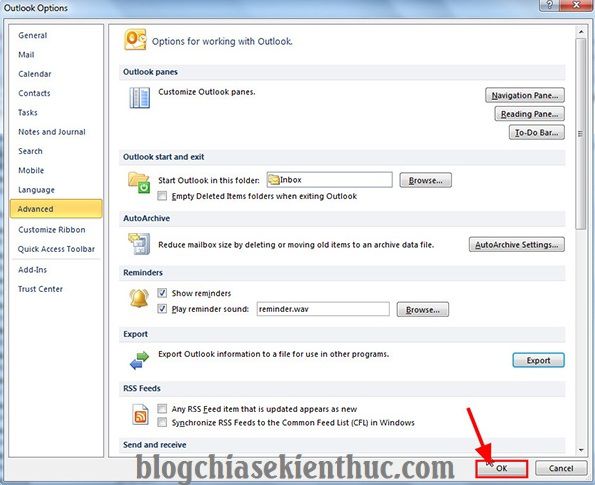
+ Bước 9: Bây giờ quay trở lại ổ D và bạn có thể thấy thư mục Backup của chúng ta vừa tạo trên Outlook rồi đấy. Bạn có thể click đúp chuột vào đó để duyệt lại những tin nhắn, tệp tin của mình trong Email, và tất nhiên là lúc này bạn cũng chẳng cần internet nữa, mà vẫn xem được Email của mình..
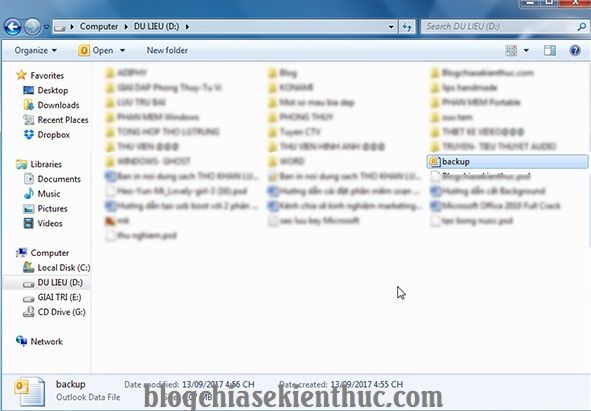
Lời kết
OK, như vậy là mình vừa hướng dẫn cho các bạn cách Backup (sao lưu) Email về máy tính với công cụ Microsoft Outlook để bảo vệ các thông tin cũng như các dữ liệu quan trọng trên Gmail rồi nhé.
Đến đây mình cũng xin được tạm dừng bài viết. Hi vọng chút mẹo nhỏ này trong ứng dụng Outlook sẽ hữu ích với các bạn. Chúc các bạn thành công !
Trong tài khoản Gmail của bạn có chứa rất nhiều nội dung quan trọng hay là các tệp tin tài liệu đính kèm ? Bạn đang lo lắng nếu chẳng may tài khoản Gmail của bạn bị khóa hoặc bị hack mất thì tất cả các dữ liệu bên trong sẽ bị mất hết ? Nếu như bạn đang bận tâm đến vấn đề này thì đây chính là bài viết dành cho bạn. Trong bài viết này mình sẽ giới thiệu và hướng dẫn cho các bạn cách sao lưu, Backup lại dữ liệu trên tài khoản Gmail của mình về máy tính, đề phòng những trường hợp xấu có thể sẽ xảy đến với bạn. Và tất nhiên, tất cả các dữ liệu quan trọng sẽ được lưu trữ an toàn trên máy tính rồi ?
Đọc thêm:
- Hướng dẫn sao lưu toàn bộ thư Gmail vào máy tính nhanh nhất
- Cách lưu trữ video, hình ảnh HD trên Google Drive không bị giới hạn bộ nhớ
Hướng dẫn Backup dữ liệu Email trên Microsoft Outlook:
+ Bước 1: Bạn đăng nhập tài khoản Gmail của mình vào Outlook như bài viết hướng dẫn trước của mình => Sau đó bật ứng dụng Outlook lên. Chọn File => Options như hình bên dưới.
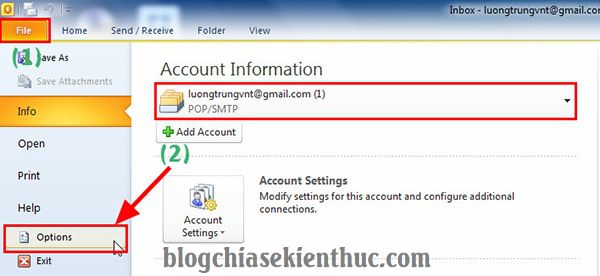
+ Bước 2: Tại cửa sổ Outlook Options bạn click chọn Advanced =>chọn tiếp vào Export như hình.
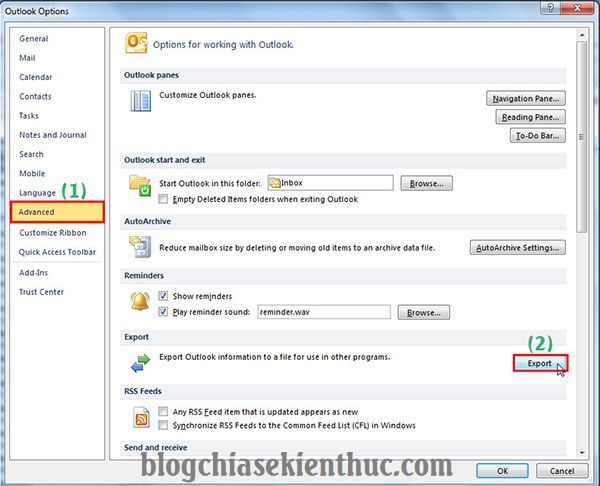
+ Bước 3: Sau đó cửa sổ Import and Export Wizand hiện lên => bạn click chọn Export to a file, rồi nhấn Next.
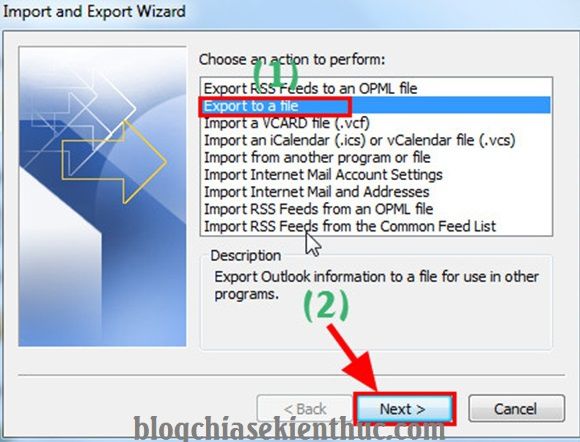
+ Bước 4: Tiếp theo, tại cửa sổ Export to a file => chọn Outlook Data File (.pst), và click vào Next để tiếp tục.
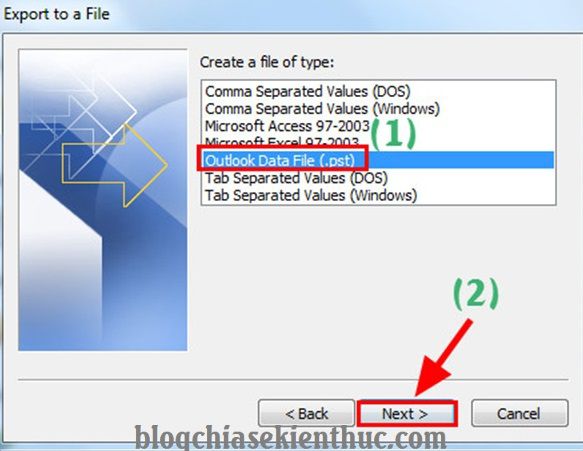
+ Bước 5: Tại cửa sổ Export Outlook Data File, bạn chọn Email mình muốn tạo bản Sao lưu => rồi nhấn Next.
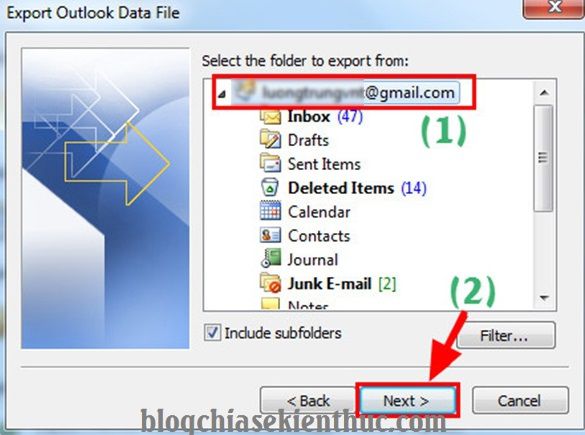
+ Bước 6: Sau đó bạn nhấn vào Browse... để đặt vị trí bản sao lưu.
Tốt nhất là bạn nên chọn ổ D, E (ổ chứa dữ liệu) và tránh chọn phân vùng ổ C (ổ chứa hệ điều hành) để đề phòng việc bị mất dữ liệu do hệ điều hành Windows bị lỗi.
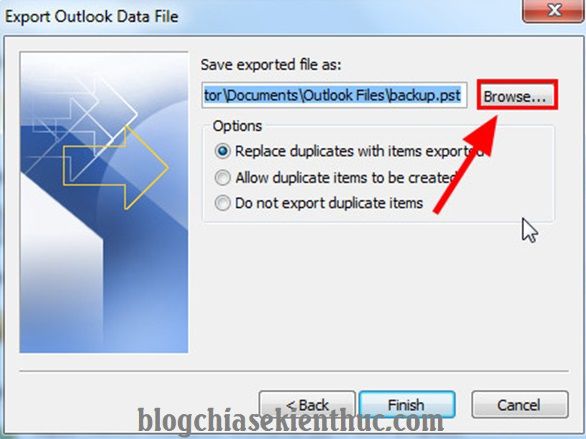
Ở đây mình sẽ chọn Backup tại ổ D => nhấn OK để đồng ý.
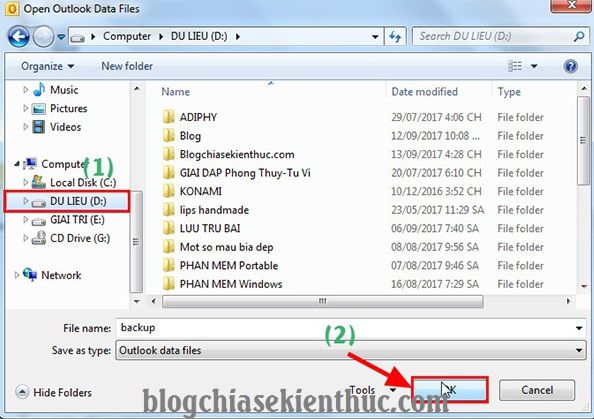
+ Bước 7: Sau đó bạn click vào Finish để hoàn tất quá trình thiết lập và để Outlook lên danh sách sao lưu Email.
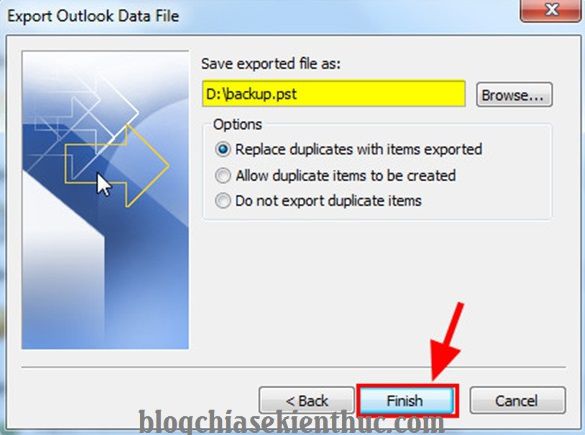
+ Bước 8: Bạn cần nhập mật khẩu Email tạo Backup vào hai ô Password và Verifi Password => Sau đó click OK.
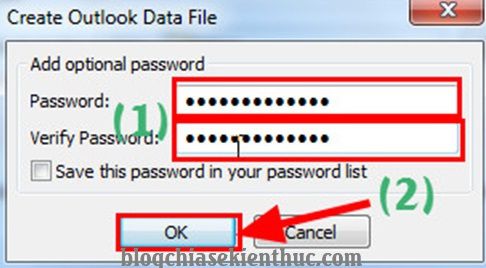
Xác nhận lại mật khẩu trong cửa sổ Outlook Data File Password để Outlook tiến hành Backup (Sao lưu).
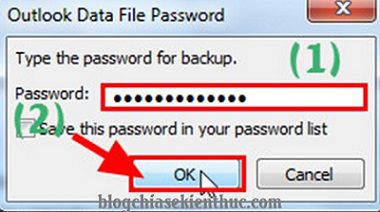
Quá trình backup đang diễn ra, việc backup diễn ra nhanh hay chậm thì còn phụ thuộc vào dung lượng Email có trên tài khoản của bạn.

Các bạn hãy đợi cho quá trình Backup hoàn tất => rồi chọn click OK ở cửa sổ Outlook Options và thoát ứng dụng Outlook.
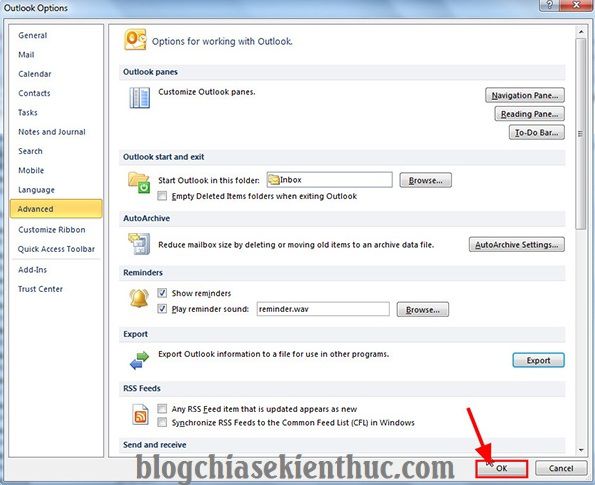
+ Bước 9: Bây giờ quay trở lại ổ D và bạn có thể thấy thư mục Backup của chúng ta vừa tạo trên Outlook rồi đấy. Bạn có thể click đúp chuột vào đó để duyệt lại những tin nhắn, tệp tin của mình trong Email, và tất nhiên là lúc này bạn cũng chẳng cần internet nữa, mà vẫn xem được Email của mình..
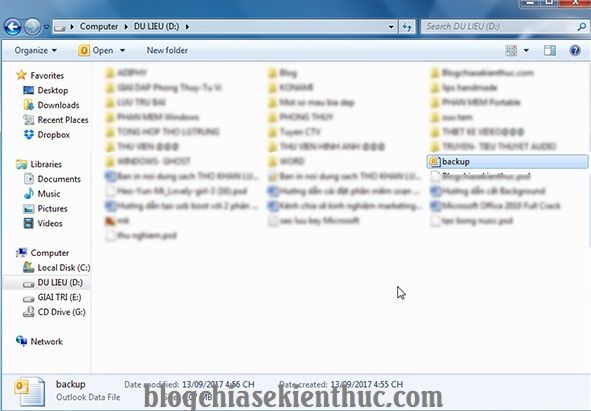
Lời kết
OK, như vậy là mình vừa hướng dẫn cho các bạn cách Backup (sao lưu) Email về máy tính với công cụ Microsoft Outlook để bảo vệ các thông tin cũng như các dữ liệu quan trọng trên Gmail rồi nhé.
Đến đây mình cũng xin được tạm dừng bài viết. Hi vọng chút mẹo nhỏ này trong ứng dụng Outlook sẽ hữu ích với các bạn. Chúc các bạn thành công !
CTV: Lương Trung – Blogchiasekienthuc.com


