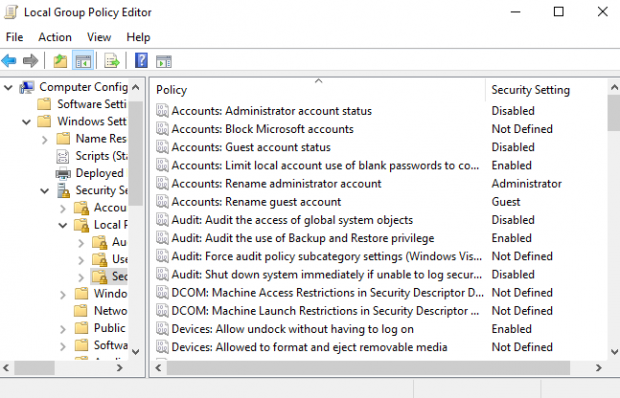Bạn có biết rằng Microsoft có thể theo dõi bạn thông qua từng lời nói hoặc từng thao tác bàn phím mà bạn nhập hoặc nói với trợ lý ảo Cortana trong quá trình sử dụng hệ điều hành Windows 10 hay không? Vào mùa thu năm ngoài, chúng tôi đã tiến hành thảo luận về chức năng Keylogger mà Microsoft công khai đưa vào bản đánh giá công nghệ Windows 10. Trong khoảng thời gian đó, Microsoft đã thừa nhận rằng “họ có thể thu thập thông tin qua giọng nói hoặc ký tự gõ của người dùng”. Thực ra, vấn đề có thể dễ hiểu hơn nếu chúng ta mổ xẻ thêm một số chi tiết như dưới đây:
Mặc dù Microsoft tuyên bố sẽ gỡ tính năng Keylogger này ra khỏi các phiên bản Windows 10 tuy nhiên chúng tôi nghi ngờ rằng keylogger vẫn đang “tồn tại” trên Windows 10. Nếu cảm thấy lo lắng hoặc cảm thấy bất tiện về tính năng Keylogger (thu thập thông tin người dùng) bạn có thể tiến hành tắt tính năng này đi. Trong bài viết dưới đây, Quản Trị Mạng sẽ giới thiệu với các bạn một số bước để hạn chế, vô hiệu hóa tính năng Keylogger trên Windows 10.
1. Keylogger trên Windows 10 không đơn thuần chỉ là Keylogger
Keylogger trên Windows 10 không chỉ là Keylogger của Malware. Theo Microsoft: ‘Khi bạn tương tác với các thiết bị Windows bằng cách nói hoặc thao tác bàn phím, Microsoft sẽ thu thập các thông tin speech, inking và typing – bao gồm cả các thông tin về Calendar and People của bạn”.
2. Tắt Keylogger trên Windows 10
Trên phiên bản Windows 10 mới: Bạn truy cập vào Settings > Privacy, số lượng cài đặt có thể thay đổi trên từng bản cập nhật Windows, đặc biệt trên bản Creators Update mới có thể khiến người dùng hoang mang, lên tới 18 lựa chọn. Hãy tắt những tùy chọn giống như trong hình dưới đây:
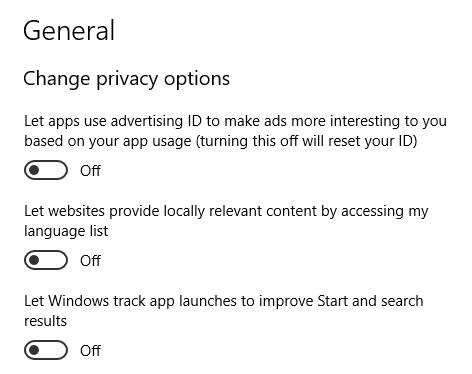
Microsoft có thể ‘cãi’ rằng những cài đặt này mang đến cho bạn sự kiểm soát quyền riêng một cách toàn diện, nhưng các nhà nghiên cứu cho rằng, thiết kế này đang gây nhầm lẫn cho người dùng, và rằng Microsoft không muốn bạn tắt tất cả các cài đặt Privacy. Bạn sẽ tìm thấy cách để sử dụng những tùy chọn này tốt hơn ở phần tiếp theo của bài viết. Trên phiên bản Windows 10 cũ hơn: Để tắt Keylogger trên Windows 10, bạn thực hiện theo các bước dưới đây: 1. Đầu tiên các bạn mở Settings bằng cách click Start Menu, sau đó click chọn biểu tượng Settings:
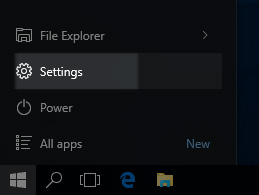
2. Trên cửa sổ Settings, click chọn tiếp mục Privacy:
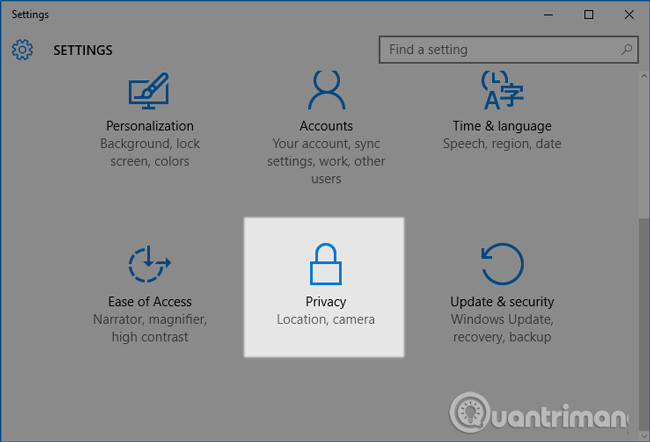
3. Tiếp theo trên Menu Privacy, bạn click chọn General. 4. Tiếp theo tìm tùy chọn Send Microsoft info about how I write to help use improve typing and writing in the future và tắt tùy chọn này đi bằng cách chuyển từ On thành Off như hình dưới:
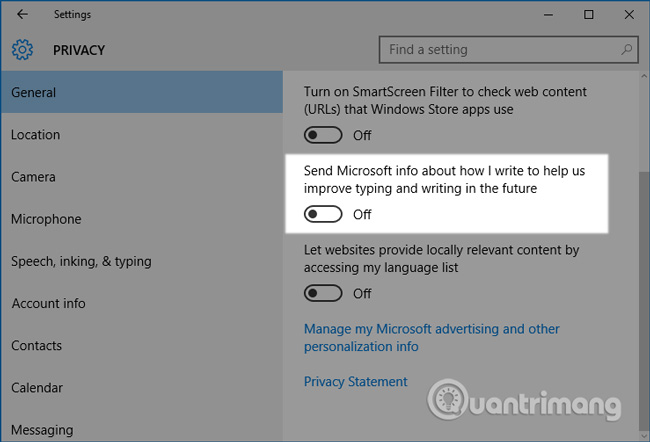
5. Cuối cùng click chọn Menu Speech, Inking and Typing rồi click chọn Stop getting to know me (ngừng tìm hiểu tôi) để tắt tính năng theo dõi thông qua những gì mà bạn nhập hoặc thông qua Cortana.
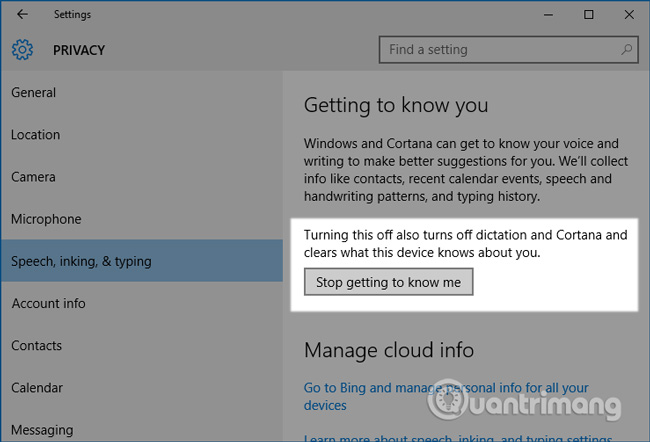
Bấm Turn Off để xác nhận:
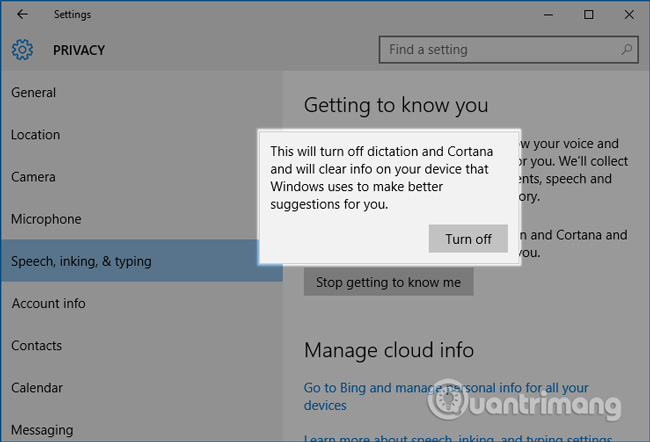
Như vậy là chỉ với vài thao tác cơ bản, chúng ta đã hạn chế được phần nào việc Microsoft thu thập thông tin người sử dụng, dù cho họ dùng những dữ liệu đó vào mục đích gì thì điều đó cũng ảnh hưởng tới hiệu suất của máy tính.
3. Bảng bảo mật tài khoản Microsoft
Vào đầu năm 2017, Microsoft đã thay đổi hoàn toàn phần Privacy trong tài khoản Microsoft trực tuyển. Một số cài đặt mới bảo vệ quyền riêng tư trực tuyến của bạn, một số khác bảo vệ bạn trong khi sử dụng Windows 10. Trong một bài đăng trên blog, Microsoft tuyên bố đã thực hiện những thay đổi để ‘hỗ trợ các nguyên tắc riêng tư của mình một cách minh bạch’. Để tìm các cài đặt mới hãy truy cập vào account.microsoft.com và điền thông tin đăng nhập của bạn. Khi đã đăng nhập vào tài khoản, nhấp vào tab Privacy trên cùng trang và thay đổi những cái bạn muốn. Các cài đặt được chia thành 5 khu vực chính: Browsing history, Search history, Location activity, Cortana’s notebook, và Health activity. Bạn nên tập trung vào Location activity và Cortana’s notebook. Nhấp vào liên kết tương ứng để xem những gì Microsoft biết về bạn và chỉnh sửa hoặc xóa dữ liệu.
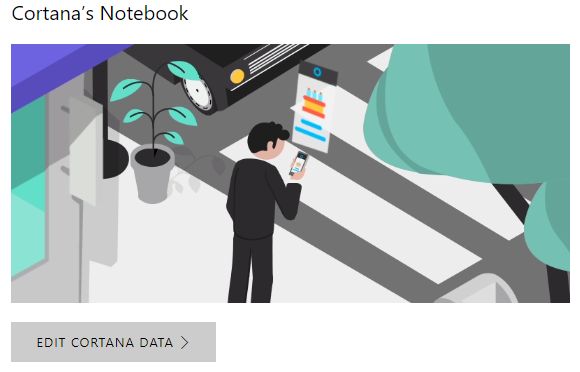
Nếu có điều kiện, bạn hãy thử bật tất cả các tính năng theo dõi trên Windows 10 và xem xem lượng dữ liệu khổng lồ mà Microsoft biết được về bạn sẽ như thế nào, nhé!
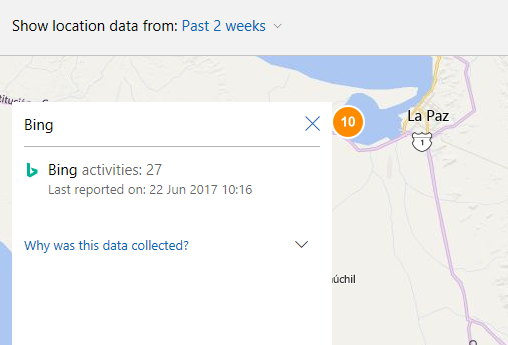
4. Sử dụng Group Policy Editor
Theo mặc định Group Policy Editor (GPE) chỉ có sẵn trong phiên bản Windows 10 Pro, Enterprise và bản Education. Nó không có trong bản Home, mặc dù có một số cách để kích hoạt. GPE là một công cụ mạnh mẽ cho phép bạn cấu hình và kiểm soát hệ thống chi tiết hơn rất nhiều so với việc thiết lập các tùy chọn từ Settings. Và chính sự mạnh mẽ đó khiến cho GPE trở thành công cụ tuyệt vời để quản lý sự riêng tư của bạn.
Hơn nữa, để sử dụng GPE không quá phức tạp, bạn có thể mua The Group Policy Pack: Privacy and Telemetry với giá 108 USD (đắt nhỉ, nhưng mà sắt ra miếng). Nó nhằm mục đích ngăn chặn tất cả các hoạt động thu thập, đo lường từ xa của Microsoft, bao gồm 70 chính sách với 250 khóa Registry, hủy 40 ứng dụng nền, các mã script để xóa các ứng dụng được cài đặt sẵn như OneDrive, script để thêm các mục vào file host và nhờ đó chặn các máy chủ theo dõi từ xa. Nếu 108 USD là quá đắt, bạn có thể tạo script của riêng mình. Tất nhiên, nếu không phải dân lập trình, bạn sẽ tốn nhiều thời gian và công sức để làm được một bản như thế. Có thể mua tại đây: https://www.gruppenrichtlinien.de/artikel/gp-pack-pat-privacy-and-telemetry.
5. Sử dụng các công cụ của bên thứ ba
Nếu không đủ ‘lực’ để sử dụng Group Policy Editor, các tùy chọn trong Settings và Privacy Dashboard chưa đáp ứng đủ nhu cầu riêng tư của bạn thì hãy thử sử dụng thêm các công cụ của bên thứ ba xem sao. Sau khi xem xét, đọc, tổng hợp thông tin, thì đây là ba trong số những công cụ tốt nhất, mời anh em tham khảo: Privacy Repairer Privacy Repairer là ứng dụng portable nhỏ gọn, lấy cảm hứng từ giao diện người dùng của Windows 10. Ứng dụng được chia thành 7 phần: Telemetry and Diagnostics, System, Windows Defender, Windows Store Apps, Cortana and Start Menu, Lock Screen, Edge and Internet Explorer và Windows Media Player. Trong mỗi phần bạn sẽ nhìn thấy một vài cài đặt để tinh chỉnh. Mỗi cái sẽ có thiết lập được đề nghị cùng với lời giải thích đầy đủ rằng nếu chọn cái này thì chuyện gì sẽ xảy ra trên hệ thống. Ứng dụng cũng đi kèm với một giải pháp bảo mật toàn diện cho hệ thống, được thực hiện chỉ bằng một cú nhấp chuột. Mặc dù ý tưởng này có vẻ hay ho, nhưng hãy sử dụng tính năng này cẩn thận vì không thể thực hiện quá nhiều thay đổi cùng lúc. O&O ShutUp10 O&O ShutUp10 được đánh giả là công cụ nổi bật nhất trong số các công cụ liên quan đến thiết lập riêng tư của bên thứ ba. Giống như Privacy Repairer, O&O ShutUp10 không cần cài đặt, đi kèm với các đề xuất cho từng cài đặt và có giải pháp bảo mật với một cú click chuột để thay đổi tất cả các cài đặt giống với khuyến nghị của nhà phát triển. Có hơn 50 cài đặt bạn có thể tinh chỉnh và chúng được chia nhỏ trong Security, Privacy, Location services, User behavior, và Windows Update để dễ dàng điều hướng. Về nhược điểm, ứng dụng này thiếu các giải thích chi tiết về kết quả xảy ra khi thực hiện thay đổi, tính năng mà bạn tìm thấy trong Privacy Repairer. Do đó, người mới sử dụng có thể sẽ bị bối rối khi tiến hành tinh chỉnh các cài đặt. Spybot Anti-Beacon Spybot Anti-Beacon được phát triển bởi đội ngũ tạo ra công cụ chống phần mềm độc hại Spybot Search & Destroy. Spybot Anti-Beacon chỉ tập trung vào việc thu thập thông tin Windows 10 từ xa. Nó sẽ ngăn chặn các ứng dụng sử dụng Microsoft advertising ID, chặn các cập nhật P2P bên ngoài mạng nội bộ, ngắt các dịch vụ theo dõi từ xa, chặn máy tính gửi dữ liệu của người dùng đến Consumer Experience Improvement Program và nhiều hơn nữa. Không giống như O&O ShutUp10 và Privacy Repairer, ứng dụng không có cách tiếp cận chi tiết đến từng cài đặt, bạn có thể bật tất cả chúng hoặc tắt tất cả bằng một nút duy nhất – Immunize – nó sẽ ‘chăm sóc’ tiến trình bảo vệ sự riêng tư của bạn trên máy tính.
Bạn đang làm gì để bảo vệ sự riêng tư của mình?
Qua bài viết này, bạn đã biết một số cách để ngăn Windows 10 thu thập dữ liệu của mình. Sử dụng kết hợp các cài đặt trên hệ thống cũng như các công cụ của bên thứ ba sẽ đảm bảo rằng Microsoft không biết bạn đang làm gì. Nếu còn biện pháp nào tốt hơn để bảo vệ sự riêng tư khi sử dụng Windows 10, hãy chia sẻ với chúng tôi và những bạn đọc khác bằng cách comment bên dưới bài viết bạn nhé! Tham khảo thêm một số bài viết dưới đây:
Chúc các bạn thành công!
Mặc dù Microsoft tuyên bố sẽ gỡ tính năng Keylogger này ra khỏi các phiên bản Windows 10 tuy nhiên chúng tôi nghi ngờ rằng keylogger vẫn đang “tồn tại” trên Windows 10. Nếu cảm thấy lo lắng hoặc cảm thấy bất tiện về tính năng Keylogger (thu thập thông tin người dùng) bạn có thể tiến hành tắt tính năng này đi. Trong bài viết dưới đây, Quản Trị Mạng sẽ giới thiệu với các bạn một số bước để hạn chế, vô hiệu hóa tính năng Keylogger trên Windows 10.
1. Keylogger trên Windows 10 không đơn thuần chỉ là Keylogger
Keylogger trên Windows 10 không chỉ là Keylogger của Malware. Theo Microsoft: ‘Khi bạn tương tác với các thiết bị Windows bằng cách nói hoặc thao tác bàn phím, Microsoft sẽ thu thập các thông tin speech, inking và typing – bao gồm cả các thông tin về Calendar and People của bạn”.
2. Tắt Keylogger trên Windows 10
Trên phiên bản Windows 10 mới: Bạn truy cập vào Settings > Privacy, số lượng cài đặt có thể thay đổi trên từng bản cập nhật Windows, đặc biệt trên bản Creators Update mới có thể khiến người dùng hoang mang, lên tới 18 lựa chọn. Hãy tắt những tùy chọn giống như trong hình dưới đây:
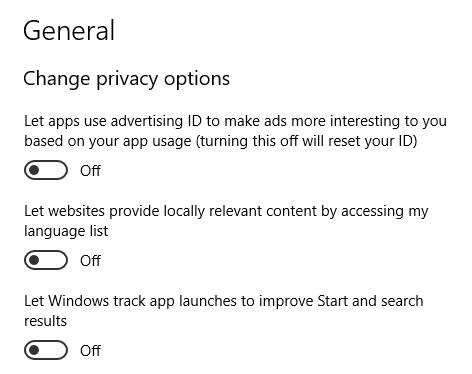
Microsoft có thể ‘cãi’ rằng những cài đặt này mang đến cho bạn sự kiểm soát quyền riêng một cách toàn diện, nhưng các nhà nghiên cứu cho rằng, thiết kế này đang gây nhầm lẫn cho người dùng, và rằng Microsoft không muốn bạn tắt tất cả các cài đặt Privacy. Bạn sẽ tìm thấy cách để sử dụng những tùy chọn này tốt hơn ở phần tiếp theo của bài viết. Trên phiên bản Windows 10 cũ hơn: Để tắt Keylogger trên Windows 10, bạn thực hiện theo các bước dưới đây: 1. Đầu tiên các bạn mở Settings bằng cách click Start Menu, sau đó click chọn biểu tượng Settings:
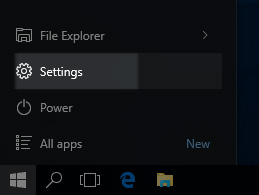
2. Trên cửa sổ Settings, click chọn tiếp mục Privacy:
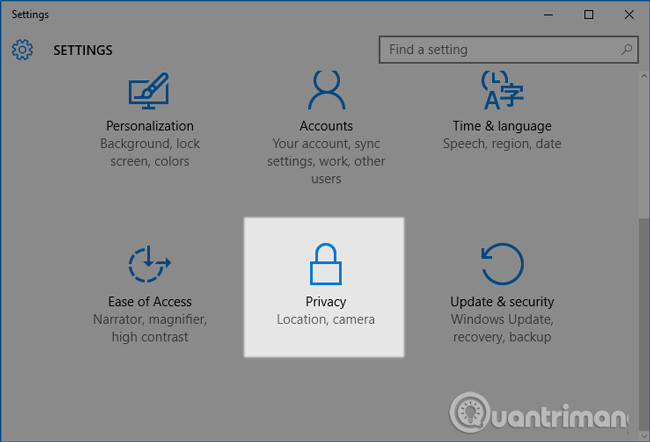
3. Tiếp theo trên Menu Privacy, bạn click chọn General. 4. Tiếp theo tìm tùy chọn Send Microsoft info about how I write to help use improve typing and writing in the future và tắt tùy chọn này đi bằng cách chuyển từ On thành Off như hình dưới:
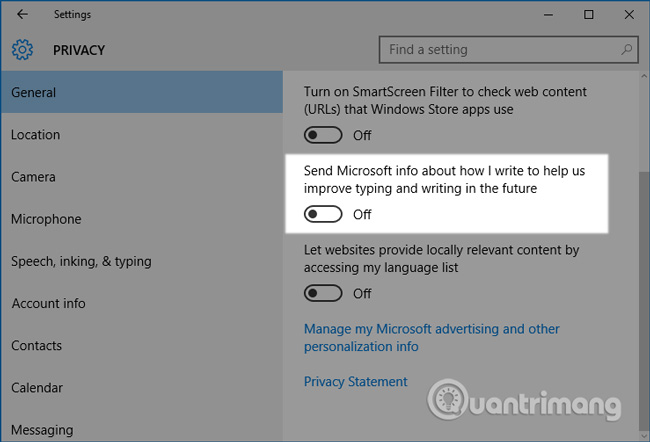
5. Cuối cùng click chọn Menu Speech, Inking and Typing rồi click chọn Stop getting to know me (ngừng tìm hiểu tôi) để tắt tính năng theo dõi thông qua những gì mà bạn nhập hoặc thông qua Cortana.
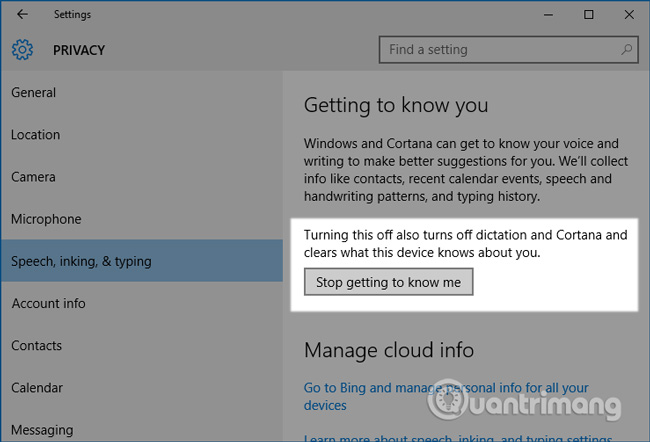
Bấm Turn Off để xác nhận:
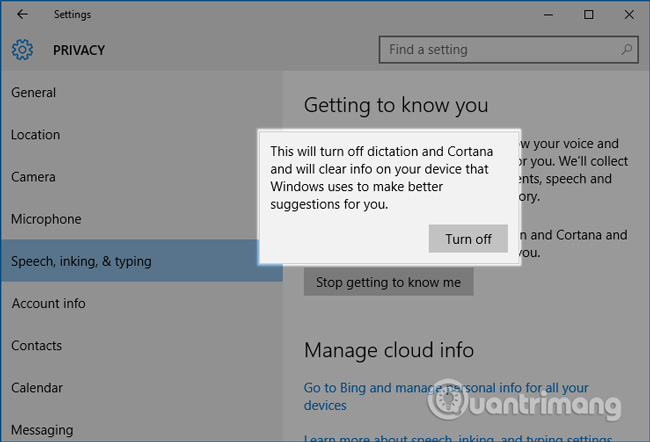
Như vậy là chỉ với vài thao tác cơ bản, chúng ta đã hạn chế được phần nào việc Microsoft thu thập thông tin người sử dụng, dù cho họ dùng những dữ liệu đó vào mục đích gì thì điều đó cũng ảnh hưởng tới hiệu suất của máy tính.
3. Bảng bảo mật tài khoản Microsoft
Vào đầu năm 2017, Microsoft đã thay đổi hoàn toàn phần Privacy trong tài khoản Microsoft trực tuyển. Một số cài đặt mới bảo vệ quyền riêng tư trực tuyến của bạn, một số khác bảo vệ bạn trong khi sử dụng Windows 10. Trong một bài đăng trên blog, Microsoft tuyên bố đã thực hiện những thay đổi để ‘hỗ trợ các nguyên tắc riêng tư của mình một cách minh bạch’. Để tìm các cài đặt mới hãy truy cập vào account.microsoft.com và điền thông tin đăng nhập của bạn. Khi đã đăng nhập vào tài khoản, nhấp vào tab Privacy trên cùng trang và thay đổi những cái bạn muốn. Các cài đặt được chia thành 5 khu vực chính: Browsing history, Search history, Location activity, Cortana’s notebook, và Health activity. Bạn nên tập trung vào Location activity và Cortana’s notebook. Nhấp vào liên kết tương ứng để xem những gì Microsoft biết về bạn và chỉnh sửa hoặc xóa dữ liệu.
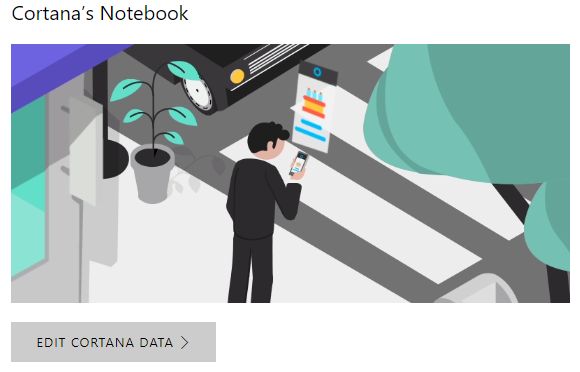
Nếu có điều kiện, bạn hãy thử bật tất cả các tính năng theo dõi trên Windows 10 và xem xem lượng dữ liệu khổng lồ mà Microsoft biết được về bạn sẽ như thế nào, nhé!
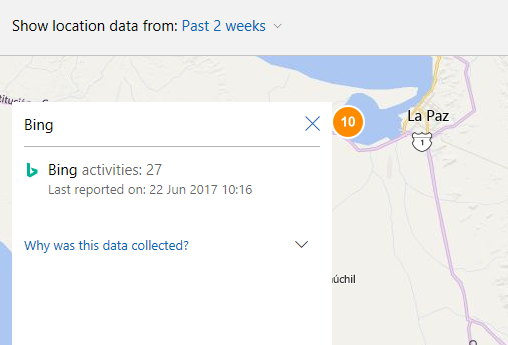
4. Sử dụng Group Policy Editor
Theo mặc định Group Policy Editor (GPE) chỉ có sẵn trong phiên bản Windows 10 Pro, Enterprise và bản Education. Nó không có trong bản Home, mặc dù có một số cách để kích hoạt. GPE là một công cụ mạnh mẽ cho phép bạn cấu hình và kiểm soát hệ thống chi tiết hơn rất nhiều so với việc thiết lập các tùy chọn từ Settings. Và chính sự mạnh mẽ đó khiến cho GPE trở thành công cụ tuyệt vời để quản lý sự riêng tư của bạn.
Hơn nữa, để sử dụng GPE không quá phức tạp, bạn có thể mua The Group Policy Pack: Privacy and Telemetry với giá 108 USD (đắt nhỉ, nhưng mà sắt ra miếng). Nó nhằm mục đích ngăn chặn tất cả các hoạt động thu thập, đo lường từ xa của Microsoft, bao gồm 70 chính sách với 250 khóa Registry, hủy 40 ứng dụng nền, các mã script để xóa các ứng dụng được cài đặt sẵn như OneDrive, script để thêm các mục vào file host và nhờ đó chặn các máy chủ theo dõi từ xa. Nếu 108 USD là quá đắt, bạn có thể tạo script của riêng mình. Tất nhiên, nếu không phải dân lập trình, bạn sẽ tốn nhiều thời gian và công sức để làm được một bản như thế. Có thể mua tại đây: https://www.gruppenrichtlinien.de/artikel/gp-pack-pat-privacy-and-telemetry.
5. Sử dụng các công cụ của bên thứ ba
Nếu không đủ ‘lực’ để sử dụng Group Policy Editor, các tùy chọn trong Settings và Privacy Dashboard chưa đáp ứng đủ nhu cầu riêng tư của bạn thì hãy thử sử dụng thêm các công cụ của bên thứ ba xem sao. Sau khi xem xét, đọc, tổng hợp thông tin, thì đây là ba trong số những công cụ tốt nhất, mời anh em tham khảo: Privacy Repairer Privacy Repairer là ứng dụng portable nhỏ gọn, lấy cảm hứng từ giao diện người dùng của Windows 10. Ứng dụng được chia thành 7 phần: Telemetry and Diagnostics, System, Windows Defender, Windows Store Apps, Cortana and Start Menu, Lock Screen, Edge and Internet Explorer và Windows Media Player. Trong mỗi phần bạn sẽ nhìn thấy một vài cài đặt để tinh chỉnh. Mỗi cái sẽ có thiết lập được đề nghị cùng với lời giải thích đầy đủ rằng nếu chọn cái này thì chuyện gì sẽ xảy ra trên hệ thống. Ứng dụng cũng đi kèm với một giải pháp bảo mật toàn diện cho hệ thống, được thực hiện chỉ bằng một cú nhấp chuột. Mặc dù ý tưởng này có vẻ hay ho, nhưng hãy sử dụng tính năng này cẩn thận vì không thể thực hiện quá nhiều thay đổi cùng lúc. O&O ShutUp10 O&O ShutUp10 được đánh giả là công cụ nổi bật nhất trong số các công cụ liên quan đến thiết lập riêng tư của bên thứ ba. Giống như Privacy Repairer, O&O ShutUp10 không cần cài đặt, đi kèm với các đề xuất cho từng cài đặt và có giải pháp bảo mật với một cú click chuột để thay đổi tất cả các cài đặt giống với khuyến nghị của nhà phát triển. Có hơn 50 cài đặt bạn có thể tinh chỉnh và chúng được chia nhỏ trong Security, Privacy, Location services, User behavior, và Windows Update để dễ dàng điều hướng. Về nhược điểm, ứng dụng này thiếu các giải thích chi tiết về kết quả xảy ra khi thực hiện thay đổi, tính năng mà bạn tìm thấy trong Privacy Repairer. Do đó, người mới sử dụng có thể sẽ bị bối rối khi tiến hành tinh chỉnh các cài đặt. Spybot Anti-Beacon Spybot Anti-Beacon được phát triển bởi đội ngũ tạo ra công cụ chống phần mềm độc hại Spybot Search & Destroy. Spybot Anti-Beacon chỉ tập trung vào việc thu thập thông tin Windows 10 từ xa. Nó sẽ ngăn chặn các ứng dụng sử dụng Microsoft advertising ID, chặn các cập nhật P2P bên ngoài mạng nội bộ, ngắt các dịch vụ theo dõi từ xa, chặn máy tính gửi dữ liệu của người dùng đến Consumer Experience Improvement Program và nhiều hơn nữa. Không giống như O&O ShutUp10 và Privacy Repairer, ứng dụng không có cách tiếp cận chi tiết đến từng cài đặt, bạn có thể bật tất cả chúng hoặc tắt tất cả bằng một nút duy nhất – Immunize – nó sẽ ‘chăm sóc’ tiến trình bảo vệ sự riêng tư của bạn trên máy tính.
Bạn đang làm gì để bảo vệ sự riêng tư của mình?
Qua bài viết này, bạn đã biết một số cách để ngăn Windows 10 thu thập dữ liệu của mình. Sử dụng kết hợp các cài đặt trên hệ thống cũng như các công cụ của bên thứ ba sẽ đảm bảo rằng Microsoft không biết bạn đang làm gì. Nếu còn biện pháp nào tốt hơn để bảo vệ sự riêng tư khi sử dụng Windows 10, hãy chia sẻ với chúng tôi và những bạn đọc khác bằng cách comment bên dưới bài viết bạn nhé! Tham khảo thêm một số bài viết dưới đây:
Chúc các bạn thành công!