Đó là việc sử dụng tab Developer trong Excel. Tuy nhiên, ở chế độ mặc định, Excel không hiển thị tab này. Bạn có thể mở tab này bằng cách click File, chọn Option, click Customize Ribbon. Phía dưới dòng Customize the Ribbon, bạn chọn Main Tabs (mặc định đã chọn) và check vào ô Developer ở phía dưới và nhấn OK.
Xem thêm : Hướng dẫn cách tạo Hyperlink trong Excel
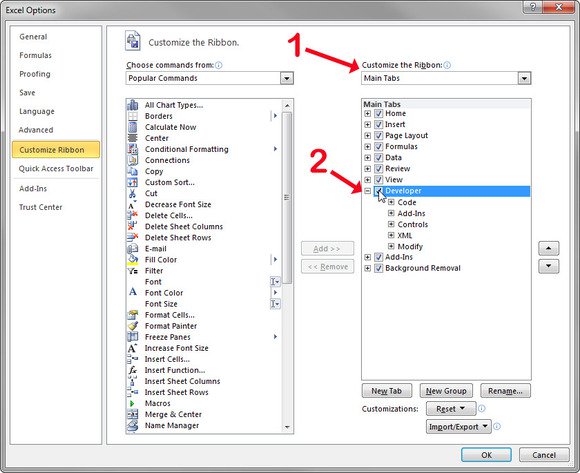
Nếu bạn sử dụng Excel 2007, click vào biểu tượng Office ở góc trên cùng bên trái, sau đó click vào nút Excel Options gần với góc dưới bên phải của hộp thoại vừa hiện ra. Bạn tiếp tục chọn Popular ở thanh bên trái và check Show Developer tab in the Ribbon.
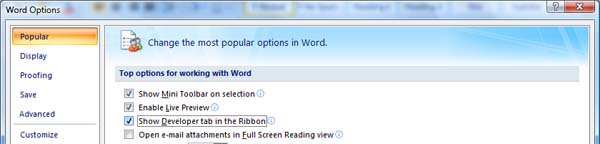
Lúc này, tab Developer đã hiên thị, tại đây, bạn click vào nút Insert và chọn biểu tượng Checkbox trong nhóm Form Controls. Con chuột lúc này chuyển thành hình dấu cộng để bạn có thể kéo thả nơi hiên thị checkbox.
Quan tâm : Cách viết ghi chú mũi tên trong Excel
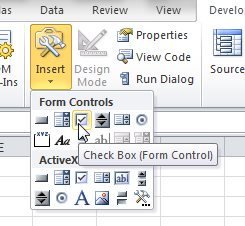
Sau khi kéo thả, checkbox sẽ xuất hiện với giá trị mặc định. Bạn có thể di chuyển bằng việc giữ phải chuột hoặc thay đổi giá checkbox này bằng cách Right-click và chọn Format Control. Có một vài tab để bạn lựa chọn nhưng tab Control có vẻ đáng quan tâm nhất.
Tại đây bạn có thể chọn giá trị mặc định cho checkbox hay thiết lập tham chiếu với 1 hoặc nhiều ô khác trong Excel tại ô Cell Link.
Bạn có thể khám phá thêm các tab khác để trau dồi thêm kiến thức xử lý checkbox trong Excel.
Chúc bạn thành công!
Xem thêm : Tổng hợp những phím tắt đắt giá trong Microsoft Excel
Xem thêm : Hướng dẫn cách tạo Hyperlink trong Excel
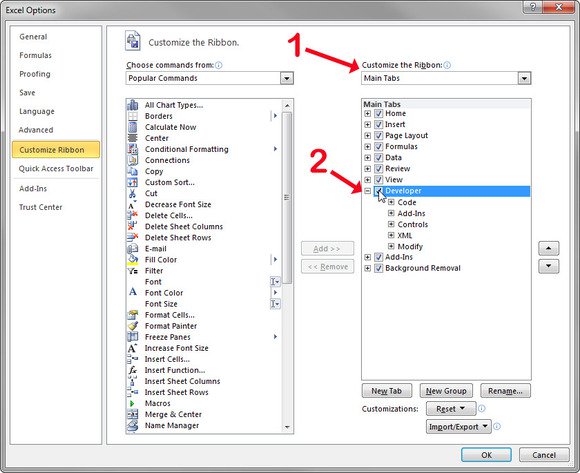
Nếu bạn sử dụng Excel 2007, click vào biểu tượng Office ở góc trên cùng bên trái, sau đó click vào nút Excel Options gần với góc dưới bên phải của hộp thoại vừa hiện ra. Bạn tiếp tục chọn Popular ở thanh bên trái và check Show Developer tab in the Ribbon.
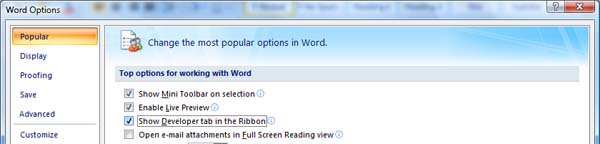
Lúc này, tab Developer đã hiên thị, tại đây, bạn click vào nút Insert và chọn biểu tượng Checkbox trong nhóm Form Controls. Con chuột lúc này chuyển thành hình dấu cộng để bạn có thể kéo thả nơi hiên thị checkbox.
Quan tâm : Cách viết ghi chú mũi tên trong Excel
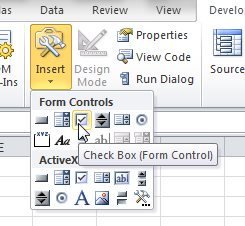
Sau khi kéo thả, checkbox sẽ xuất hiện với giá trị mặc định. Bạn có thể di chuyển bằng việc giữ phải chuột hoặc thay đổi giá checkbox này bằng cách Right-click và chọn Format Control. Có một vài tab để bạn lựa chọn nhưng tab Control có vẻ đáng quan tâm nhất.
Tại đây bạn có thể chọn giá trị mặc định cho checkbox hay thiết lập tham chiếu với 1 hoặc nhiều ô khác trong Excel tại ô Cell Link.
Bạn có thể khám phá thêm các tab khác để trau dồi thêm kiến thức xử lý checkbox trong Excel.
Chúc bạn thành công!
Xem thêm : Tổng hợp những phím tắt đắt giá trong Microsoft Excel



