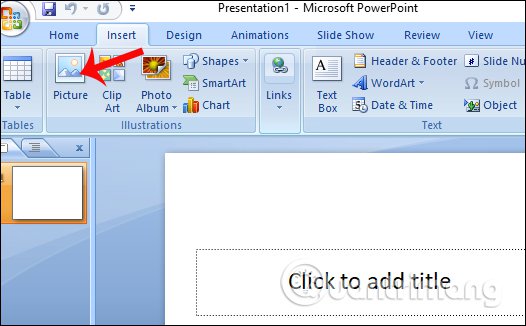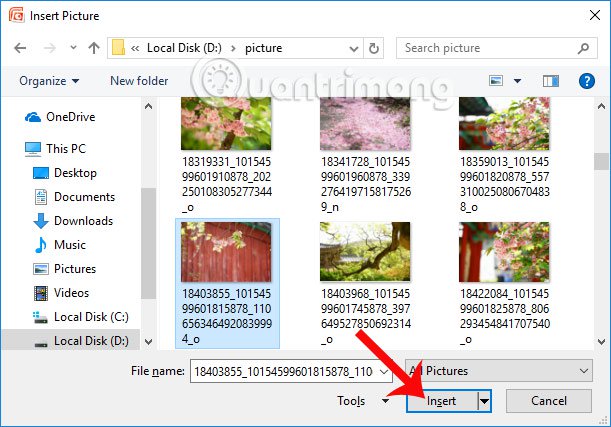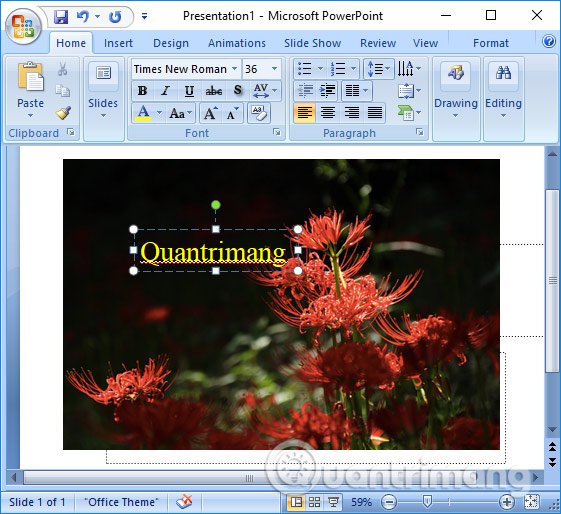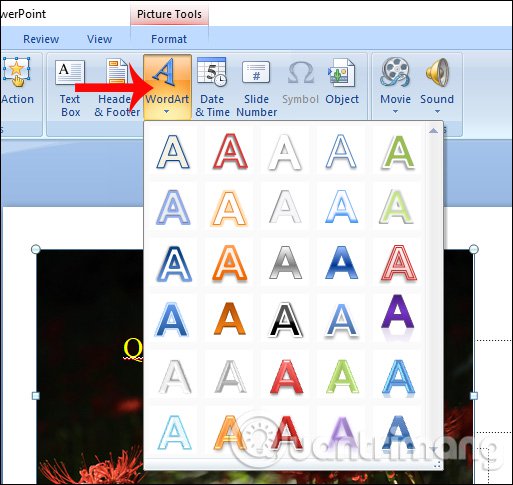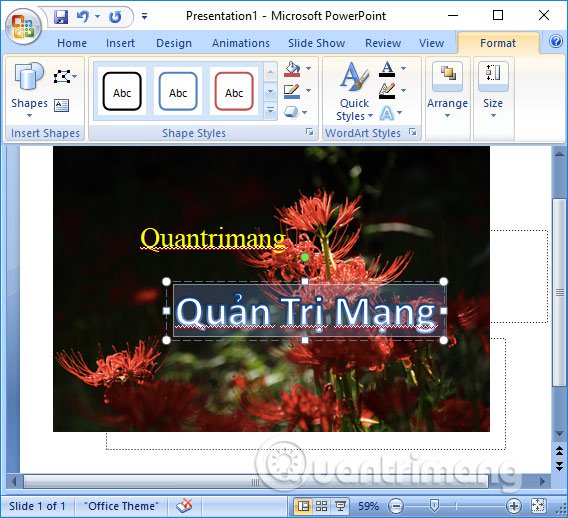Cũng giống như việc chèn chữ vào hình ảnh trên Word, chèn chữ vào ảnh trên Powerpoint cũng đơn giản và nhanh chóng, kèm theo nhiều tùy chọn tạo chữ nghệ thuật. Hình ảnh là một trong những yếu tố không thể thiếu cho mỗi bài thuyết trình trên Powerpoint. Và để làm rõ nội dung trong hay làm nổ bật hình ảnh, chúng ta có thể thêm chữ viết. Và bạn cũng có thể lựa chọn các kiểu chữ nghệ thuật khác nhau để chèn vào hình ảnh. Thay vì sử dụng những phần mềm chỉnh sửa ảnh như Microsoft Paint, hoặc Adobe Photoshop,… thì bạn có thể chèn chữ vào hình ảnh ngay trên Powerpoint. Bước 1: Tại giao diện bài thuyết trình Powerpoint, để chèn hình ảnh vào nội dung bạn nhấn tab Insert rồi chọn Picture.
Với những bản Office 2010 trở lên chúng ta sẽ có thêm một số tùy chọn chèn hình ảnh như lấy ảnh trực tuyến trên mạng Online Pictures hoặc chụp ảnh màn hình Screenshot. Bước 2: Xuất hiện thư mục hình ảnh trên thiết bị. Click chọn vào hình ảnh muốn chèn rồi nhấn Insert.
Bước 3: Ngay sau đó hình ảnh sẽ được chèn vào nội dung bài thuyết trình Powerpoint. Chúng ta có thể thu nhỏ, phóng to hoặc xoay góc độ hình ảnh nếu muốn.
Bước 4: Để chèn chữ vào hình ảnh, nhấn tab Insert rồi chọn Text Box. Với bản Office 2010 trở lên, khi chèn chữ vào hình ảnh sẽ có 2 kiểu chèn, chèn chữ theo chiều dọc Vertical hoặc chèn theo chiều ngang Horizontal.
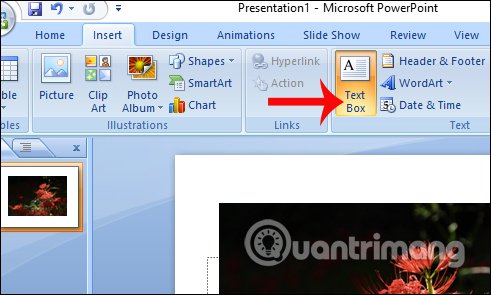
Bước 5: Nhập nội dung chữ muốn chèn vào hình ảnh. Chúng ta có thể lựa chọn font chữ, cỡ chữ, màu sắc cho chữ.
Hoặc người dùng cũng có thể xoay góc độ chữ chèn vào hình ảnh. Khi nhập chữ và tùy chỉnh xong click ra vị trí ngoài đường viền để lưu thay đổi.
Ngoài ra nếu người dùng muốn tạo kiểu chữ nổi bật cho ảnh thì có thể sử dụng kiểu chữ nghệ thuật. Nhấp vào tab Insert rồi chọn Word Art.
Chữ nghệ thuật sẽ nổi bật trong hình ảnh hơn so với chữ thông thường.
Một thao tác trình bày nội dung tài liệu trên Powerpoint, với việc chèn hình ảnh và chèn chữ vào hình ảnh trong bài thuyết trình. Chữ chèn vào ảnh có thể định dạng theo kiểu thông thường hoặc sử dụng những kiểu chữ nghệ thuật, tùy theo nhu cầu của từng người. Chúc các bạn thực hiện thành công!
Nguồn: https://quantrimang.com/cach-chen-chu-vao-hinh-anh-trong-powerpoint-140749
Với những bản Office 2010 trở lên chúng ta sẽ có thêm một số tùy chọn chèn hình ảnh như lấy ảnh trực tuyến trên mạng Online Pictures hoặc chụp ảnh màn hình Screenshot. Bước 2: Xuất hiện thư mục hình ảnh trên thiết bị. Click chọn vào hình ảnh muốn chèn rồi nhấn Insert.
Bước 3: Ngay sau đó hình ảnh sẽ được chèn vào nội dung bài thuyết trình Powerpoint. Chúng ta có thể thu nhỏ, phóng to hoặc xoay góc độ hình ảnh nếu muốn.
Bước 4: Để chèn chữ vào hình ảnh, nhấn tab Insert rồi chọn Text Box. Với bản Office 2010 trở lên, khi chèn chữ vào hình ảnh sẽ có 2 kiểu chèn, chèn chữ theo chiều dọc Vertical hoặc chèn theo chiều ngang Horizontal.
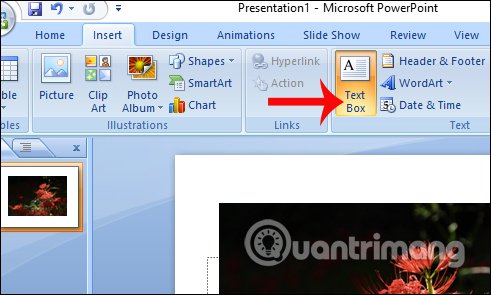
Bước 5: Nhập nội dung chữ muốn chèn vào hình ảnh. Chúng ta có thể lựa chọn font chữ, cỡ chữ, màu sắc cho chữ.
Hoặc người dùng cũng có thể xoay góc độ chữ chèn vào hình ảnh. Khi nhập chữ và tùy chỉnh xong click ra vị trí ngoài đường viền để lưu thay đổi.
Ngoài ra nếu người dùng muốn tạo kiểu chữ nổi bật cho ảnh thì có thể sử dụng kiểu chữ nghệ thuật. Nhấp vào tab Insert rồi chọn Word Art.
Chữ nghệ thuật sẽ nổi bật trong hình ảnh hơn so với chữ thông thường.
Một thao tác trình bày nội dung tài liệu trên Powerpoint, với việc chèn hình ảnh và chèn chữ vào hình ảnh trong bài thuyết trình. Chữ chèn vào ảnh có thể định dạng theo kiểu thông thường hoặc sử dụng những kiểu chữ nghệ thuật, tùy theo nhu cầu của từng người. Chúc các bạn thực hiện thành công!
Nguồn: https://quantrimang.com/cach-chen-chu-vao-hinh-anh-trong-powerpoint-140749