Có nhiều cách để chuyển hình ảnh từ iPhone sang Windows 10 PC mà Quantrimang đã giới thiệu với bạn đọc. Đây là những cách khá phổ biến, có thể dùng cả dây cáp nối 2 thiết bị và cả đám mây như Google Drive, Dropbox để truy cập từ mọi nơi. Nhưng còn một ứng dụng miễn phí cho iOS giúp người dùng dễ dàng chuyển ảnh iPhone sang Windows 10 PC mà tất cả những gì bạn cần là cài ứng dụng, kết nối 2 thiết bị bằng cùng một mạng Wi-Fi. Bước 1: Kết nối iPhone/iPad và máy tính Windows 10 bằng cùng một mạng Wi-Fi. Lưu ý là mạng cũng không cần thiết phải hoạt động. Bước 2: Tìm ứng dụng WiFi Photo Transfer của nhà phát triển Voxeloid Kft trên App Store và cài lên iPhone. Ứng dụng hoàn toàn miễn phí. https://itunes.apple.com/us/app/wifi-photo-transfer/id380326191?mt=8 Bước 3: Cài đặt và chọn OK khi thấy yêu cầu hỏi quyền truy cập “WiFi Photo would like to access your photos”. Lần sau sử dụng, yêu cầu này sẽ không hiện ra nữa.
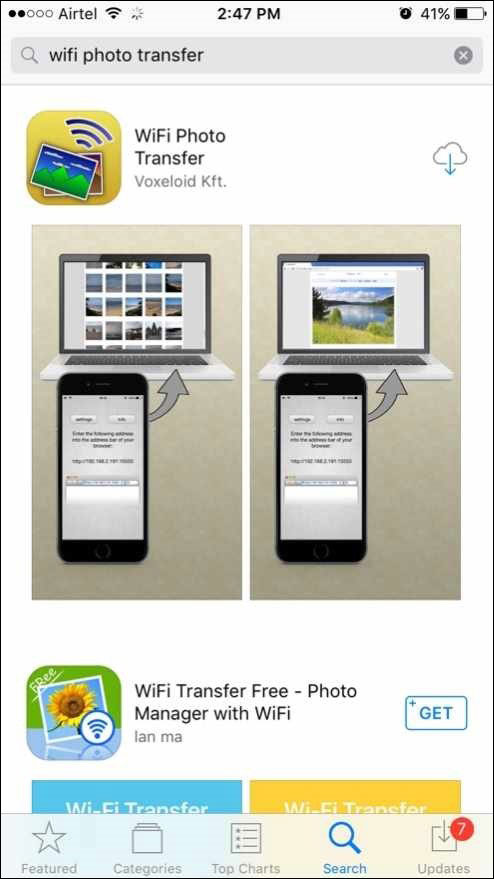
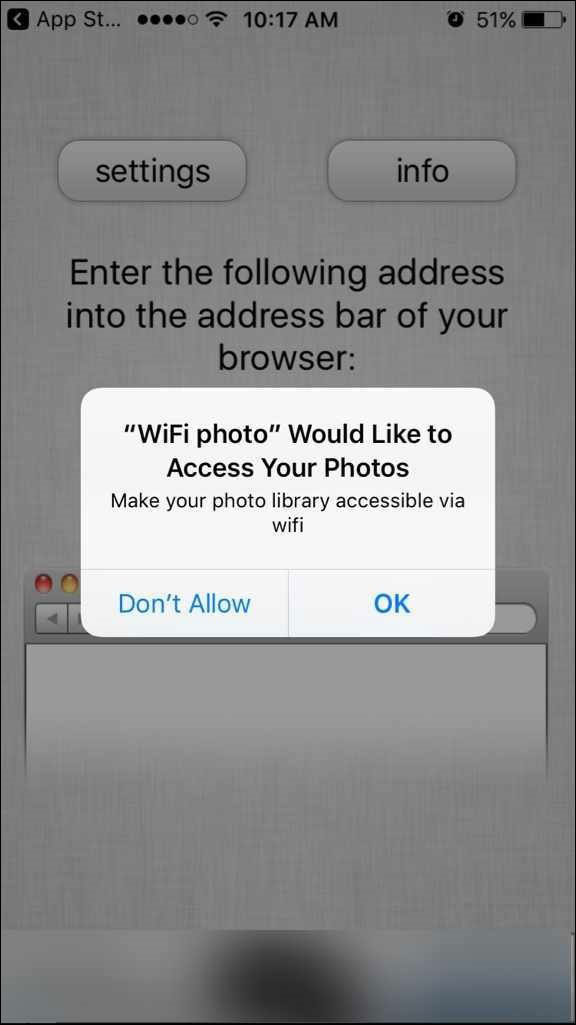
Ứng dụng hỏi quyền truy cập một lần duy nhất khi cài đặt Bước 4: Bạn sẽ thấy địa chỉ web trên ứng dụng như hình ảnh bên dưới.
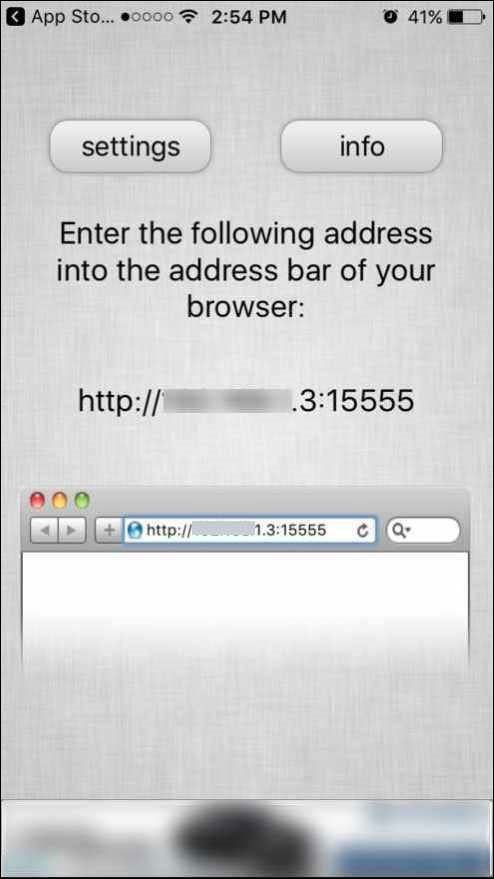
Địa chỉ web trên ứng dụng Bước 5: Mở trình duyệt web trên PC và gõ địa chỉ web hiển thị trên ứng dụng đó vào, rồi nhấp Enter. Bước 6: Bạn sẽ thấy bộ sưu tập iPhone trên trình duyệt web của máy tính. Click Camera Roll hoặc WhatsApp để xem hình ảnh được lưu trên camera roll và hình ảnh/video nhận qua WhatsApp.

Gõ địa chỉ lên trình duyệt để truy cập kho dữ liệu iPhone Lưu ý: Luôn bật ứng dụng WiFi Photo Transfer trên iPhone cho tới khi chuyển hết sang PC. Bước 7: Để xem hình ảnh hoặc video, bạn chỉ cần click vào. Khi đã mở ra, bạn sẽ thấy lựa chọn tải về. Để tải tất cả hình ảnh, click Download in .zip.
Lựa chọn từng ảnh hoặc video muốn tải về hoặc tải tất cả dưới dạng file zip Nếu không bạn có thể chọn từng ảnh muốn tải hoặc chọn 1 vùng ảnh nhất định và chọn Download selected để tải ảnh đã chọn dưới dạng file zip. Trên máy tính, chỉ cần giải nén tập tin này là bạn đã có được hình ảnh, video mong muốn.
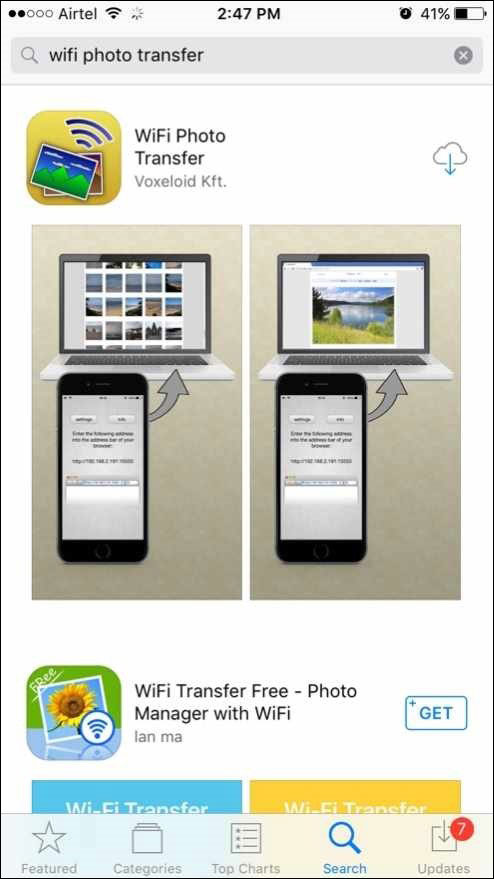
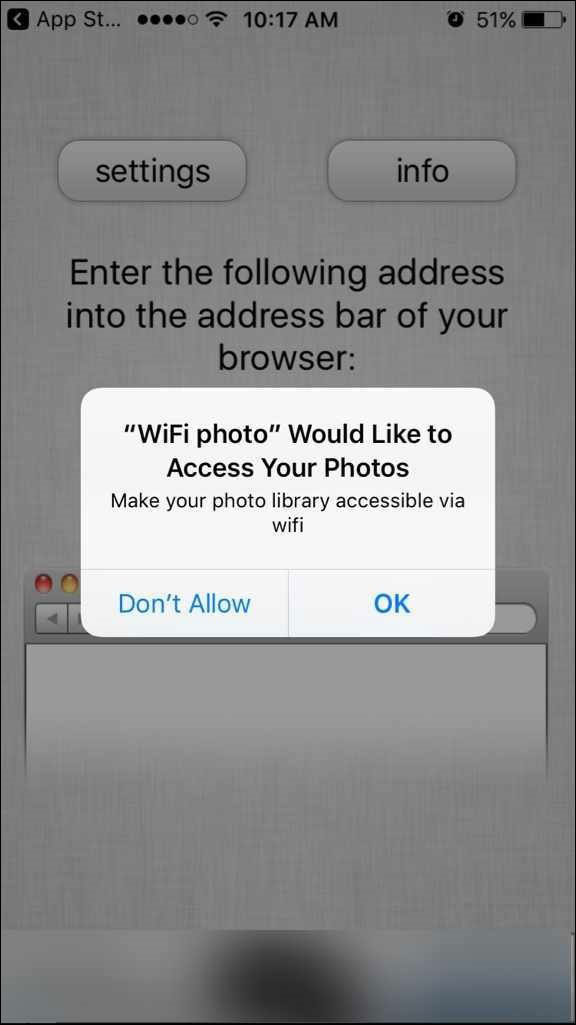
Ứng dụng hỏi quyền truy cập một lần duy nhất khi cài đặt Bước 4: Bạn sẽ thấy địa chỉ web trên ứng dụng như hình ảnh bên dưới.
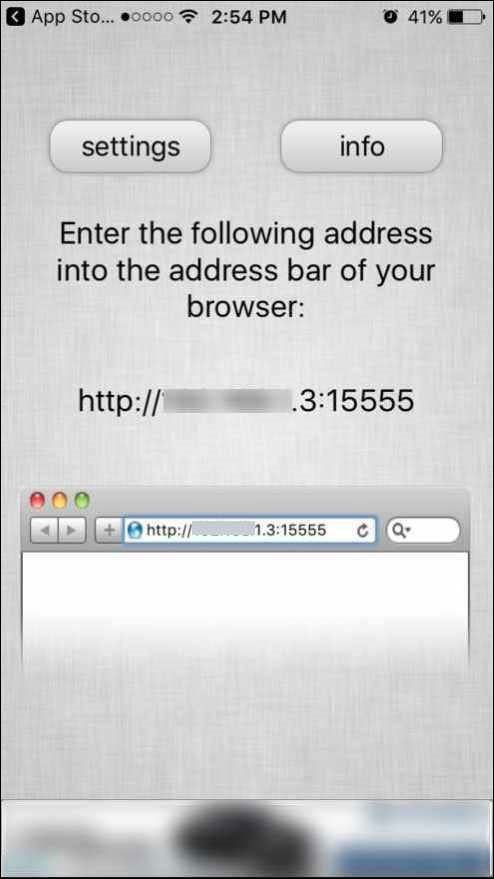
Địa chỉ web trên ứng dụng Bước 5: Mở trình duyệt web trên PC và gõ địa chỉ web hiển thị trên ứng dụng đó vào, rồi nhấp Enter. Bước 6: Bạn sẽ thấy bộ sưu tập iPhone trên trình duyệt web của máy tính. Click Camera Roll hoặc WhatsApp để xem hình ảnh được lưu trên camera roll và hình ảnh/video nhận qua WhatsApp.

Gõ địa chỉ lên trình duyệt để truy cập kho dữ liệu iPhone Lưu ý: Luôn bật ứng dụng WiFi Photo Transfer trên iPhone cho tới khi chuyển hết sang PC. Bước 7: Để xem hình ảnh hoặc video, bạn chỉ cần click vào. Khi đã mở ra, bạn sẽ thấy lựa chọn tải về. Để tải tất cả hình ảnh, click Download in .zip.
Lựa chọn từng ảnh hoặc video muốn tải về hoặc tải tất cả dưới dạng file zip Nếu không bạn có thể chọn từng ảnh muốn tải hoặc chọn 1 vùng ảnh nhất định và chọn Download selected để tải ảnh đã chọn dưới dạng file zip. Trên máy tính, chỉ cần giải nén tập tin này là bạn đã có được hình ảnh, video mong muốn.



