Tính năng soạn thảo bằng giọng nói trên Google Docs đã giúp người dùng rất nhiều trong việc nhập văn bản. Chúng ta không cần phải nhập văn bản như trước, mà thay vào đó có thể chỉ cần đọc nội dung muốn nhập là xong. Từ đó, một số ứng dụng, dịch vụ chuyển giọng nói thành văn bản trong đó có dịch vụ SpeechTexter. Dịch vụ chuyển đổi giọng nói thành văn bản trực tuyến này hỗ trợ lên tới 40 ngôn ngữ khác nhau, bao gồm cả Tiếng Việt. Người dùng chỉ cần đọc đoạn văn muốn nhập, dịch vụ sẽ tự động gõ nội dung. Hiện nay, SpeechTexter mới chỉ có thể dùng trên trình duyệt Google Chrome mà thôi. Bài viết dưới đây sẽ hướng dẫn bạn đọc cách sử dụng dịch vụ SpeechTexter, chuyển giọng nói thành văn bản. Lưu ý với người dùng, SpeechTexter hỗ trợ sử dụng trên di động nhưng người dùng cần truy cập trình duyêt Chrome trên phiên bản desktop. Kiểm tra lại micro trên máy tính có hoạt động ổn định hay không. Bước 1: Chúng ta truy cập vào trang chủ của SpeechTexter theo link dưới đây.
Bước 2: Tại giao diện chính của SpeechTexter, trước hết chúng ta sẽ lựa chọn ngôn ngữ muốn chuyển thành văn bản. Nhấn chọn vào mục English United States, ở góc phải trên bên phải giao diện.
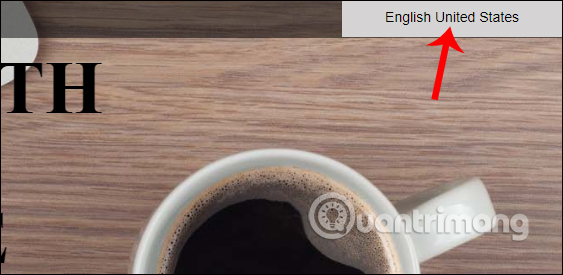
Bạn tìm ngôn ngữ Tiếng Việt ở cuối danh sách hoặc nhập từ khóa Tiếng Việt vào thanh tìm kiếm để có được kết quả nhanh hơn.
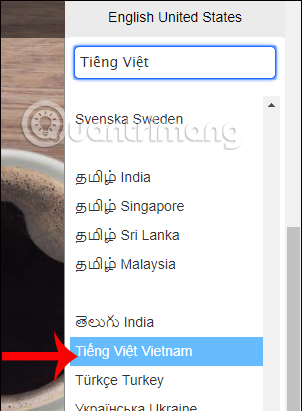
Bước 3: Tiếp đến cũng tại giao diện của SpeechTexter, trong thanh công cụ của dịch vụ nhấn chọn Start, hoặc nhấn Sart Dictating ở chính giữa giao diện để tiến hành thu âm giọng nói.
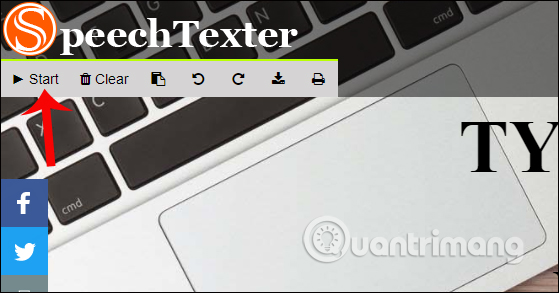
Bước 4: Ngay sau đó xuất hiện giao diện pop-up yêu cầu người dùng cho phép sử dụng micro, nhấn Cho phép.
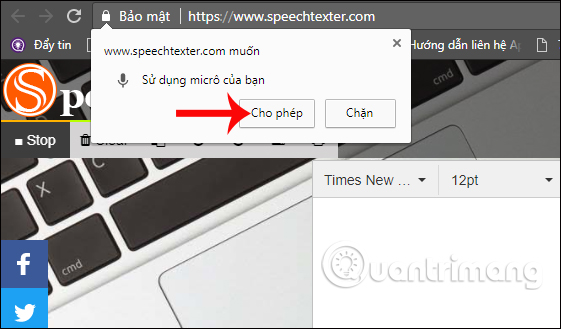
Trog trường hợp SpeechTexter bị chặn sử dụng micro, bạn nhấn vào biểu tượng camera phía cuối thanh nhập địa chỉ trang web. Sau đó tích chọn vào Luôn cho phép trang web SpeechTexter truy cập micro của bạn.
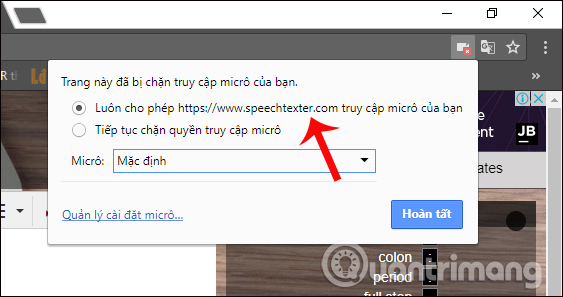
Nếu trên Chrome không hiển thị pop-up để kích hoạt micro, chúng ta có thể tiến hành điều chỉnh ngay trên cài đặt của trình duyệt Chrome. Truy cập vào giao diện Settings, chọn tiếp tùy chọn Hình thức trong danh sách tùy chọn.
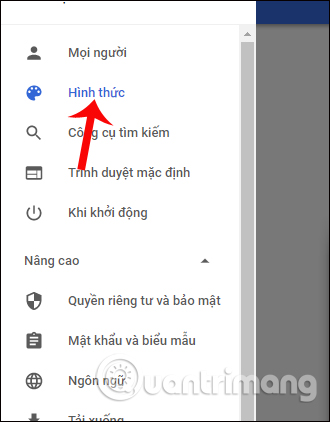
Sau đó nhấn vào mục Cài đặt nội dung > Micro. Người dùng cần kích hoạt tùy chọn Hỏi trước khi truy cập (được đề xuất), để kích hoạt micro cho thiết bị.
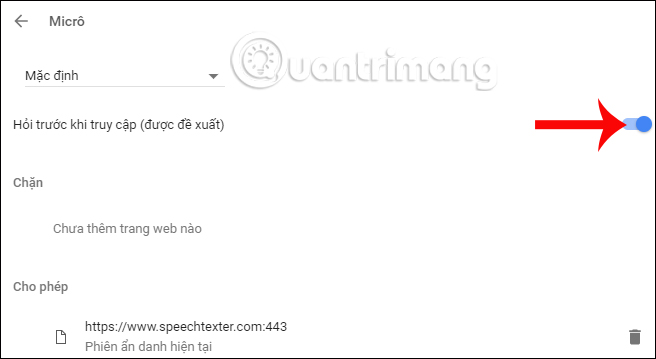
Bước 5: Ngay ở giữa giao diện sẽ là khung soạn thảo nội dung văn bản. Ở đây bạn sẽ được tùy chọn thay đổi định dạng cho đoạn văn bản như định dạng, màu sắc, thay đổi kích thước văn bản,…
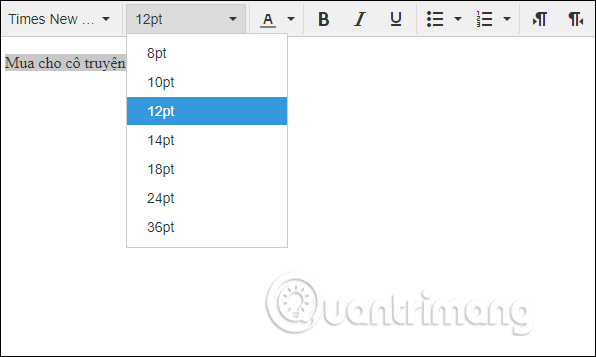
Ở bên phải giao diện bạn sẽ nhìn thấy bảng Voice punctuation. Chúng ta có thể điều chỉnh bật hoặc tắt bảng này để sử dụng các dấu câu trong đoạn văn.
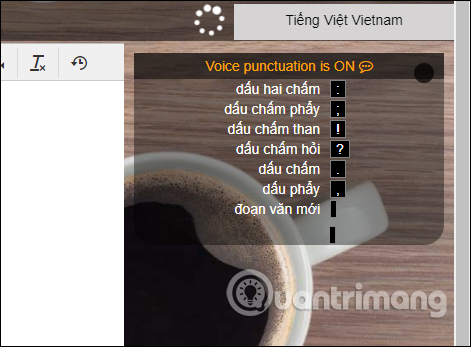
Bước 6: Sau khi nhập xong văn bản, nhấn nút Stop để dừng việc chuyển giọng nói thành văn bản. Sau đó bạn có thể nhấn biểu tượng Download để tải nổi dung dưới dạng file txt. Biểu tượng Clipboard cũng giúp người dùng có thể sao chép toàn bộ nội dung văn bản.
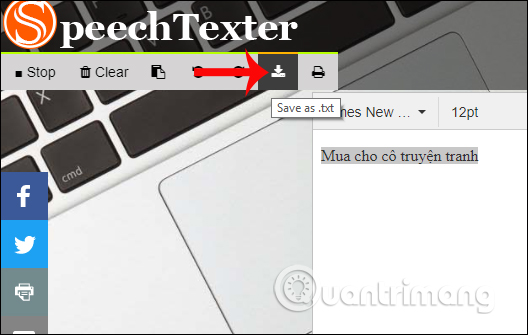
Trên đây là cách sử dụng dịch vụ SpeechTexter, chuyển đổi giọng nói thành nội dung văn bản. Nhìn chung, khả năng hoạt động của SpeechTexter ở mức tầm trung, đôi khi vẫn xảy ra lỗi không nhận diện được giọng nói, hoặc không chuyển sang được văn bản. Tuy nhiên, nếu bạn muốn tiết kiệm thời gian gõ nội dung thì có thể thử SpeechTexter xem sao. Chúc các bạn thực hiện thành công!
Bước 2: Tại giao diện chính của SpeechTexter, trước hết chúng ta sẽ lựa chọn ngôn ngữ muốn chuyển thành văn bản. Nhấn chọn vào mục English United States, ở góc phải trên bên phải giao diện.
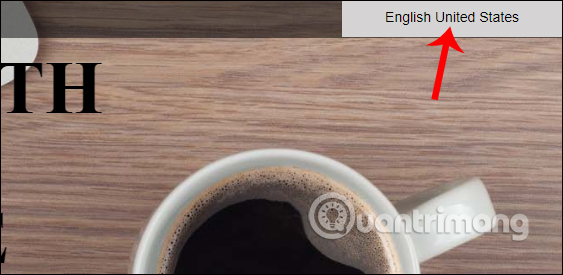
Bạn tìm ngôn ngữ Tiếng Việt ở cuối danh sách hoặc nhập từ khóa Tiếng Việt vào thanh tìm kiếm để có được kết quả nhanh hơn.
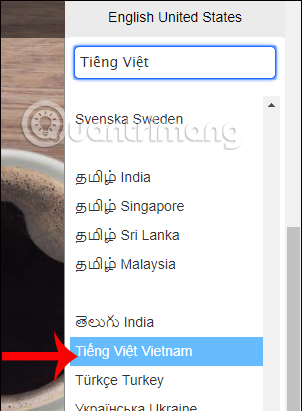
Bước 3: Tiếp đến cũng tại giao diện của SpeechTexter, trong thanh công cụ của dịch vụ nhấn chọn Start, hoặc nhấn Sart Dictating ở chính giữa giao diện để tiến hành thu âm giọng nói.
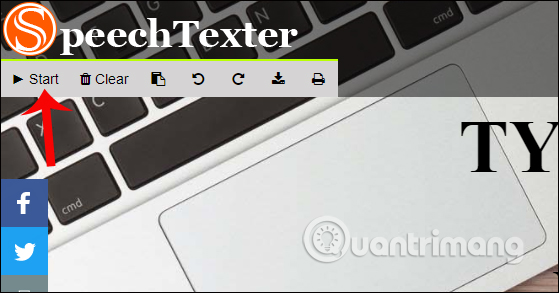
Bước 4: Ngay sau đó xuất hiện giao diện pop-up yêu cầu người dùng cho phép sử dụng micro, nhấn Cho phép.
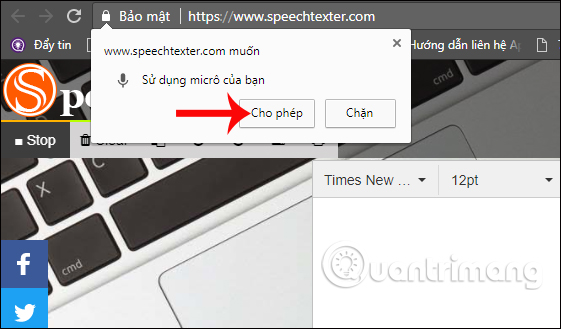
Trog trường hợp SpeechTexter bị chặn sử dụng micro, bạn nhấn vào biểu tượng camera phía cuối thanh nhập địa chỉ trang web. Sau đó tích chọn vào Luôn cho phép trang web SpeechTexter truy cập micro của bạn.
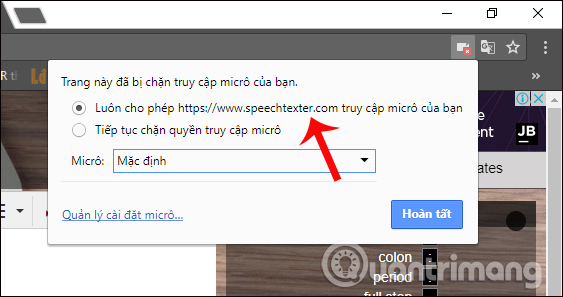
Nếu trên Chrome không hiển thị pop-up để kích hoạt micro, chúng ta có thể tiến hành điều chỉnh ngay trên cài đặt của trình duyệt Chrome. Truy cập vào giao diện Settings, chọn tiếp tùy chọn Hình thức trong danh sách tùy chọn.
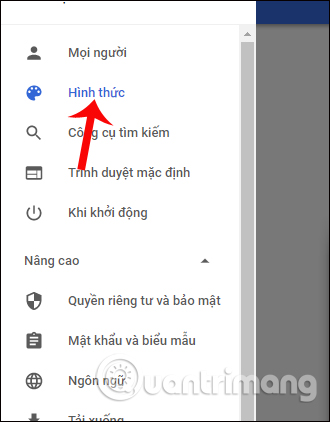
Sau đó nhấn vào mục Cài đặt nội dung > Micro. Người dùng cần kích hoạt tùy chọn Hỏi trước khi truy cập (được đề xuất), để kích hoạt micro cho thiết bị.
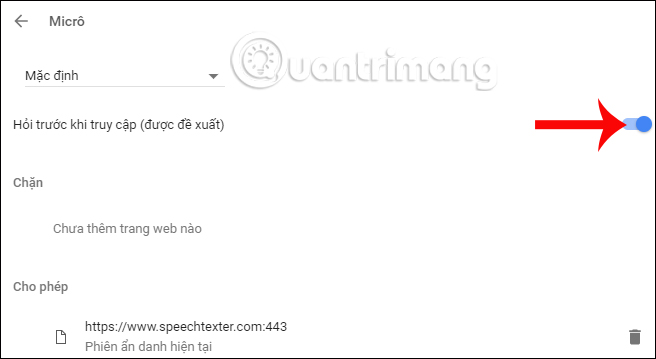
Bước 5: Ngay ở giữa giao diện sẽ là khung soạn thảo nội dung văn bản. Ở đây bạn sẽ được tùy chọn thay đổi định dạng cho đoạn văn bản như định dạng, màu sắc, thay đổi kích thước văn bản,…
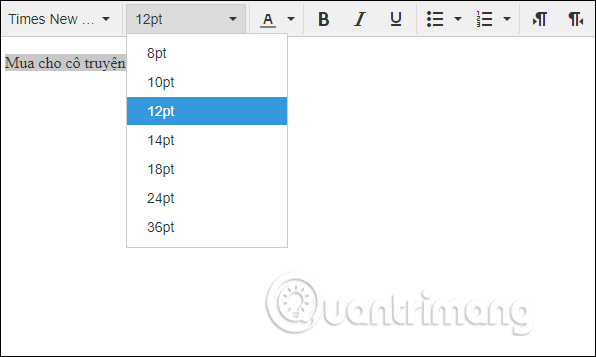
Ở bên phải giao diện bạn sẽ nhìn thấy bảng Voice punctuation. Chúng ta có thể điều chỉnh bật hoặc tắt bảng này để sử dụng các dấu câu trong đoạn văn.
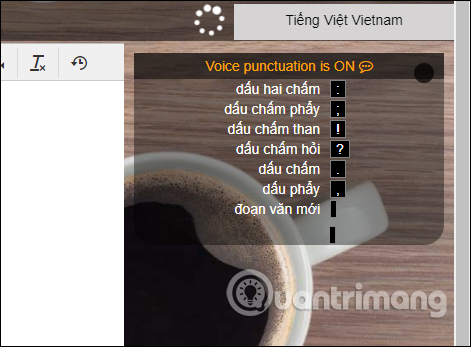
Bước 6: Sau khi nhập xong văn bản, nhấn nút Stop để dừng việc chuyển giọng nói thành văn bản. Sau đó bạn có thể nhấn biểu tượng Download để tải nổi dung dưới dạng file txt. Biểu tượng Clipboard cũng giúp người dùng có thể sao chép toàn bộ nội dung văn bản.
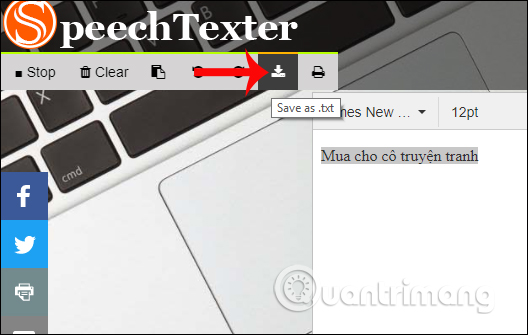
Trên đây là cách sử dụng dịch vụ SpeechTexter, chuyển đổi giọng nói thành nội dung văn bản. Nhìn chung, khả năng hoạt động của SpeechTexter ở mức tầm trung, đôi khi vẫn xảy ra lỗi không nhận diện được giọng nói, hoặc không chuyển sang được văn bản. Tuy nhiên, nếu bạn muốn tiết kiệm thời gian gõ nội dung thì có thể thử SpeechTexter xem sao. Chúc các bạn thực hiện thành công!


