Đánh số trang trong Word là một trong những yêu cầu cơ bản của bất kỳ tập tin tài liệu nào. Tuy nhiên khá nhiều người lạ lẫm khi thao tác công đoạn này trên nhiều phiên bản Word bởi vì mỗi phiên bản giao diện của chúng đều khác nhau. Vì vậy bài viết dưới đây TCN sẽ hướng dẫn các bạn cách đánh số trang trên Word 2016, 2013, 2010, 2007, 2003 cho các văn bản word của mình.
Sử dụng Word trong công việc cũng như việc học tập là việc thường xuyên với khá nhiều người. Và bạn đã biết cách chèn số trang tự động vào văn bản Word? Tuy nhiên không phải ai cũng biết đánh số trang một cách tối ưu và hiệu quả nhất (không đánh trang đầu hoặc không đánh những phần không cần thiết,…). Thủ thuật dưới đây sẽ giúp các bạn sử dụng Word để đánh số trang một cách hiệu quả hơn cũng như khắc phục các thắc mắc hiện tại của bạn.
Nếu tài liệu của bạn cần bỏ qua việc đánh số một số trang đầu như mục lục, trang bìa của luận văn thì có thể tham khảo bài viết cách đánh số trang trong word từ một trang bất kỳ
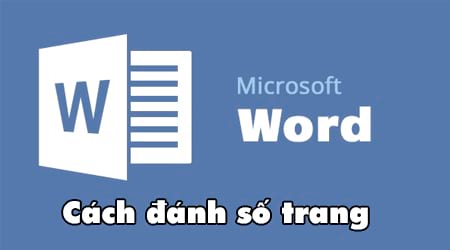
Cách đánh số trang trên Word 2016, 2013, 2010, 2007, 2003
Đối với Word 2007
Chú ý: Cách đánh số trang trong Word 2010 và 2013 các bạn làm tương tự Word 2007.
Để chèn số trang, bạn vào tab Insert chọn Page Number trong nhóm Header and Footer.

Chọn vị trí chèn số trang, dưới đây là hình minh họa đặt số trang ở dưới mỗi trang:
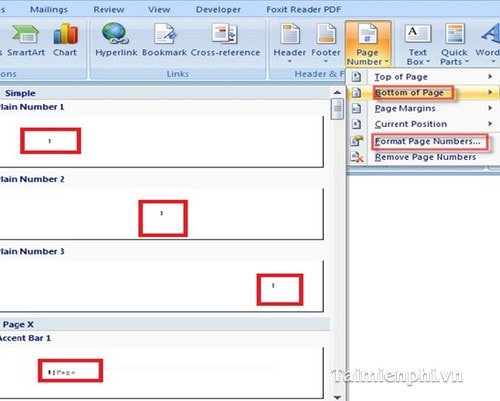
Bạn nhấp chọn Format Page Numbers… để cài đặt những tùy chọn theo mong muốn như trong Word 2003. Nhấp Remove Page Numbers để xóa số trang đã chèn.
Đối với Word 2003
Bước 1: Bạn mở Word 2003 lên và vào tab Insert, chọn Page Numbers…
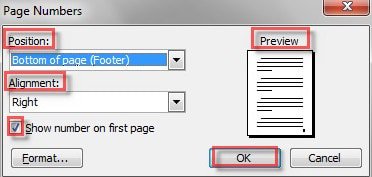
Hộp thoại Page Number xuất hiện, bạn chọn vị trí xuất hiện cho số trang trong mục Position, có thể là trên (Top of page) hoặc dưới (Bottom of page) tùy theo mục đích của bạn. Mục Alignment cho phép bạn chọn kiểu canh lề cho số trang vừa chèn. Chức năng Preview cho phép bạn xem trước kết quả với mỗi tùy chọn.
Đánh dấu chọn Show number on first page thì sẽ bỏ qua trang đầu tiên trong văn bản của bạn.
Bước 2:
Click Format… để hiển thị hộp thoại Page Number Format như sau:
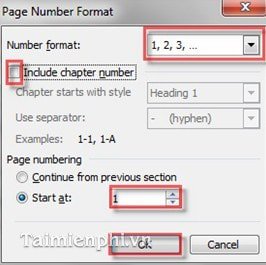
Chọn kiểu số hiển thị cho số trang ở mục Number format, có thể là: 1, 2, 3 hoặc -1-, -2-, -3-, …
Chọn Include chapter number nếu bạn muốn chèn thêm đề mục (heading).
Start at là số trang bạn muốn bắt đầu cho văn bản hiện tại. Bạn có thể gõ số tùy ý theo mục đích. Sau khi đã chọn được các chức năng theo ý muốn, nhấn OK để đồng ý.
Chú ýTrường hợp muốn đánh kiểu số trang khác nhau cho từng phần văn bản, cần tạo Break giữa 2 phần (Insert/ Break…/Next Page) và chọn kiểu định dạng trang mong muốn. Bạn nhớ tắt liên kết tới phần trước bằng cách nhấp đúp vào số trang ở phần 2 và bỏ chọn Link to Previous.

Soạn thảo trong Word để sử dụng vào công việc hay trong học tập thì việc đánh số sẽ không gây nhầm lẫn cũng như không không thể không nhắc đến đánh số thứ tự trang văn bản trong file. Trên đây chúng tôi hướng dẫn khá chi tiết cách chèn số trang trong văn bản Word với nhiều trường hợp khác nhau, với Excel các bạn có thể tham khảo cách đánh số trang trong Excel.
Sử dụng Word trong công việc cũng như việc học tập là việc thường xuyên với khá nhiều người. Và bạn đã biết cách chèn số trang tự động vào văn bản Word? Tuy nhiên không phải ai cũng biết đánh số trang một cách tối ưu và hiệu quả nhất (không đánh trang đầu hoặc không đánh những phần không cần thiết,…). Thủ thuật dưới đây sẽ giúp các bạn sử dụng Word để đánh số trang một cách hiệu quả hơn cũng như khắc phục các thắc mắc hiện tại của bạn.
Nếu tài liệu của bạn cần bỏ qua việc đánh số một số trang đầu như mục lục, trang bìa của luận văn thì có thể tham khảo bài viết cách đánh số trang trong word từ một trang bất kỳ
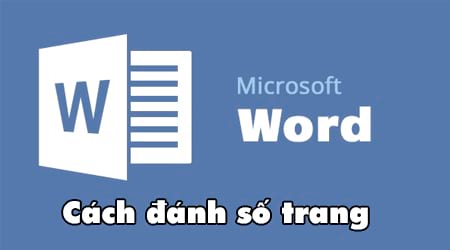
Cách đánh số trang trên Word 2016, 2013, 2010, 2007, 2003
Đối với Word 2007
Chú ý: Cách đánh số trang trong Word 2010 và 2013 các bạn làm tương tự Word 2007.
Để chèn số trang, bạn vào tab Insert chọn Page Number trong nhóm Header and Footer.

Chọn vị trí chèn số trang, dưới đây là hình minh họa đặt số trang ở dưới mỗi trang:
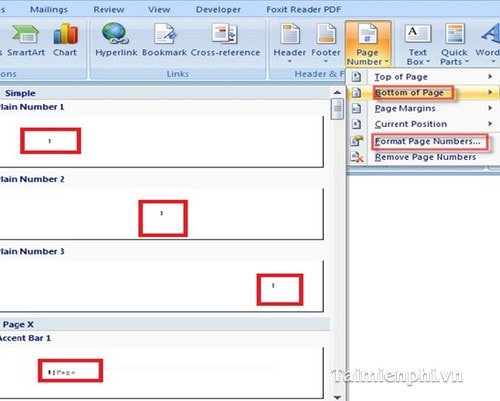
Bạn nhấp chọn Format Page Numbers… để cài đặt những tùy chọn theo mong muốn như trong Word 2003. Nhấp Remove Page Numbers để xóa số trang đã chèn.
Đối với Word 2003
Bước 1: Bạn mở Word 2003 lên và vào tab Insert, chọn Page Numbers…
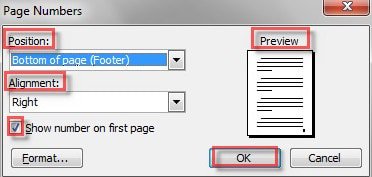
Hộp thoại Page Number xuất hiện, bạn chọn vị trí xuất hiện cho số trang trong mục Position, có thể là trên (Top of page) hoặc dưới (Bottom of page) tùy theo mục đích của bạn. Mục Alignment cho phép bạn chọn kiểu canh lề cho số trang vừa chèn. Chức năng Preview cho phép bạn xem trước kết quả với mỗi tùy chọn.
Đánh dấu chọn Show number on first page thì sẽ bỏ qua trang đầu tiên trong văn bản của bạn.
Bước 2:
Click Format… để hiển thị hộp thoại Page Number Format như sau:
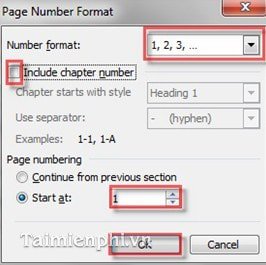
Chọn kiểu số hiển thị cho số trang ở mục Number format, có thể là: 1, 2, 3 hoặc -1-, -2-, -3-, …
Chọn Include chapter number nếu bạn muốn chèn thêm đề mục (heading).
Start at là số trang bạn muốn bắt đầu cho văn bản hiện tại. Bạn có thể gõ số tùy ý theo mục đích. Sau khi đã chọn được các chức năng theo ý muốn, nhấn OK để đồng ý.
Chú ýTrường hợp muốn đánh kiểu số trang khác nhau cho từng phần văn bản, cần tạo Break giữa 2 phần (Insert/ Break…/Next Page) và chọn kiểu định dạng trang mong muốn. Bạn nhớ tắt liên kết tới phần trước bằng cách nhấp đúp vào số trang ở phần 2 và bỏ chọn Link to Previous.

Soạn thảo trong Word để sử dụng vào công việc hay trong học tập thì việc đánh số sẽ không gây nhầm lẫn cũng như không không thể không nhắc đến đánh số thứ tự trang văn bản trong file. Trên đây chúng tôi hướng dẫn khá chi tiết cách chèn số trang trong văn bản Word với nhiều trường hợp khác nhau, với Excel các bạn có thể tham khảo cách đánh số trang trong Excel.


