Trong Excel bạn có thể đặt tên cho từng ô riêng lẻ hoặc một nhóm các ô nào đó: Được gọi chung là vùng dữ liệu hay dãy (Range), việc đặt tên này sẽ giúp chúng ta dễ nhớ hơn địa chỉ của ô tương ứng và sẽ tiện hơn rất nhiều khi thực hiện tham chiếu vào vùng dữ liệu mà ta đã đặt tên.
Bạn có thể sử dụng tên của các ô và các dãy trực tiếp vào công thức để chỉ các giá trị trong chúng. Khi bạn di chuyển dãy (vùng) đã đặt tên đến vị trí mới thì Excel sẽ tự động cập nhật bất kỳ công thức nào tham chiếu đến dãy đó với tính năng Define Name trong Excel.
Define Name là gì ?
Như mình đã giải thích bên trên, bạn có thể sử dụng tính năng Define Name để đặt tên cho một ô, một vùng dữ liệu, hoặc một mảng dữ liệu bất kỳ. Define Name là một tính năng hỗ trợ rất đắc lực và cực kỳ hữu ích khi ta muốn tham chiếu vào vùng dữ liệu đã đặt tên. Nó giúp cho việc tính toán các dữ liệu trở nên nhanh chóng và chính xác hơn, công thức ngắn gọn và dễ hiểu hơn….
Để cụ thể hơn, mìn sẽ có một ví dụ cụ thể cho các bạn dễ hiểu hơn. Nội dung file thực hành như sau:
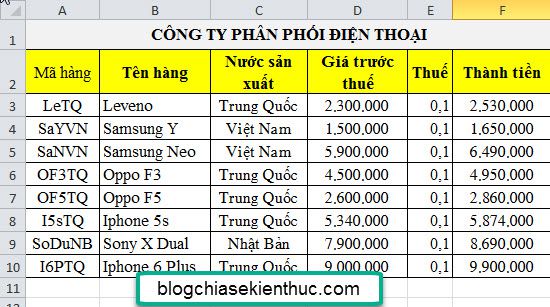
Hướng dẫn đặt tên một dãy các ô
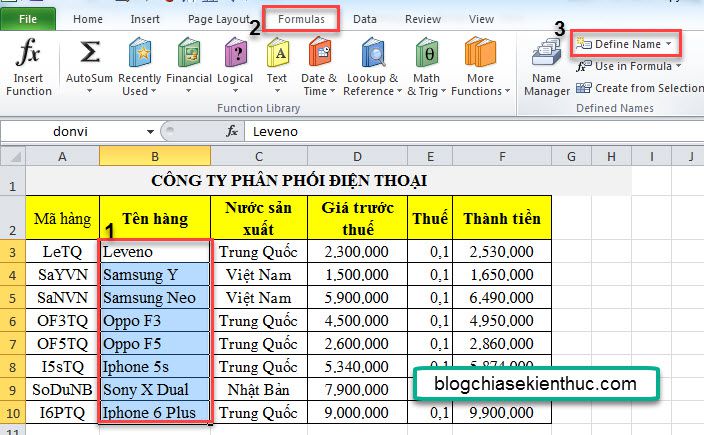
– Trong hộp Define Name xuất hiện các trường đó là:
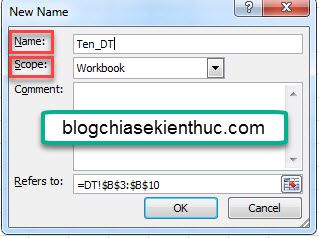
– Các tên đã định nghĩa sẽ nằm ở trong phần Use in Formula.
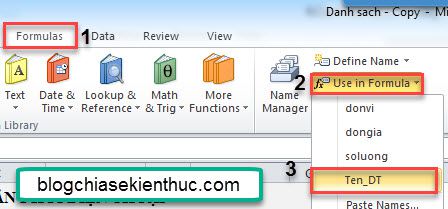
Tạo các dãy đặt tên từ một vùng chọn
Note: Cách này sẽ đặt tên cho nhiều cột hoặc nhiều hàng cùng 1 lúc.
Thực hiện:
Hộp Create names from Selection xuất hiện, bạn chọn như hình bên dưới.
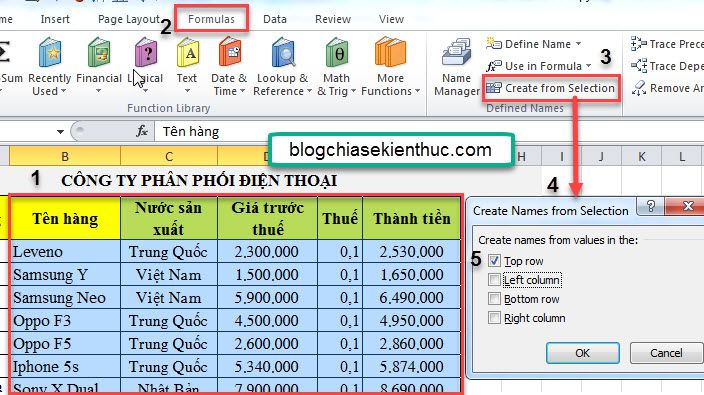
Xem và xóa các dãy tên đã đặt
1/ Để xem lại các dãy tên đã đặt thì bạn hãy vào phần Use in Formula hoặc Name Manager trong tab Formulas
2/ Để tạo mới, xóa và chỉnh sữa nội dung trong dãy đã tạo thì bạn làm như sau:
+ Vào tab Fromulas.
+ Chọn Name Manager, trong hộp Name Manager ta có thể:
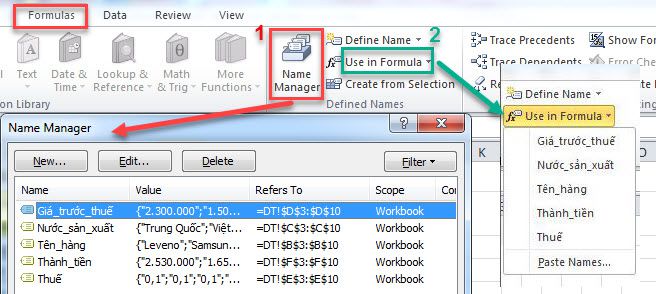
Lời kết
Việc đặt tên cho các ô hay nhóm ô thì dễ nhớ hơn địa chỉ ô tương ứng nhưng nhiều bạn dùng Excel còn chưa có thói quen này. Các bạn lưu ý thêm 1 điều nữa đó là tên được đặt phải ít hơn 255 ký tự nhé và ký tự đầu tiên không thể sử dụng khoảng trống hoặc symbol ngoại trừ dấu chấm và dấu gạch dưới. Tốt nhất các bạn nên đặt tên ngắn và dễ nhớ.
Trong các bài tiếp theo mình sẽ cho các bạn thấy lợi ích của việc đặt tên này như thế nào, chúc các bạn thực hiện thành công.
Bạn có thể sử dụng tên của các ô và các dãy trực tiếp vào công thức để chỉ các giá trị trong chúng. Khi bạn di chuyển dãy (vùng) đã đặt tên đến vị trí mới thì Excel sẽ tự động cập nhật bất kỳ công thức nào tham chiếu đến dãy đó với tính năng Define Name trong Excel.
Define Name là gì ?
Như mình đã giải thích bên trên, bạn có thể sử dụng tính năng Define Name để đặt tên cho một ô, một vùng dữ liệu, hoặc một mảng dữ liệu bất kỳ. Define Name là một tính năng hỗ trợ rất đắc lực và cực kỳ hữu ích khi ta muốn tham chiếu vào vùng dữ liệu đã đặt tên. Nó giúp cho việc tính toán các dữ liệu trở nên nhanh chóng và chính xác hơn, công thức ngắn gọn và dễ hiểu hơn….
Để cụ thể hơn, mìn sẽ có một ví dụ cụ thể cho các bạn dễ hiểu hơn. Nội dung file thực hành như sau:
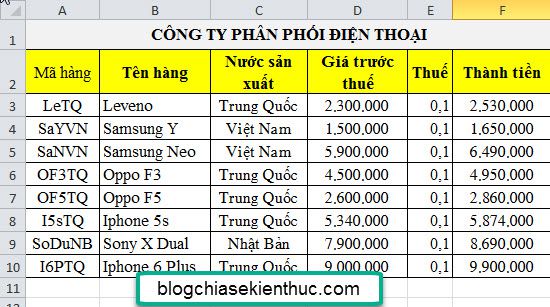
Hướng dẫn đặt tên một dãy các ô
- (1)Chọn các ô (cột) mà bạn muốn đặt tên: Ví dụ mình chọn là B3:B10
- (2)Chọn tab Formulas
- (3)Chọn Define Name như hình sau.
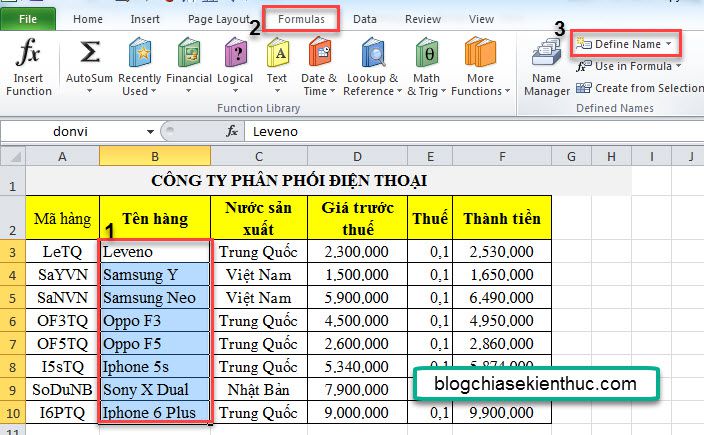
– Trong hộp Define Name xuất hiện các trường đó là:
- Name: Nhập tên của dãy vào (Tên phải viết liền hoặc có dấu gạch dưới)
- Scope: Phạm vi của dãy (Chọn Workbook nếu muốn áp dụng cho file này hoặc có thể chọn để áp dụng riêng cho 1 Sheet nào đó)
- Nhấp Ok để đồng ý thiết lập.
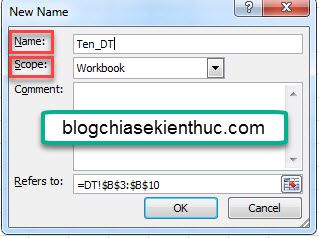
– Các tên đã định nghĩa sẽ nằm ở trong phần Use in Formula.
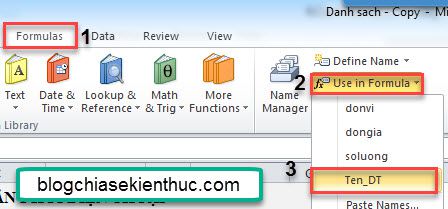
Tạo các dãy đặt tên từ một vùng chọn
Note: Cách này sẽ đặt tên cho nhiều cột hoặc nhiều hàng cùng 1 lúc.
Thực hiện:
- Chọn các ô mà bạn muốn đặt tên cho cả dãy gồm cả tên tiêu đề, tên tiêu đề sẽ thành tên của dãy.
- Chọn tab Formulas.
- Chọn Create from Selection.
Hộp Create names from Selection xuất hiện, bạn chọn như hình bên dưới.
- Top row: Lấy dòng phía trên làm tiêu đề.
- Left Column: Lấy cột bên trái làm tiêu đề.
- Bottom Row: Lấy dòng phía dưới làm tiêu đề.
- Right Column: Lấy cột bên phải làm tiêu đề.
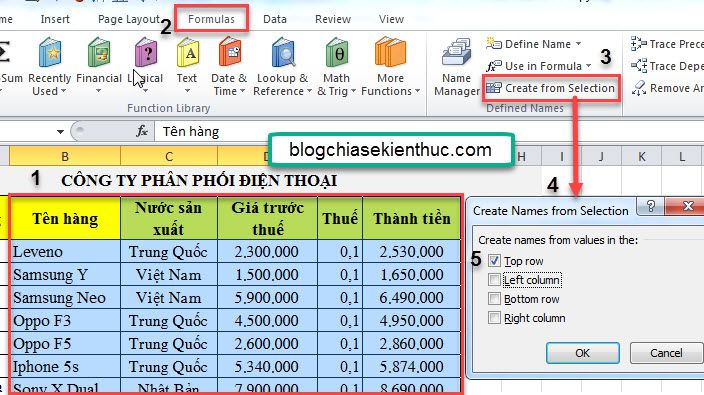
Xem và xóa các dãy tên đã đặt
1/ Để xem lại các dãy tên đã đặt thì bạn hãy vào phần Use in Formula hoặc Name Manager trong tab Formulas
2/ Để tạo mới, xóa và chỉnh sữa nội dung trong dãy đã tạo thì bạn làm như sau:
+ Vào tab Fromulas.
+ Chọn Name Manager, trong hộp Name Manager ta có thể:
- New: Tạo dãy tên mới
- Edit: Sửa
- Delete: Xóa
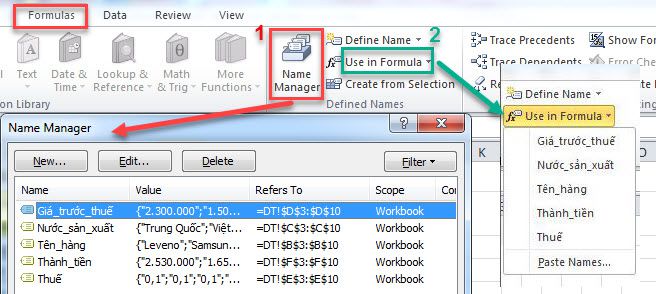
Lời kết
Việc đặt tên cho các ô hay nhóm ô thì dễ nhớ hơn địa chỉ ô tương ứng nhưng nhiều bạn dùng Excel còn chưa có thói quen này. Các bạn lưu ý thêm 1 điều nữa đó là tên được đặt phải ít hơn 255 ký tự nhé và ký tự đầu tiên không thể sử dụng khoảng trống hoặc symbol ngoại trừ dấu chấm và dấu gạch dưới. Tốt nhất các bạn nên đặt tên ngắn và dễ nhớ.
Trong các bài tiếp theo mình sẽ cho các bạn thấy lợi ích của việc đặt tên này như thế nào, chúc các bạn thực hiện thành công.
Cộng tác viên: Nguyễn Xuân Ngọc


