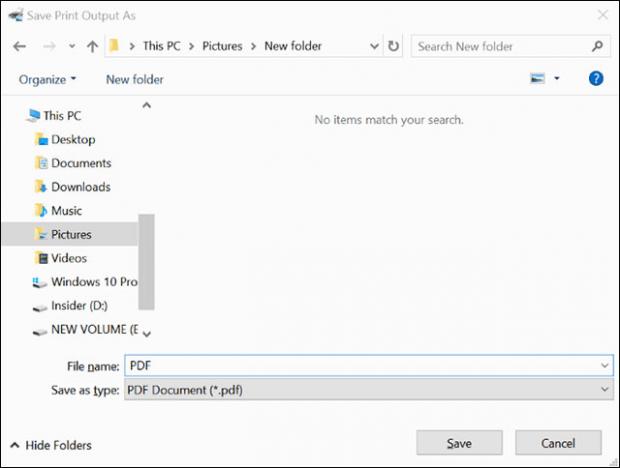Giả sử bạn muốn chia sẻ nhiều ảnh với bạn bè. Nếu muốn chuyển nhiều file ảnh sang PDF để họ có thể xem và tải tất cả ảnh chỉ trong một lần, đây là cách. Có nhiều phần mềm giúp chuyển nhiều ảnh thành PDF nhưng thay vì sử dụng chúng, ngay trên Windows 10 cũng có công cụ giúp bạn làm việc này. Đó là tính năng Print to PDF, giúp chuyển hàng loạt ảnh sang PDF chỉ với vài cú click chuột.
Kết hợp nhiều ảnh thành một file PDF trên Windows 10
Bước 1: Mở File Explorer và đi tới thư mục có chứa ảnh mà bạn muốn đưa vào file PDF. Bước 2: Chọn tất cả ảnh muốn chuyển thành file PDF. Để chọn, giữ phím Ctrl trong lúc chọn.
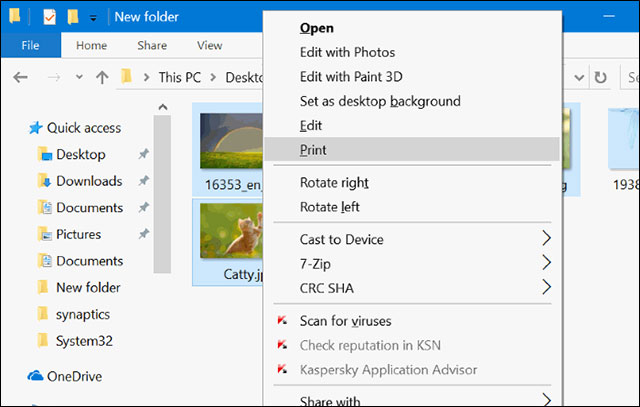
Chọn Print sau khi đã chọn ảnh Bước 3: Click chuột phải và chọn Print để mở ra hộp thoại Print Pictures. Bước 4: Chọn Printer là Microsoft Print to PDF, sau đó chọn chất lượng, cách thức (một ảnh một trang hay nhiều ảnh trên một trang PDF).
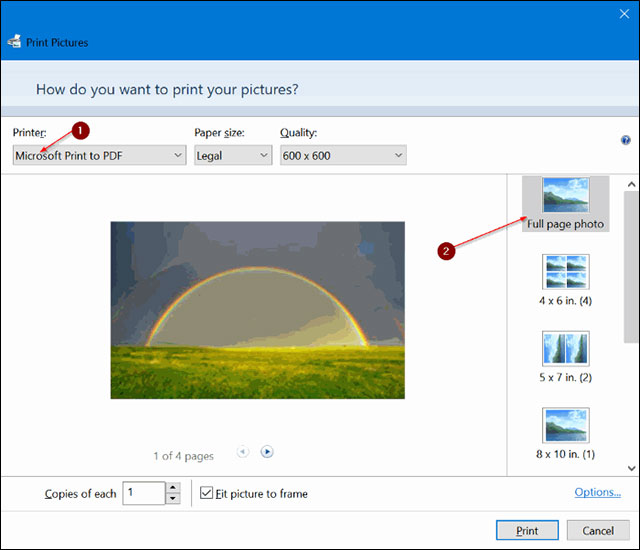
Chọn cách thức lưu ảnh dưới dạng PDF Bước 5: Click Print để thấy hộp thoại Save Print Output As.
Điền tên và lưu tập tin PDF có chứa ảnh Bước 6: Gõ tên của tập tin PDF và chọn Save để lưu. Bây giờ bạn có thể xem tất cả ảnh của mình trong một tập tin PDF.
Kết hợp nhiều ảnh thành một file PDF trên Windows 10
Bước 1: Mở File Explorer và đi tới thư mục có chứa ảnh mà bạn muốn đưa vào file PDF. Bước 2: Chọn tất cả ảnh muốn chuyển thành file PDF. Để chọn, giữ phím Ctrl trong lúc chọn.
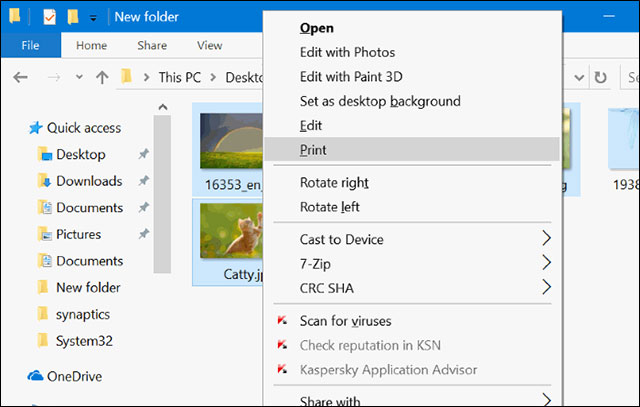
Chọn Print sau khi đã chọn ảnh Bước 3: Click chuột phải và chọn Print để mở ra hộp thoại Print Pictures. Bước 4: Chọn Printer là Microsoft Print to PDF, sau đó chọn chất lượng, cách thức (một ảnh một trang hay nhiều ảnh trên một trang PDF).
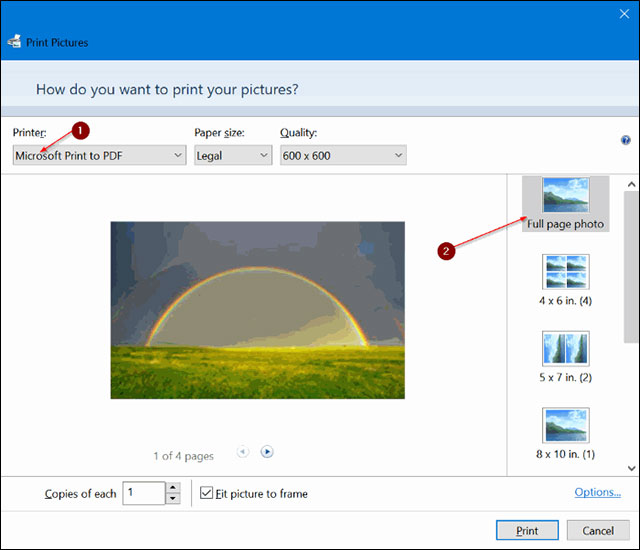
Chọn cách thức lưu ảnh dưới dạng PDF Bước 5: Click Print để thấy hộp thoại Save Print Output As.
Điền tên và lưu tập tin PDF có chứa ảnh Bước 6: Gõ tên của tập tin PDF và chọn Save để lưu. Bây giờ bạn có thể xem tất cả ảnh của mình trong một tập tin PDF.