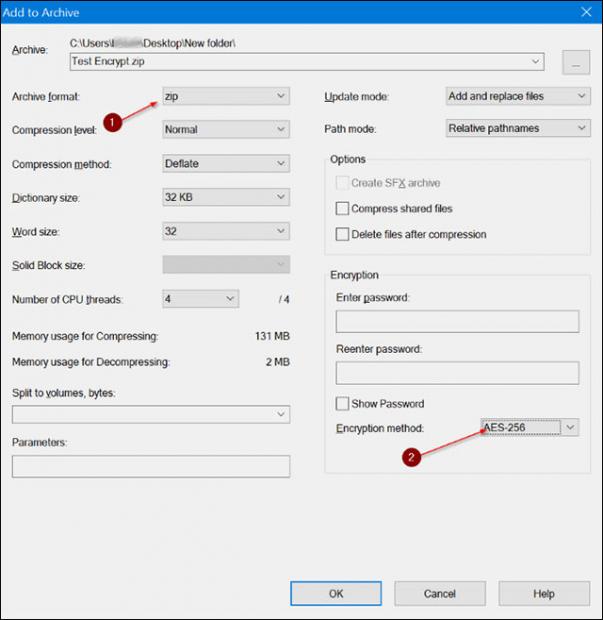Không phải giới thiệu thêm gì về 7-Zip nữa, đó là một trong những phần mềm nén và giải nén tốt nhất trên Windows, hỗ trợ nhiều định dạng như ZIP, 7Z, ISO, RAR, VDI, VHD, WTM… Người dùng thường chọn 7-Zip để giải nén các tập tin dạng nén sau khi tải về, nhưng có lẽ nhiều người không biết rằng phần mềm này còn có thể mã hóa tập tin và thư mục bằng thuật toán mã hóa AES-256. Hỗ trợ mã hóa AES-256 với định dạng 7z và ZIP, phần mềm cho phép tạo mật khẩu để bảo vệ dữ liệu.
Hướng dẫn mã hóa dữ liệu bằng 7Zip trên Windows 10
Với hướng dẫn này, bạn có thể dùng 7Zip để mã hóa tập tin, thư mục trên Windows 10 và các bản trước của OS dễ dàng. Bước 1: Tải và cài đặt 7Zip. http://www.7-zip.org/download.html Bước 2: Đi tới nơi chưa tập tin hay thư mục cần mã hóa, click chuột phải và chọn 7-Zip > Add to archive.
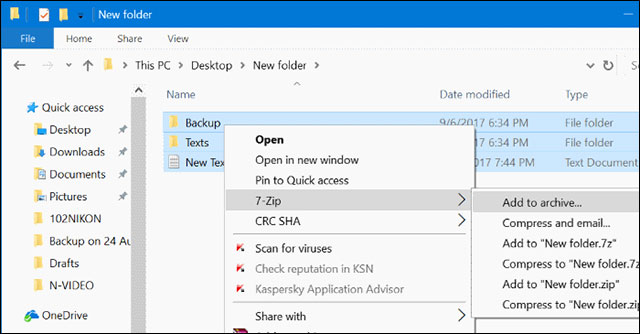
Nén tập tin hay thư mục muốn mã hóa bằng 7-Zip Bước 3: Tại hộp thoại Add to archive, điền tên và click nút 3 dấu chấm để chọn nơi lưu cho tập tin muốn mã hóa. Bước 4: Chọn Archive Format là ZIP hoặc 7z. Tại ô Encryption, chọn phương thức mã hóa (Encryption Method) là AES-256 thay vì ZipCrypto mặc định.
Chọn các thông tin cần thiết để mã hóa dữ liệu Bước 5: Điền mật khẩu để bảo vệ tập tin và nhập lại để xác nhận. Đây là mật khẩu được dùng để mở khóa tập tin. Người dùng được khuyến khích sử dụng ít nhất 1 số, 1 chữ viết hoa, 1 chữ viết thường và kí tự đặc biệt. Bước 6: Click OK để hoàn thành. Dựa vào số lượng tập tin, thư mục, kích thước dữ liệu và cả cấu hình máy tính, thời gian hoàn thành công việc sẽ khác nhau. Bạn cũng có thể dùng cách tương tự với WinRAR để bảo vệ dữ liệu của mình.
Hướng dẫn mã hóa dữ liệu bằng 7Zip trên Windows 10
Với hướng dẫn này, bạn có thể dùng 7Zip để mã hóa tập tin, thư mục trên Windows 10 và các bản trước của OS dễ dàng. Bước 1: Tải và cài đặt 7Zip. http://www.7-zip.org/download.html Bước 2: Đi tới nơi chưa tập tin hay thư mục cần mã hóa, click chuột phải và chọn 7-Zip > Add to archive.
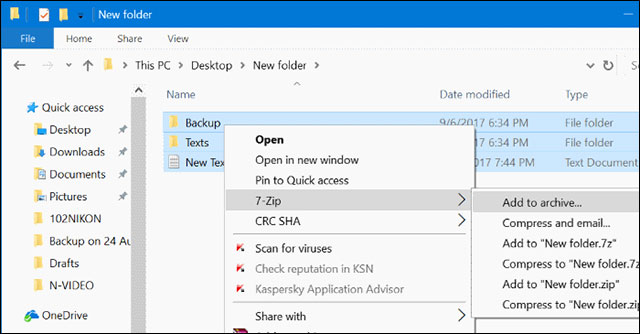
Nén tập tin hay thư mục muốn mã hóa bằng 7-Zip Bước 3: Tại hộp thoại Add to archive, điền tên và click nút 3 dấu chấm để chọn nơi lưu cho tập tin muốn mã hóa. Bước 4: Chọn Archive Format là ZIP hoặc 7z. Tại ô Encryption, chọn phương thức mã hóa (Encryption Method) là AES-256 thay vì ZipCrypto mặc định.
Chọn các thông tin cần thiết để mã hóa dữ liệu Bước 5: Điền mật khẩu để bảo vệ tập tin và nhập lại để xác nhận. Đây là mật khẩu được dùng để mở khóa tập tin. Người dùng được khuyến khích sử dụng ít nhất 1 số, 1 chữ viết hoa, 1 chữ viết thường và kí tự đặc biệt. Bước 6: Click OK để hoàn thành. Dựa vào số lượng tập tin, thư mục, kích thước dữ liệu và cả cấu hình máy tính, thời gian hoàn thành công việc sẽ khác nhau. Bạn cũng có thể dùng cách tương tự với WinRAR để bảo vệ dữ liệu của mình.