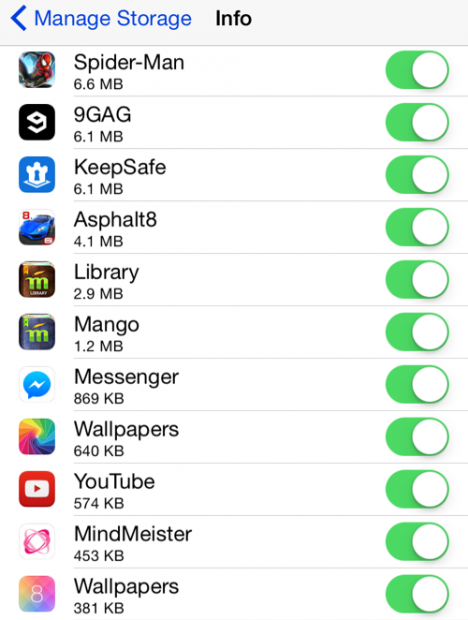Bước 1: Truy cập màn hình chủ của iPhone và khởi động Settings.
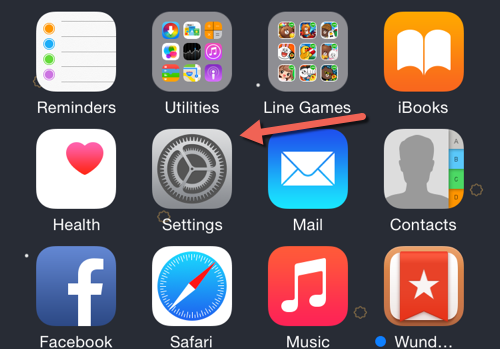
Bước 2: Trong màn hình Settings, chọn tùy chọn iCloud.
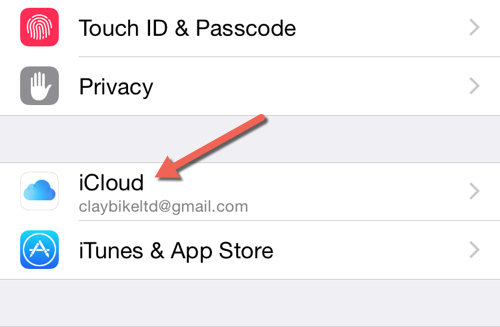
Bước 3: Màn hình tiếp theo sẽ hiển thị một bản tóm tắt ngắn gọn về tài khoản iCloud của bạn. Sau đó, dưới tên tài khoản, bạn sẽ thấy một tùy chọn hiển thị không gian lưu trữ có sẵn trong tài khoản của bạn. Vì vậy, bạn hãy chạm vào tùy chọn Storage để tiếp tục.
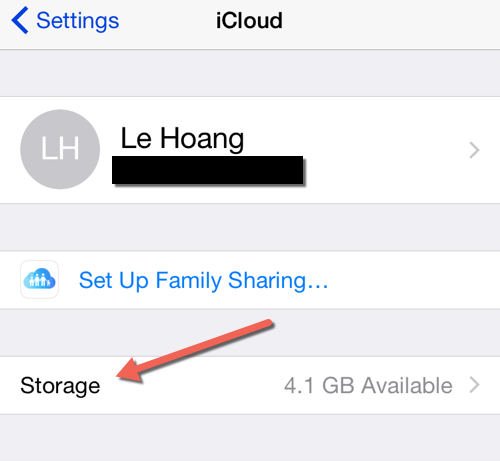
Bước 4: Tiếp theo, chọn tùy chọn Manage Storage.
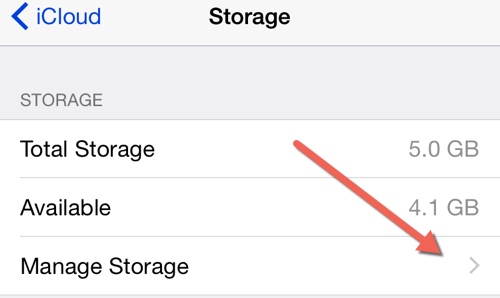
Bước 5: Chọn thiết bị mà bạn muốn xóa dữ liệu từ tài khoản iCloud. Nếu bạn đang sử dụng tài khoản trên nhiều thiết bị của Apple, bạn sẽ thấy tất cả xuất hiện tại đây.
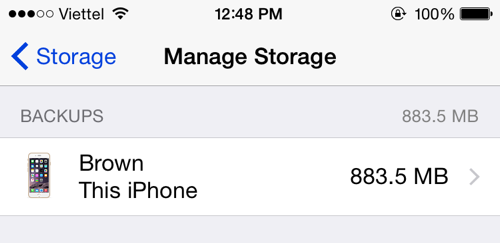
Bước 6: Như bạn có thể thấy, kích thước của các tập tin sao lưu là khá lớn. Do đó, nếu bạn thường xuyên sao lưu bằng cách sử dụng iTunes, việc sao lưu trực tuyến này thực sự là không cần thiết. Vì vậy, hãy nhấn nút Backup Delete và xác nhận.
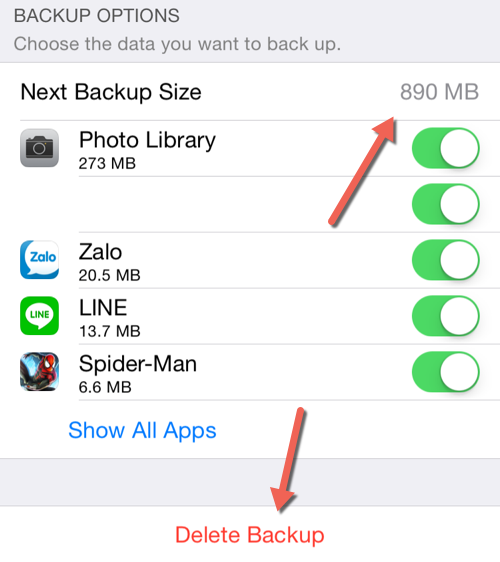
Bước 7: Nếu bạn vẫn muốn việc sao lưu iCloud được thực hiện hoàn toàn tự động, hãy tắt các ứng dụng không cần thiết để giảm dung lượng lưu trữ và giữ lại những lựa chọn cần thiết như tin nhắn, hình ảnh…
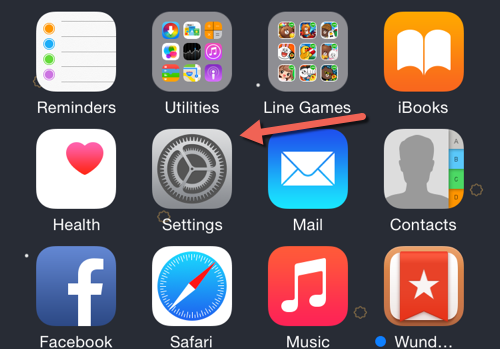
Bước 2: Trong màn hình Settings, chọn tùy chọn iCloud.
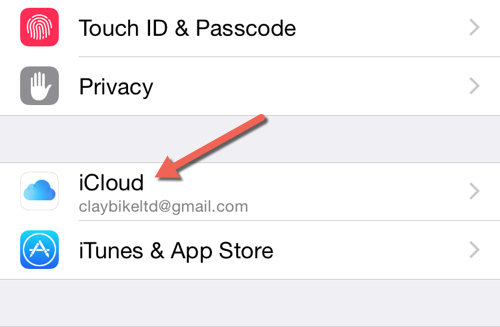
Bước 3: Màn hình tiếp theo sẽ hiển thị một bản tóm tắt ngắn gọn về tài khoản iCloud của bạn. Sau đó, dưới tên tài khoản, bạn sẽ thấy một tùy chọn hiển thị không gian lưu trữ có sẵn trong tài khoản của bạn. Vì vậy, bạn hãy chạm vào tùy chọn Storage để tiếp tục.
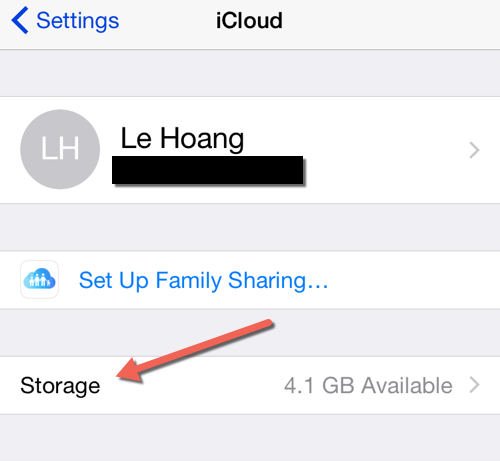
Bước 4: Tiếp theo, chọn tùy chọn Manage Storage.
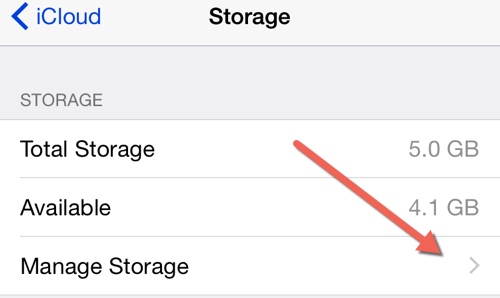
Bước 5: Chọn thiết bị mà bạn muốn xóa dữ liệu từ tài khoản iCloud. Nếu bạn đang sử dụng tài khoản trên nhiều thiết bị của Apple, bạn sẽ thấy tất cả xuất hiện tại đây.
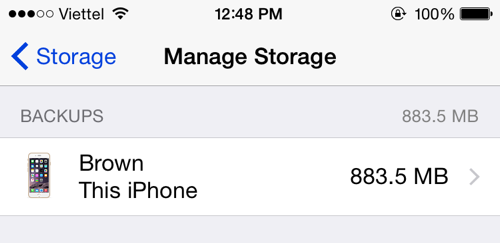
Bước 6: Như bạn có thể thấy, kích thước của các tập tin sao lưu là khá lớn. Do đó, nếu bạn thường xuyên sao lưu bằng cách sử dụng iTunes, việc sao lưu trực tuyến này thực sự là không cần thiết. Vì vậy, hãy nhấn nút Backup Delete và xác nhận.
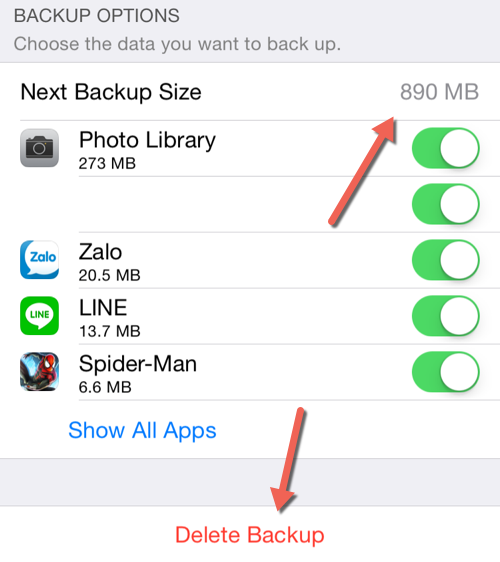
Bước 7: Nếu bạn vẫn muốn việc sao lưu iCloud được thực hiện hoàn toàn tự động, hãy tắt các ứng dụng không cần thiết để giảm dung lượng lưu trữ và giữ lại những lựa chọn cần thiết như tin nhắn, hình ảnh…