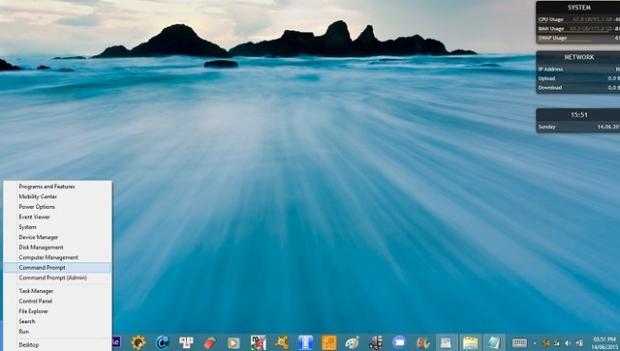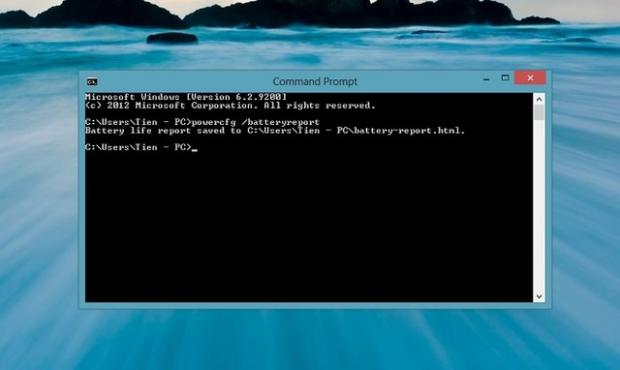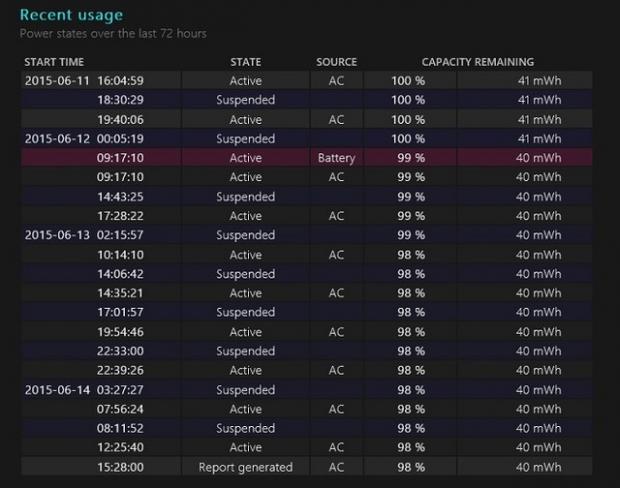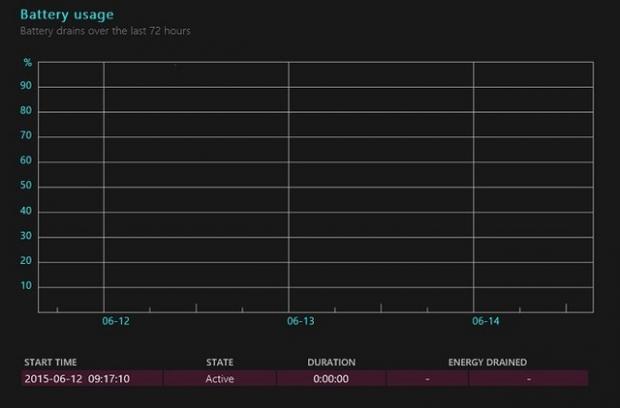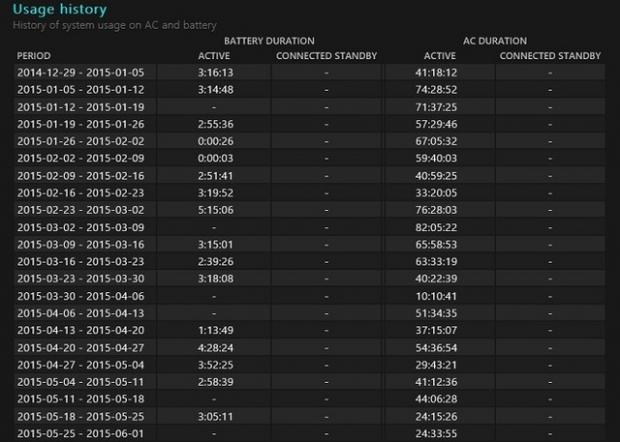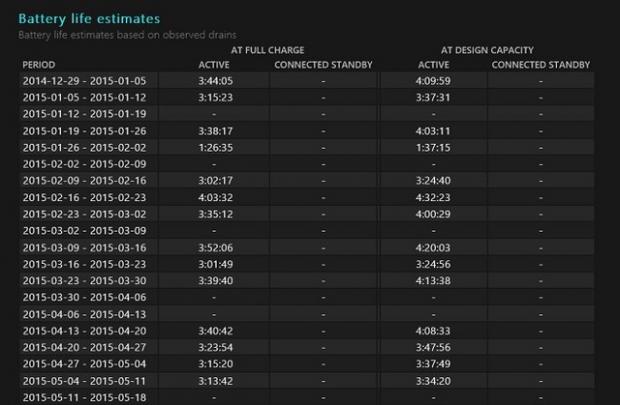Bài viết sẽ hướng dẫn bạn đọc cách lấy báo cáo chi tiết về sức khỏe pin cũng như nhiều thống kê thú vị khác trên máy tính cài Windows 8 và Windows 10.
Cách xem tình trạng pin trên Windows 8 và Windows 10
Tính năng này được xây dựng trên lệnh PowerCfg trong Command Prompt. Người dùng có thể sử dụng PowerCfg để tạo ra được một báo cáo năng lượng, nhằm cung cấp những khuyến nghị về tình trạng pin và cách kéo dài tuổi thọ pin.
Tạo một báo cáo về pin
Báo cáo về pin thực tế được tạo ra là một tệp tin trang web thông qua một lệnh đơn duy nhất trên Command Prompt.
Đầu tiên, người dùng cần mở cửa sổ Command Prompt bằng cách nhấn chuột phải ở góc dưới cùng bên trái màn hình, hoặc người dùng cũng có thể nhấn phím Windows + X và sau đó click chọn Command Prompt trong danh sách hiển thị.
Khi đã truy cập được vào Command Prompt, câu lệnh tiếp theo cần nhập là: powercfg /batteryreport. Ngay sau khi nhấn Enter để tạo lệnh, hệ thống sẽ lưu lại một báo cáo về pin tới thư mục tài khoản người dùng tại địa chỉ: C:UsersNAMEbattery-report.html. Việc cuối cùng là truy cập vào thư mục và click đúp để mở nó, trong đó NAME là tên người dùng của máy và lưu ý là cần nhập tên một cách chính xác tuyệt đối.
Hoặc nếu không người dùng cũng có thể truy cập vào Internet Explorer để dán địa chỉ trên và truy cập vào báo cáo pin.
Báo cáo pin là gì?
Báo cáo về pin là một tệp tin HTML đơn giản được chia thành nhiều phần. Phần đầu tiên cho người dùng biết về tên máy tính của bạn, phiên bản BIOS, cũng như có hỗ trợ Connected Standby hay không và thời gian tạo báo cáo pin.
Phần tiếp theo sẽ hiển thị thông tin về nguồn pin của máy như tên loại pin, số seri, thành phần hóa học trong pin. Tuy nhiên, thông tin quan trọng nhất mà người dùng cần quan tâm đó là dung lượng thiết kế, dung lượng khi đầy sạc và số chu kỳ sạc.
Ví dụ trong hình minh họa dưới dây, người dùng có thể thấy tương đối được dung lượng thiết kế của pin là 45.000 mWh (thực tế trên máy người thử nghiệm là 45.337 mWh, dung lượng pin khi sạc đầy là 41.000 mWh (thực tế là 41.073 mWh). Đây là những thông số ở tình trạng bình thường và do đó người dùng có thể dễ dàng phát hiện được vấn đề chai pin khi có dấu hiệu suy giảm một trong hai thông số trên.
Hơn nữa, chu kỳ sạc cũng thể hiện vấn đề chai pin đã diễn ra được bao lâu. Một chu kỳ sạc được tính từ khi rút sạc và để pin sử dụng từ mức 100% xuống chỉ còn 0%. Hoặc dùng pin từ 100% xuống chỉ còn 50%, sau đó sạc đầy 100% và lại xả xuống chỉ còn 50% cũng có thể coi là một chu kỳ sạc đơn.
Các báo cáo khác về pin
Mục thứ ba trong báo cáo về pin là Recent Usage. Báo cáo này được lập ra với mục đích để theo dõi tình trạng pin trong vòng 3-4 ngày gần nhất. Người dùng có thể xem được thời gian thiết bị bắt đầu hoạt động, ngừng hoạt động và dung lượng pin còn lại tại thời điểm hiện tại dưới dạng tỷ lệ phần trăm pin và đại lượng mWh.
Tiếp đến là mục Battery Usage. Mục này cung cấp cho người dùng một đồ thị để quan sát lượng pin suy giảm theo thời gian. Cũng giống như Recent Usage, mục Battery Usage chỉ có chỉ có thể hiện thị dữ liệu sử dụng pin trong vòng 3-4 ngày gần nhất.
Mục dưới tiếp là Usage History, nơi sẽ hiển thị tình trạng sử dụng pin và thời gian sử dụng. Thời gian sử dụng pin được tính với cả hai trường hợp là sử dụng nguồn sạc và chỉ sử dụng pin. Các thông số này đều có thể bị xóa khi người dùng cài mới lại Windows trên máy.
Một mục khác là Battery Capacity History cho phép người dùng có thể theo dõi được dung lượng pin khi sạc đầy giảm dần theo thời gian như thế nào so với dung lượng thiết kế.
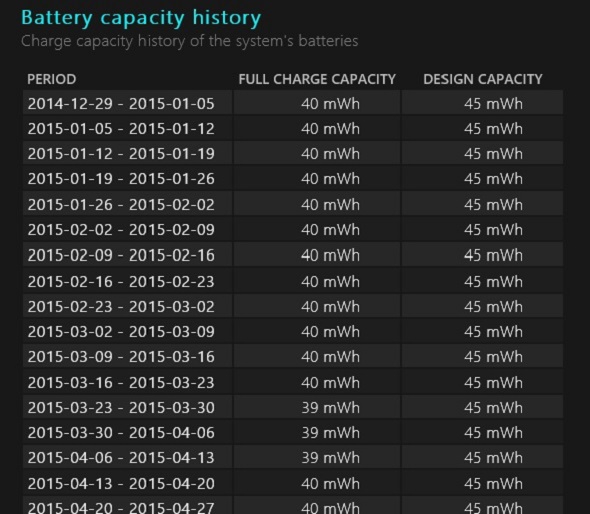
Mục cuối cùng là Battery Life Estimates với dạng hiển thị là một bảng ước tính tuổi thọ pin trung bình trong từng thời điểm khác nhau dựa trên cách sử dụng máy tính của người dùng.
Báo cáo pin không cung cấp tới người dùng bất kỳ hướng dẫn hoặc khuyến nghị nào như nhiều phần mềm chăm sóc pin. Tuy nhiên, ưu điểm của báo cáo là cung cấp đầy đủ các thông tin chuyên sâu để người dùng am hiểu có thể biết được tình trạng ‘sức khỏe’ của pin, qua đó có những biện pháp bảo vệ hoặc thay thế pin hiệu quả.
- Biến 1 chiếc máy tính Windows thành một trạm phát sóng Wifi
- 3 lợi ích của việc khởi động lại máy tính
Cách xem tình trạng pin trên Windows 8 và Windows 10
Tính năng này được xây dựng trên lệnh PowerCfg trong Command Prompt. Người dùng có thể sử dụng PowerCfg để tạo ra được một báo cáo năng lượng, nhằm cung cấp những khuyến nghị về tình trạng pin và cách kéo dài tuổi thọ pin.
Tạo một báo cáo về pin
Báo cáo về pin thực tế được tạo ra là một tệp tin trang web thông qua một lệnh đơn duy nhất trên Command Prompt.
Đầu tiên, người dùng cần mở cửa sổ Command Prompt bằng cách nhấn chuột phải ở góc dưới cùng bên trái màn hình, hoặc người dùng cũng có thể nhấn phím Windows + X và sau đó click chọn Command Prompt trong danh sách hiển thị.
Khi đã truy cập được vào Command Prompt, câu lệnh tiếp theo cần nhập là: powercfg /batteryreport. Ngay sau khi nhấn Enter để tạo lệnh, hệ thống sẽ lưu lại một báo cáo về pin tới thư mục tài khoản người dùng tại địa chỉ: C:UsersNAMEbattery-report.html. Việc cuối cùng là truy cập vào thư mục và click đúp để mở nó, trong đó NAME là tên người dùng của máy và lưu ý là cần nhập tên một cách chính xác tuyệt đối.
Hoặc nếu không người dùng cũng có thể truy cập vào Internet Explorer để dán địa chỉ trên và truy cập vào báo cáo pin.
Báo cáo pin là gì?
Báo cáo về pin là một tệp tin HTML đơn giản được chia thành nhiều phần. Phần đầu tiên cho người dùng biết về tên máy tính của bạn, phiên bản BIOS, cũng như có hỗ trợ Connected Standby hay không và thời gian tạo báo cáo pin.
Phần tiếp theo sẽ hiển thị thông tin về nguồn pin của máy như tên loại pin, số seri, thành phần hóa học trong pin. Tuy nhiên, thông tin quan trọng nhất mà người dùng cần quan tâm đó là dung lượng thiết kế, dung lượng khi đầy sạc và số chu kỳ sạc.
Ví dụ trong hình minh họa dưới dây, người dùng có thể thấy tương đối được dung lượng thiết kế của pin là 45.000 mWh (thực tế trên máy người thử nghiệm là 45.337 mWh, dung lượng pin khi sạc đầy là 41.000 mWh (thực tế là 41.073 mWh). Đây là những thông số ở tình trạng bình thường và do đó người dùng có thể dễ dàng phát hiện được vấn đề chai pin khi có dấu hiệu suy giảm một trong hai thông số trên.
Hơn nữa, chu kỳ sạc cũng thể hiện vấn đề chai pin đã diễn ra được bao lâu. Một chu kỳ sạc được tính từ khi rút sạc và để pin sử dụng từ mức 100% xuống chỉ còn 0%. Hoặc dùng pin từ 100% xuống chỉ còn 50%, sau đó sạc đầy 100% và lại xả xuống chỉ còn 50% cũng có thể coi là một chu kỳ sạc đơn.
Các báo cáo khác về pin
Mục thứ ba trong báo cáo về pin là Recent Usage. Báo cáo này được lập ra với mục đích để theo dõi tình trạng pin trong vòng 3-4 ngày gần nhất. Người dùng có thể xem được thời gian thiết bị bắt đầu hoạt động, ngừng hoạt động và dung lượng pin còn lại tại thời điểm hiện tại dưới dạng tỷ lệ phần trăm pin và đại lượng mWh.
Tiếp đến là mục Battery Usage. Mục này cung cấp cho người dùng một đồ thị để quan sát lượng pin suy giảm theo thời gian. Cũng giống như Recent Usage, mục Battery Usage chỉ có chỉ có thể hiện thị dữ liệu sử dụng pin trong vòng 3-4 ngày gần nhất.
Mục dưới tiếp là Usage History, nơi sẽ hiển thị tình trạng sử dụng pin và thời gian sử dụng. Thời gian sử dụng pin được tính với cả hai trường hợp là sử dụng nguồn sạc và chỉ sử dụng pin. Các thông số này đều có thể bị xóa khi người dùng cài mới lại Windows trên máy.
Một mục khác là Battery Capacity History cho phép người dùng có thể theo dõi được dung lượng pin khi sạc đầy giảm dần theo thời gian như thế nào so với dung lượng thiết kế.
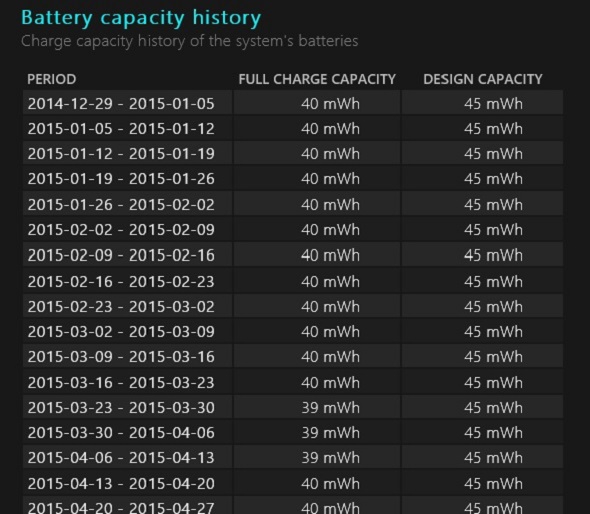
Mục cuối cùng là Battery Life Estimates với dạng hiển thị là một bảng ước tính tuổi thọ pin trung bình trong từng thời điểm khác nhau dựa trên cách sử dụng máy tính của người dùng.
Báo cáo pin không cung cấp tới người dùng bất kỳ hướng dẫn hoặc khuyến nghị nào như nhiều phần mềm chăm sóc pin. Tuy nhiên, ưu điểm của báo cáo là cung cấp đầy đủ các thông tin chuyên sâu để người dùng am hiểu có thể biết được tình trạng ‘sức khỏe’ của pin, qua đó có những biện pháp bảo vệ hoặc thay thế pin hiệu quả.