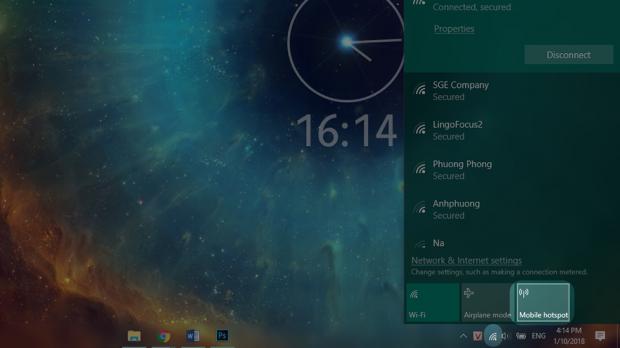Việc phát Wifi trên Windows 10 rất đơn giản mà lại rất hiệu quả trong việc chia sẻ mạng cho nhiều người bạn của mình cùng sử dụng!
Xem thêm: [Thủ thuật] Ngăn chặn 100% việc nhiễm virus từ USB, thẻ nhớ, điện thoại vào máy tính!

Phát Wifi là nhu cầu của rất nhiều bạn, đặc biệt là những bạn mạng Internet ở nhà chỉ sử dụng mạng dây nối cáp trực tiếp vào laptop mà không có Wifi. Vì nhu cầu sử dụng điện thoại rất cao nên việc có Wifi mạnh và ổn định sẽ giúp bạn sử dụng được thoải mái hơn mà không cần phải tìm kiếm một thiết bị phát Wifi mắc tiền.
Mình đã thử sử dụng Wifi được phát từ laptop có sử dụng dây cáp và Wifi được phát trực tiếp từ modem mạng để so sánh. Thì mình thấy rằng Wifi được phát từ laptop sẽ mạnh hơn, đơn giản vì khoảng cách từ điện thoại đến laptop phát Wifi sẽ gần hơn modem nên việc sóng Wifi mạnh hơn là chuyện đương nhiên. Qua đó bạn có thể dùng laptop để mang sóng Wifi mạnh và xa hơn trong phòng của bạn.
Trước đây trên các phiên bản Windows 7, 8 và Windows 10 các phiên bản đầu để phát được Wifi trực tiếp từ Windows các bạn phải nhập các dòng lệnh phức tạp trong CMD. Tuy nhiên, từ phiên bản Windows 10 Anniversary đến Creator hiện tại của Windows 10 đã được tích hợp trực tiếp tính năng này. Bạn sẽ phát Wifi miễn phí, chất lượng và không bị giới hạn thời gian phát.
Để phát Wifi trên Windows 10 các bạn làm theo các bước sau:
Bước 1: Mở thanh tìm kiếm của Windows 10, tìm kiếm từ khóa ‘Hotspot’. Kết quả đầu tiên hiện ra là “Change mobile hotspot settings” thì hãy chọn vào để mở tính năng này lên.
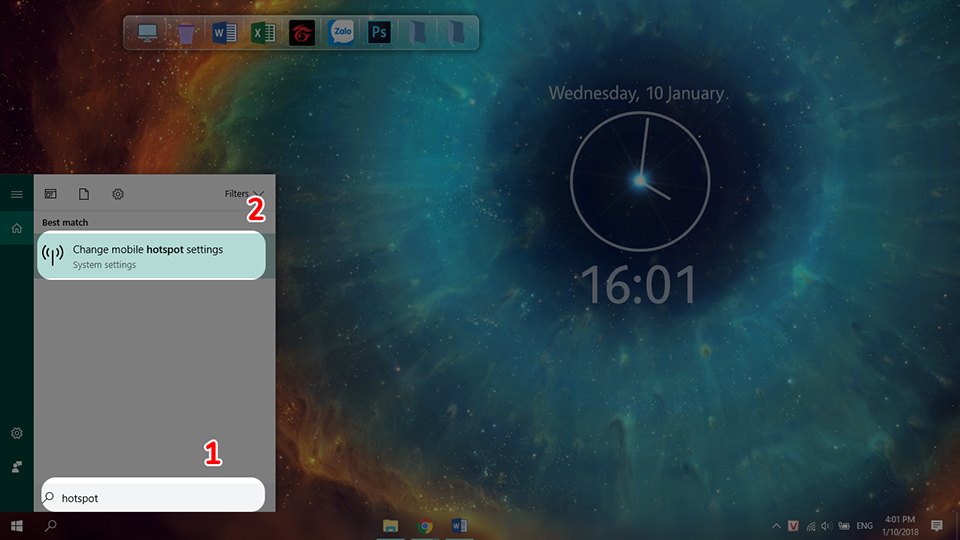
Bước 2: Cửa số Settings hiện ra, bạn chọn vào ‘Edit’.
Bạn sẽ thấy 2 mục để nhập vào, trong đó:
– Network name: Tên Wifi hiển thị trên những thiết bị khác
– Network password: Mật khẩu của Wifi bạn sẽ phát
Hãy thay đổi theo ý của bạn sau đó chọn “Save”
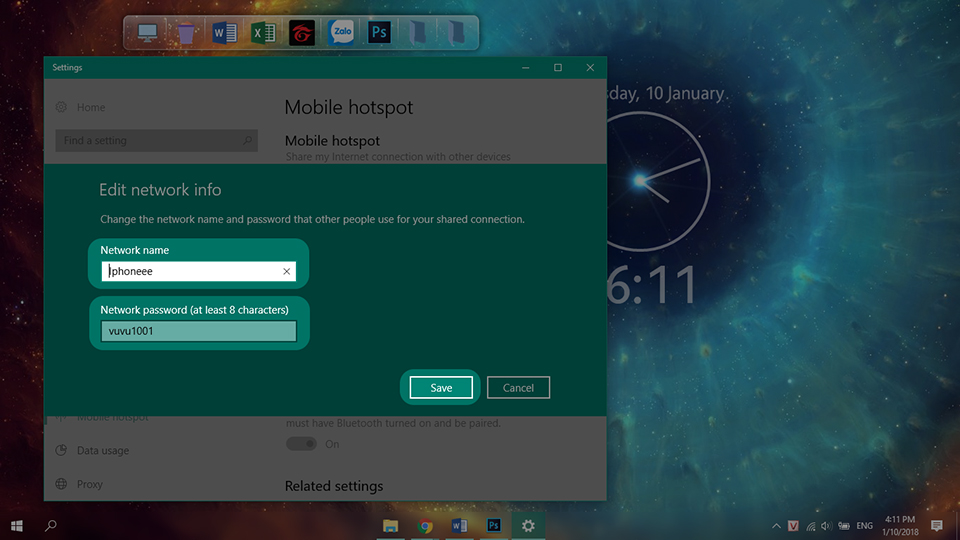
Bước 3: Sau khi thiết lập xong tên và mật khẩu của Wifi, bạn hãy bật tùy chọn “Share my Internet connection with other devices”. Giờ laptop của bạn đã phát Wifi rồi đấy, hãy thử dùng thiết bị khác kết nối đi nào.
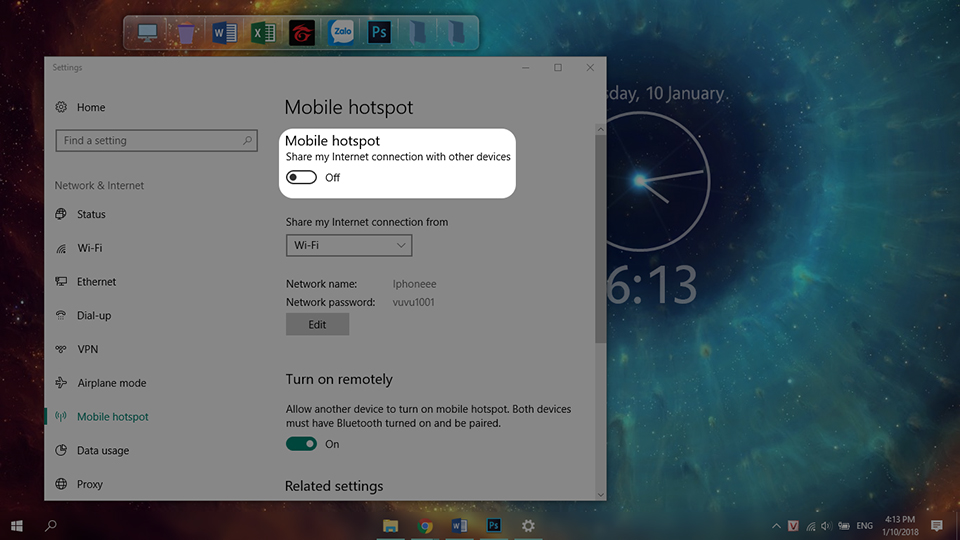
Ở những bản cập nhật Windows 10 mới nhất, bạn sẽ thấy tính năng này được tích hợp ngay dưới thanh Taskbar trong thẻ mạng. Bạn chỉ cần chuột trái vào biểu tượng mạng góc dưới bên phải là sẽ thấy biểu tượng phát Wifi.
Lưu ý:
– Khi sử dụng laptop để phát Wifi, laptop sẽ tiêu tốn nhiều pin hơn nên các bạn nên chú ý để cắm sạc
– Laptop bạn kết nối Wifi cũng có thể phát được, lúc này laptop sẽ là thiết bị để khuếch đại sóng Wifi mạnh hơn.
Chúc các bạn có trải nghiệm thú vị với thủ thuật trên. Đừng quên chia sẻ cho bạn bè của mình nếu thấy hay nhé!
Xem thêm: [Thủ thuật] Ngăn chặn 100% việc nhiễm virus từ USB, thẻ nhớ, điện thoại vào máy tính!

Phát Wifi là nhu cầu của rất nhiều bạn, đặc biệt là những bạn mạng Internet ở nhà chỉ sử dụng mạng dây nối cáp trực tiếp vào laptop mà không có Wifi. Vì nhu cầu sử dụng điện thoại rất cao nên việc có Wifi mạnh và ổn định sẽ giúp bạn sử dụng được thoải mái hơn mà không cần phải tìm kiếm một thiết bị phát Wifi mắc tiền.
Mình đã thử sử dụng Wifi được phát từ laptop có sử dụng dây cáp và Wifi được phát trực tiếp từ modem mạng để so sánh. Thì mình thấy rằng Wifi được phát từ laptop sẽ mạnh hơn, đơn giản vì khoảng cách từ điện thoại đến laptop phát Wifi sẽ gần hơn modem nên việc sóng Wifi mạnh hơn là chuyện đương nhiên. Qua đó bạn có thể dùng laptop để mang sóng Wifi mạnh và xa hơn trong phòng của bạn.
Trước đây trên các phiên bản Windows 7, 8 và Windows 10 các phiên bản đầu để phát được Wifi trực tiếp từ Windows các bạn phải nhập các dòng lệnh phức tạp trong CMD. Tuy nhiên, từ phiên bản Windows 10 Anniversary đến Creator hiện tại của Windows 10 đã được tích hợp trực tiếp tính năng này. Bạn sẽ phát Wifi miễn phí, chất lượng và không bị giới hạn thời gian phát.
Để phát Wifi trên Windows 10 các bạn làm theo các bước sau:
Bước 1: Mở thanh tìm kiếm của Windows 10, tìm kiếm từ khóa ‘Hotspot’. Kết quả đầu tiên hiện ra là “Change mobile hotspot settings” thì hãy chọn vào để mở tính năng này lên.
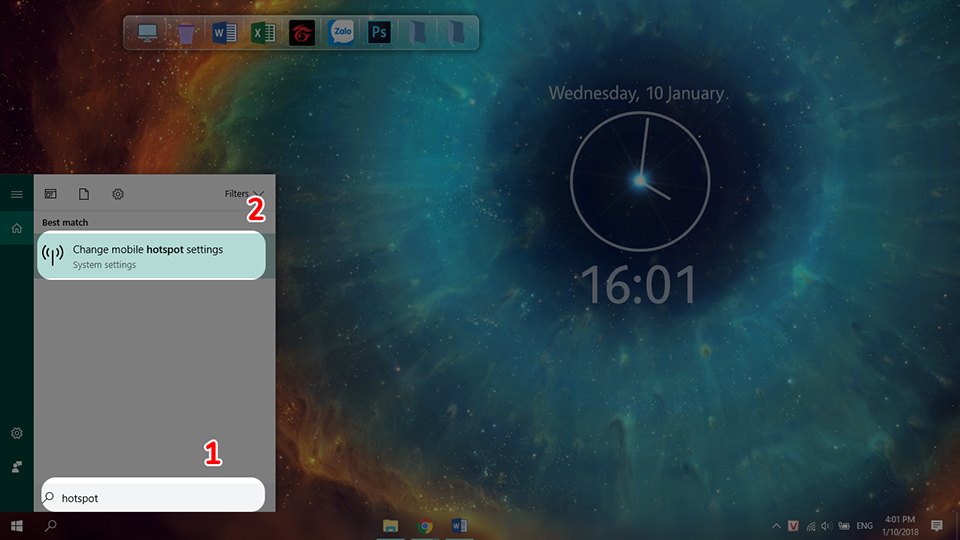
Bước 2: Cửa số Settings hiện ra, bạn chọn vào ‘Edit’.
Bạn sẽ thấy 2 mục để nhập vào, trong đó:
– Network name: Tên Wifi hiển thị trên những thiết bị khác
– Network password: Mật khẩu của Wifi bạn sẽ phát
Hãy thay đổi theo ý của bạn sau đó chọn “Save”
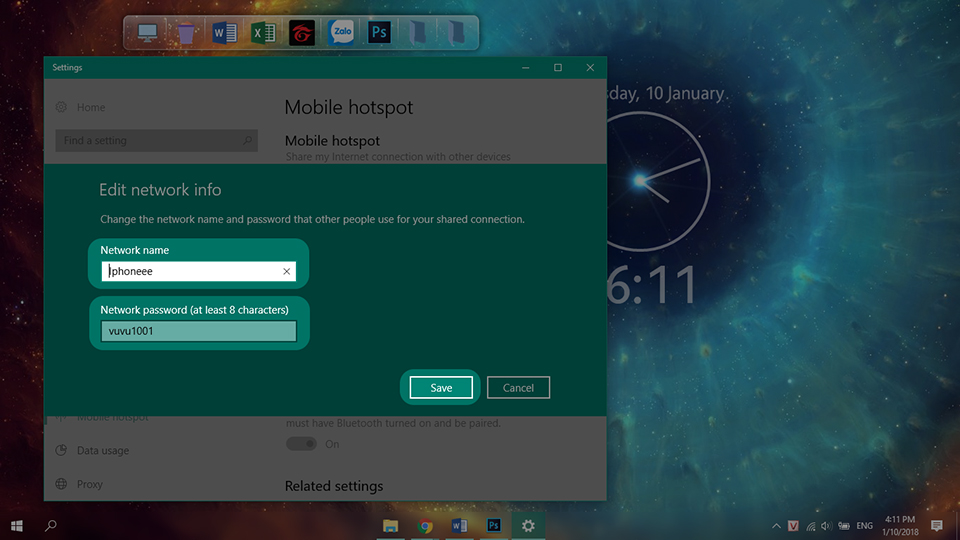
Bước 3: Sau khi thiết lập xong tên và mật khẩu của Wifi, bạn hãy bật tùy chọn “Share my Internet connection with other devices”. Giờ laptop của bạn đã phát Wifi rồi đấy, hãy thử dùng thiết bị khác kết nối đi nào.
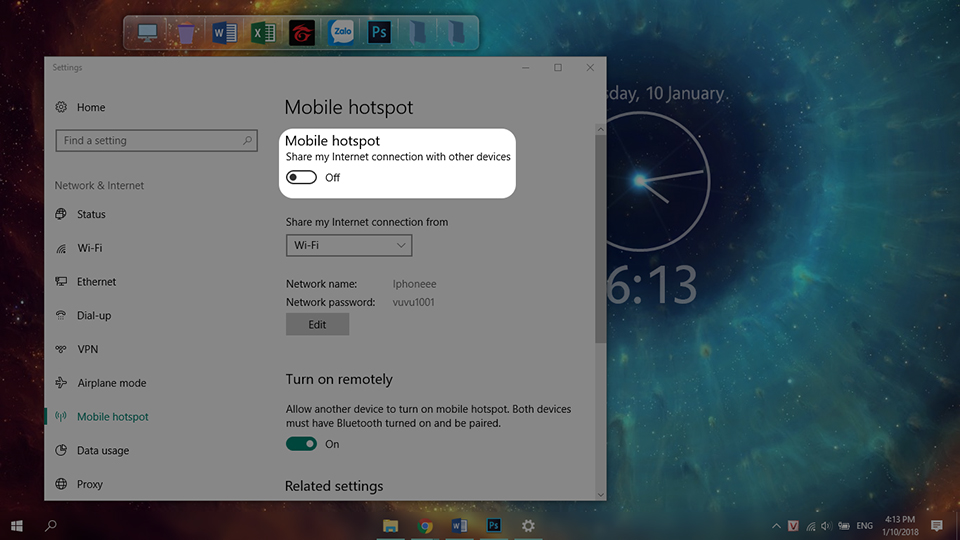
Ở những bản cập nhật Windows 10 mới nhất, bạn sẽ thấy tính năng này được tích hợp ngay dưới thanh Taskbar trong thẻ mạng. Bạn chỉ cần chuột trái vào biểu tượng mạng góc dưới bên phải là sẽ thấy biểu tượng phát Wifi.
Lưu ý:
– Khi sử dụng laptop để phát Wifi, laptop sẽ tiêu tốn nhiều pin hơn nên các bạn nên chú ý để cắm sạc
– Laptop bạn kết nối Wifi cũng có thể phát được, lúc này laptop sẽ là thiết bị để khuếch đại sóng Wifi mạnh hơn.
Chúc các bạn có trải nghiệm thú vị với thủ thuật trên. Đừng quên chia sẻ cho bạn bè của mình nếu thấy hay nhé!
VuBeu