Để quay video màn hình máy tính có thể kể đến 1 số tên nổi tiếng như Badicam, Camtasia Studio,… Tuy nhiên nếu bạn không muốn cài đặt phần mềm thì có thể sử dụng tiện ích ViewedIt hay còn gọi là Vidyard GoVideo cài đặt trên trình duyệt Google Chrome. Tiện ích này giúp bạn quat vide màn hình không giới hạn thời gian có thể lên tới 1 giờ đồng hỗ quay liên tục. Bạn có thể lựa chọn quay video màn hình trong trình duyệt, hoặc màn hình bên ngoài, màn hình webcam kèm theo âm thanh thu từ micro. Video sau khi quay xong có thể gửi tới bạn bè quá email, hoặc tải lên các mạng xã hội với video chất lượng tốt. Bài viết dưới đây sẽ hướng dẫn bạn đọc cách sử dụng tiện ích ViewedIt quay video màn hình trên máy tính. Bước 1: Bạn nhấn vào link dưới đây để truy cập vào trang cài đặt tiện ích ViewedIt.
Nhấn Thêm vào Chrome ở giao diện đầu tiện.
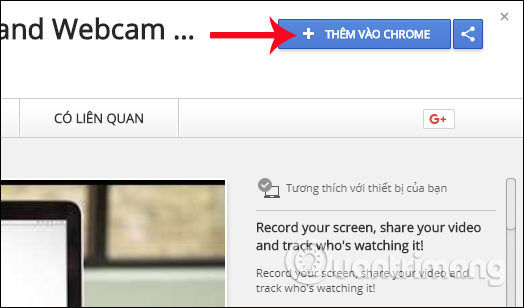
Bước 2: Tiếp đến nhấn Thêm tiện ích để cài đặt ViewedIt trên trình duyệt.
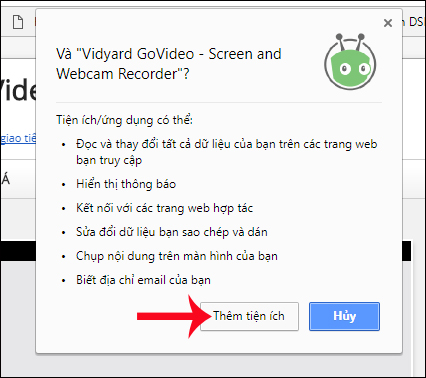
Bạn chờ quá trình cài đặt ViewedIt hoàn thành và sẽ nhận được thông báo như hình dưới đây, kèm theo đó là biểu tượng tiện ích ở cuối thanh truy cập địa chỉ.
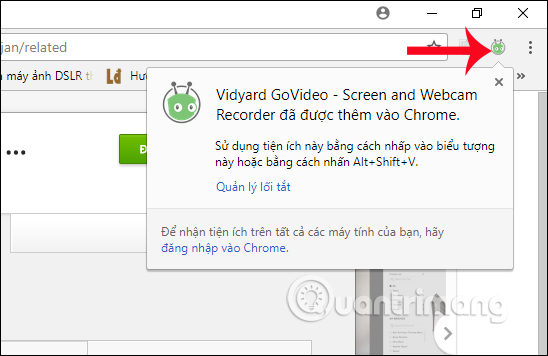
Bước 3: Để sử dụng được tiện ích ViewedIt, bạn cần đăng ký tài khoản. Khi nhấp vào biểu tượng tiện ích bạn sẽ được hỏi có cho phép ViewedIt sử dụng micro và webcam hay không. Nếu đồng ý nhấn Cho phép. Như vậy khi quay màn hình thì sẽ tiện ích sẽ thu luôn cả webcam vào video.
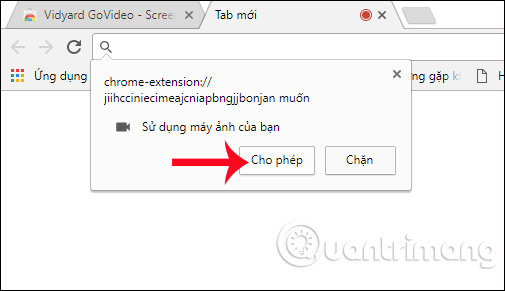
Chúng ta sẽ nhấn vào nút Sign up để đăng ký tài khoản ViewedIt.
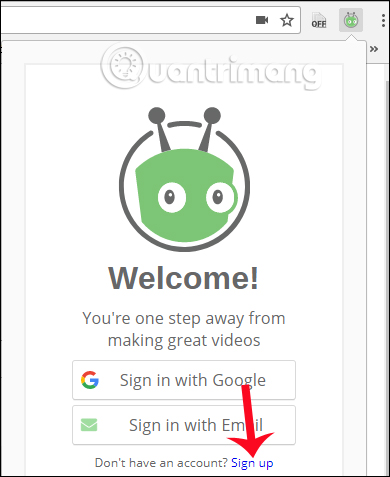
Bước 4: Bạn điền đầy đủ các thông tin cho tài khoản ViewedIt. Lưu ý mật khẩu tài khoản phải tối thiểu có 8 ký tự trong đó có 1 chữ viết hoa, 1 chữ viết thường và 1 ký tự đặc biệt. Hoặc có thể đăng ký bằng tài khoản Google. Nhấn Sign up để tạo tài khoản.
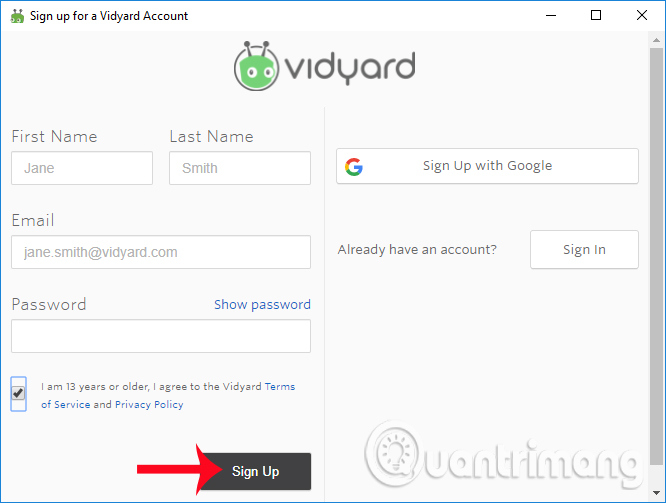
Khi đăng ký tài khoản thành công sẽ nhận được thông báo dạng pop-up như hình.
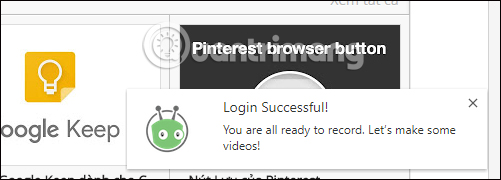
Bước 5: Khi nhấn vào biểu tượng ViewedIt, xuất hiện giao diện hộp thoại nhỏ với 3 chế độ hỗ trợ quay như hình.
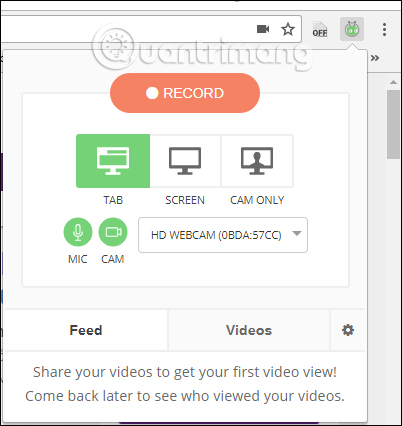 1. Chế độ quay Tab Chrome trên ViewedIt:
1. Chế độ quay Tab Chrome trên ViewedIt:
Bước 1: Với chế độ Tab, chúng ta sẽ tiến hành quay màn hình trong trình duyệt với tab đang mở. Bạn bấm nút Record ở phía trên để tiến hành quay sau 2 giây chuẩn bị.
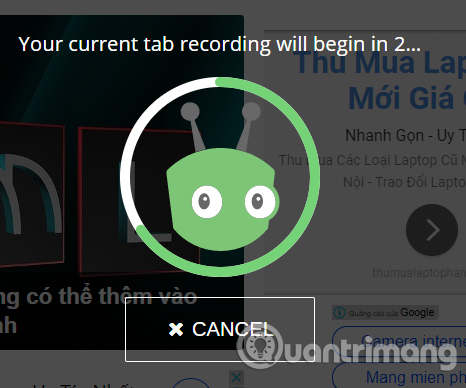
Bước 2: Chúng ta tiến hành quay video màn hình. Ở phía dưới màn hình bên phải có thanh công cụ điều khiển, với tùy chọn tạm dừng, dừng, quay lại và hiển thị thời lượng quay video màn hình. Đồng thời, khi nhìn vào biểu tượng tiện ích sẽ có chữ REC đang quay màn hình.
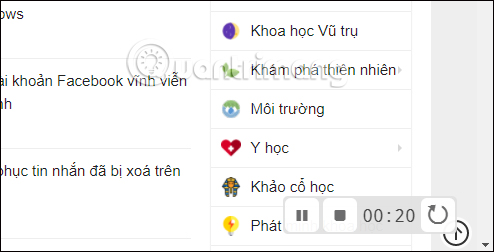
Trong trường hợp bạn không muốn thu webcam hay micro, nhấn vào biểu tượng webcam trên thanh nhập địa chỉ để hủy bỏ.
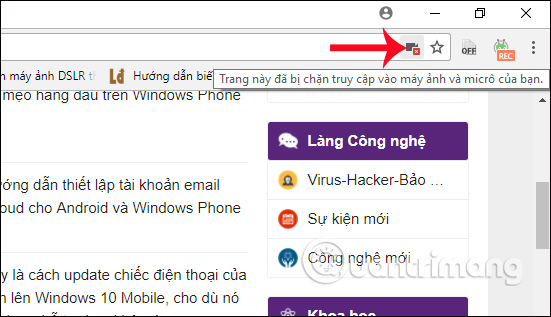
Bước 3: Sau khi quay xong nhấn nút Stop để dừng quay. Ngay lập tức bạn sẽ được chuyển sang trang chủ của tiện ích với video mà bạn đã quay. Video có chất lượng khá cao. Tại đây bạn có thể tùy chỉnh tiêu đề, cài đặt thumbnail đại diện, chia sẻ video với Gmail, upload lên YouTube hay chia sẻ lên Facebook, Twitter, LinkedIn. Hoặc có thể lấy link video để chia sẻ. Nếu không muốn lưu lại video, nhấn biểu tượng thùng rác.
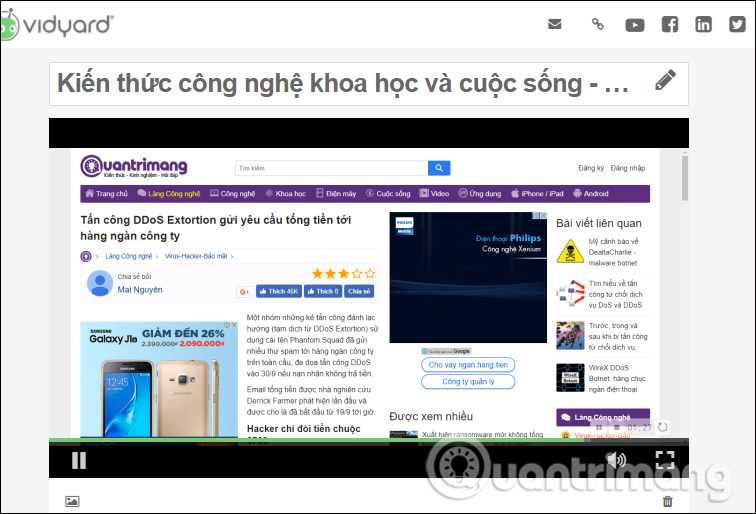 2. Chế độ quay Screen trên ViewedIt:
2. Chế độ quay Screen trên ViewedIt:
Bước 1: Khi nhấn vào nút Screen chúng ta sẽ tiến hành quay video toàn màn hình, desktop, cửa sổ. Chúng ta nhấn nút Record rồi nhấn Chia sẻ để bắt đầu quay sau 2 giây đếm ngược.
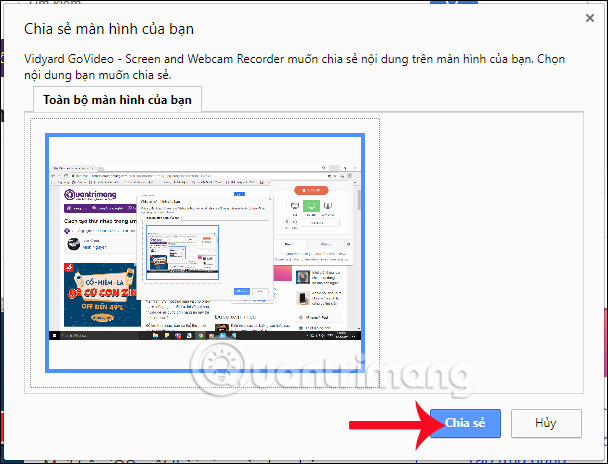
Bước 2: Chúng ta thực hiện việc quay video màn hình. Để dừng quay nhấn nút Dừng chia sẻ ở cửa sổ pop-up dưới màn hình.
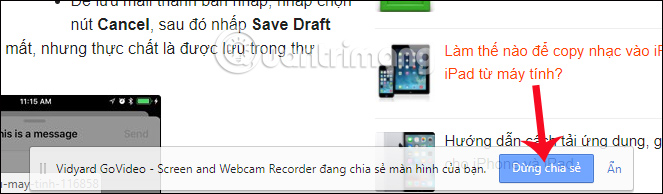 3. Chế độ quay Cam only trên ViewedIt:
3. Chế độ quay Cam only trên ViewedIt:
Bước 1: Chế độ này sẽ cho phép chúng ta quay webcam. Nhấn chọn vào mục Cam Only. Một pop-up hiện ra hướng dẫn bạn cách kích hoạt camera, micro và tiện ích mở rộng truy cập camera và micro trên trình duyệt. Nhấn How to unlock the camera ở giao diện pop-up này.
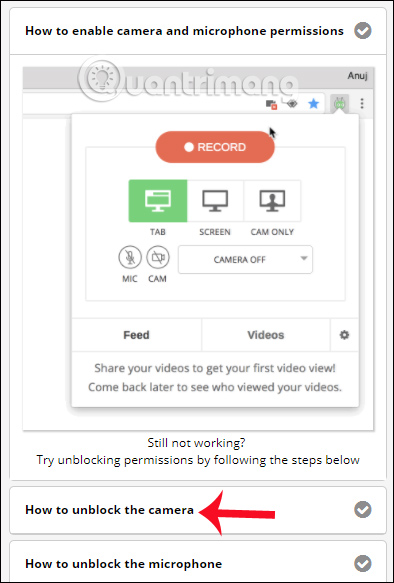
Bước 2: Tiếp đến bạn nhấn vào Camera Settings để điều chỉnh việc cho phép sử dụng webcam trên trình duyệt.
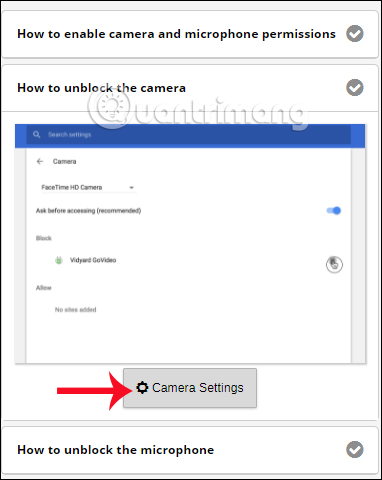
Tại giao diện trên Chrome, chúng ta tùy chỉnh lại các mục theo yêu cầu. Với tùy chỉnh micro cũng nhấn Microphone setitngs để tùy chỉnh.
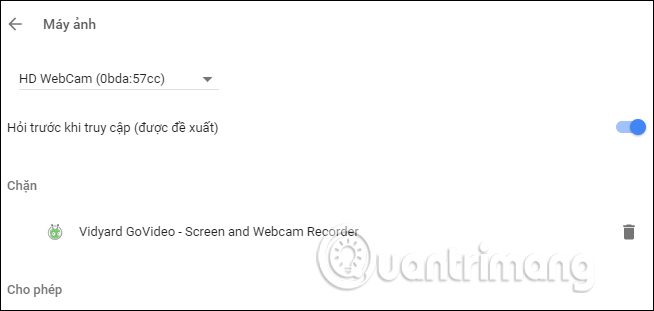
Bước 3: Sau khi tùy chỉnh xong, bật webcam bạn nhấn vào biểu tượng tiện ích và chọn Cam only, rồi nhấn nút Record để tiến hành quay video webcam.
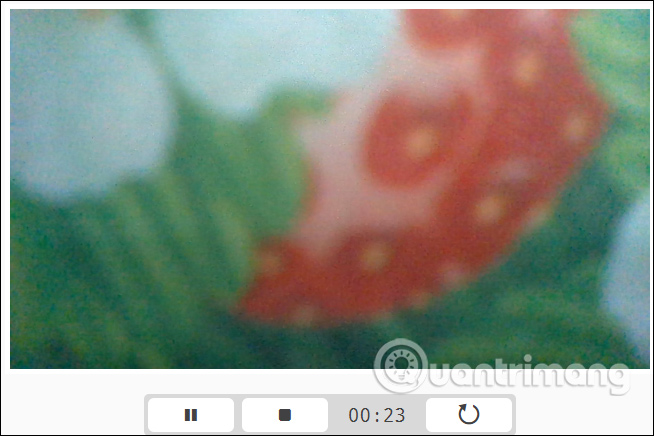 4. Quản lý video và thiết lập ViewedIt:
4. Quản lý video và thiết lập ViewedIt:
Bước 1: Để quản lý số video đã quay, bạn nhấn vào biểu tượng tiện ích rồi chọn nút Videos. Toàn bộ video đã quay sẽ xuất hiện trong danh sách. Khi di chuột vào video sẽ có thêm tùy chọn mở video Open, lấy link video Copy link và xóa video Delete.
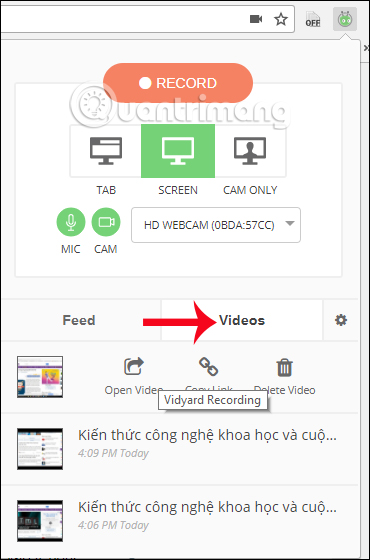
Bước 2: Tiếp đến, khi nhấn vào biểu tượng bánh răng cưa Settings sẽ xuất hiện một số tùy chọn đăng xuất, không liên kết với Youtube, làm mới tiện khi khi gặp lỗi.
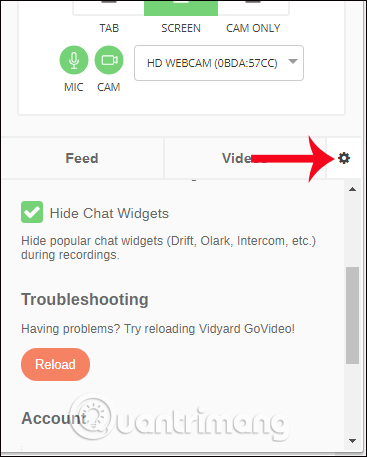
Khi tích chọn Show notifications for video views, lượt xem mới sẽ được thông báo tới bạn và thanh công cụ điều khiển quay sẽ xuất hiện trên màn hình khi tích chọn Show recording controls. 2 thiết lập này sẽ được để mặc định. ViewedIt sẽ không hỗ trợ tải video về. Tuy nhiên, bạn có thể liên kết tiện ích với Youtube để upload video, sau đó sử dụng các công cụ để tải video trên Youtube về máy tính.
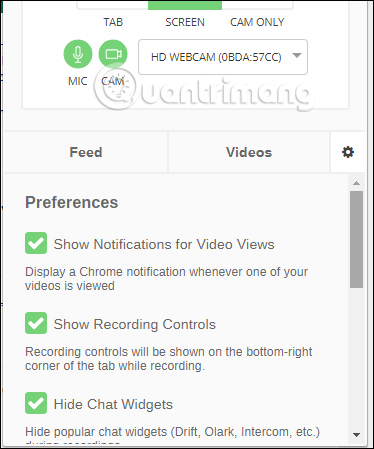
Trên đây là cách quay video màn hình, webcam bằng tiện ích ViewedIt cài đặt trên trình duyệt Chrome. Có thể thấy tính năng quay màn hình của ViewedIt cũng chuyên nghiệp như nhiều phần mềm ghi hình khác. Bạn có thể quay màn hình kèm hình ảnh webcam, hoặc chỉ thu hình webcam mà thôi. Chất lượng video cũng ổn định, hỗ trợ đăng tải lên Youtube hoặc những mạng xã hội khác. Chúc các bạn thực hiện thành công!
Nhấn Thêm vào Chrome ở giao diện đầu tiện.
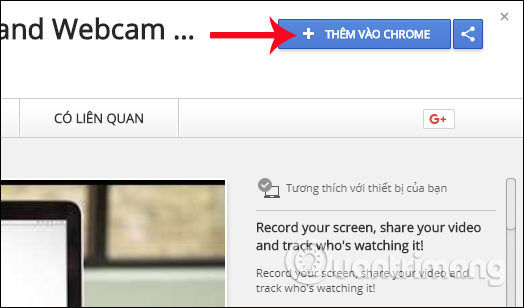
Bước 2: Tiếp đến nhấn Thêm tiện ích để cài đặt ViewedIt trên trình duyệt.
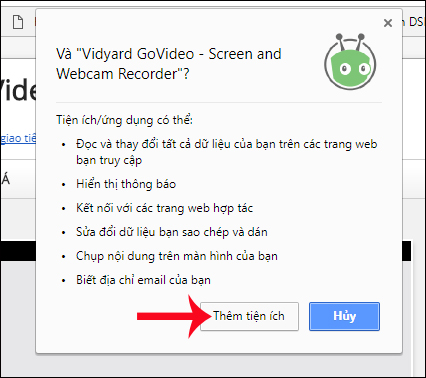
Bạn chờ quá trình cài đặt ViewedIt hoàn thành và sẽ nhận được thông báo như hình dưới đây, kèm theo đó là biểu tượng tiện ích ở cuối thanh truy cập địa chỉ.
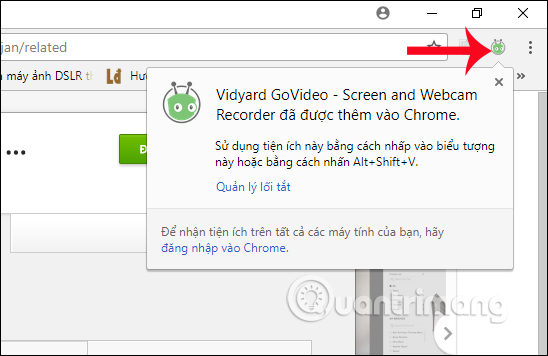
Bước 3: Để sử dụng được tiện ích ViewedIt, bạn cần đăng ký tài khoản. Khi nhấp vào biểu tượng tiện ích bạn sẽ được hỏi có cho phép ViewedIt sử dụng micro và webcam hay không. Nếu đồng ý nhấn Cho phép. Như vậy khi quay màn hình thì sẽ tiện ích sẽ thu luôn cả webcam vào video.
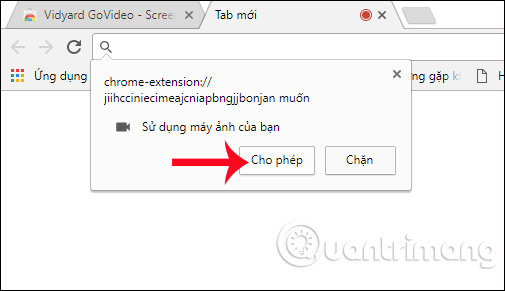
Chúng ta sẽ nhấn vào nút Sign up để đăng ký tài khoản ViewedIt.
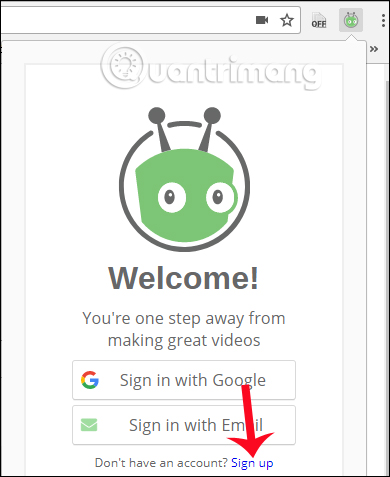
Bước 4: Bạn điền đầy đủ các thông tin cho tài khoản ViewedIt. Lưu ý mật khẩu tài khoản phải tối thiểu có 8 ký tự trong đó có 1 chữ viết hoa, 1 chữ viết thường và 1 ký tự đặc biệt. Hoặc có thể đăng ký bằng tài khoản Google. Nhấn Sign up để tạo tài khoản.
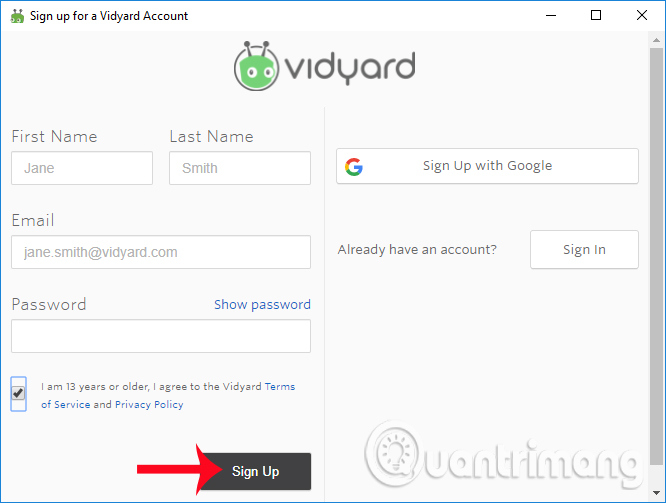
Khi đăng ký tài khoản thành công sẽ nhận được thông báo dạng pop-up như hình.
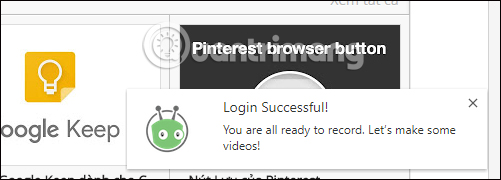
Bước 5: Khi nhấn vào biểu tượng ViewedIt, xuất hiện giao diện hộp thoại nhỏ với 3 chế độ hỗ trợ quay như hình.
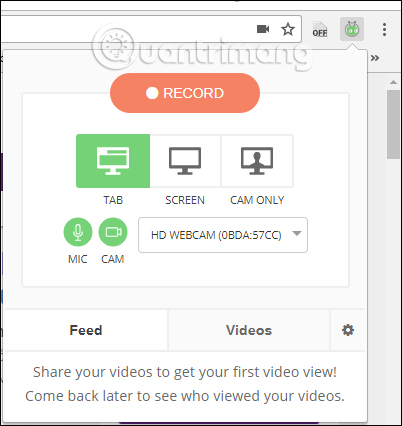
Bước 1: Với chế độ Tab, chúng ta sẽ tiến hành quay màn hình trong trình duyệt với tab đang mở. Bạn bấm nút Record ở phía trên để tiến hành quay sau 2 giây chuẩn bị.
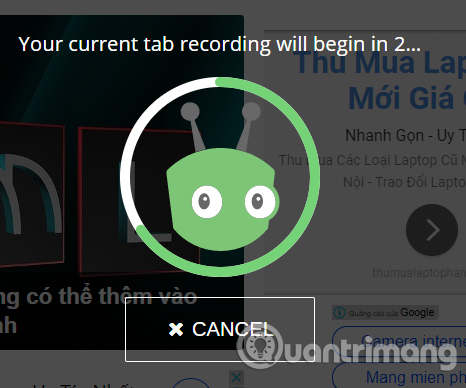
Bước 2: Chúng ta tiến hành quay video màn hình. Ở phía dưới màn hình bên phải có thanh công cụ điều khiển, với tùy chọn tạm dừng, dừng, quay lại và hiển thị thời lượng quay video màn hình. Đồng thời, khi nhìn vào biểu tượng tiện ích sẽ có chữ REC đang quay màn hình.
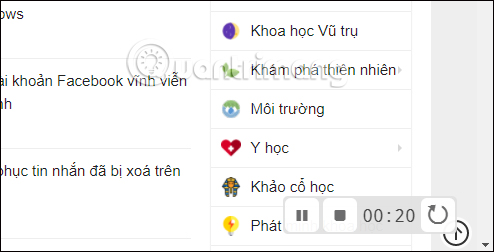
Trong trường hợp bạn không muốn thu webcam hay micro, nhấn vào biểu tượng webcam trên thanh nhập địa chỉ để hủy bỏ.
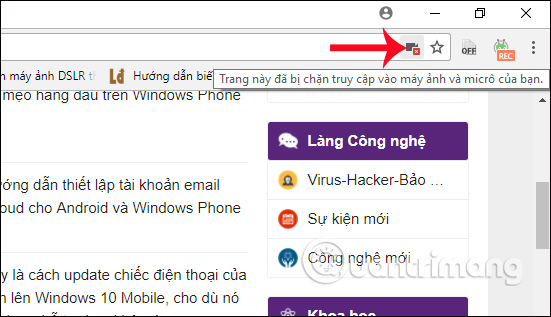
Bước 3: Sau khi quay xong nhấn nút Stop để dừng quay. Ngay lập tức bạn sẽ được chuyển sang trang chủ của tiện ích với video mà bạn đã quay. Video có chất lượng khá cao. Tại đây bạn có thể tùy chỉnh tiêu đề, cài đặt thumbnail đại diện, chia sẻ video với Gmail, upload lên YouTube hay chia sẻ lên Facebook, Twitter, LinkedIn. Hoặc có thể lấy link video để chia sẻ. Nếu không muốn lưu lại video, nhấn biểu tượng thùng rác.
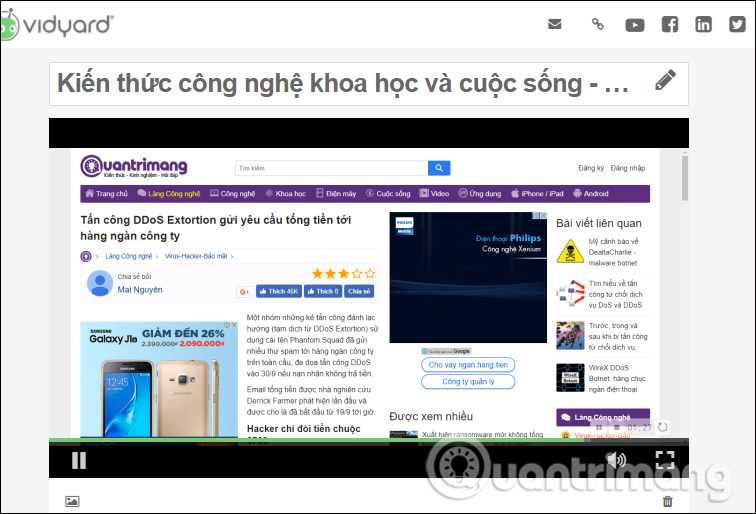
Bước 1: Khi nhấn vào nút Screen chúng ta sẽ tiến hành quay video toàn màn hình, desktop, cửa sổ. Chúng ta nhấn nút Record rồi nhấn Chia sẻ để bắt đầu quay sau 2 giây đếm ngược.
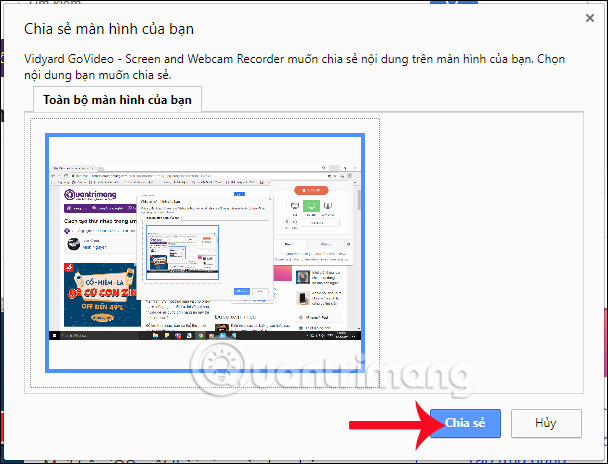
Bước 2: Chúng ta thực hiện việc quay video màn hình. Để dừng quay nhấn nút Dừng chia sẻ ở cửa sổ pop-up dưới màn hình.
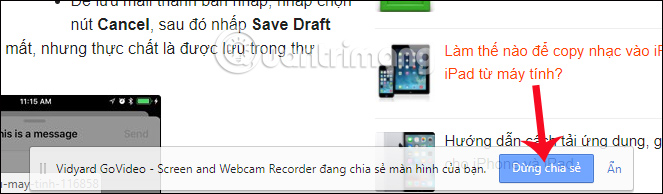
Bước 1: Chế độ này sẽ cho phép chúng ta quay webcam. Nhấn chọn vào mục Cam Only. Một pop-up hiện ra hướng dẫn bạn cách kích hoạt camera, micro và tiện ích mở rộng truy cập camera và micro trên trình duyệt. Nhấn How to unlock the camera ở giao diện pop-up này.
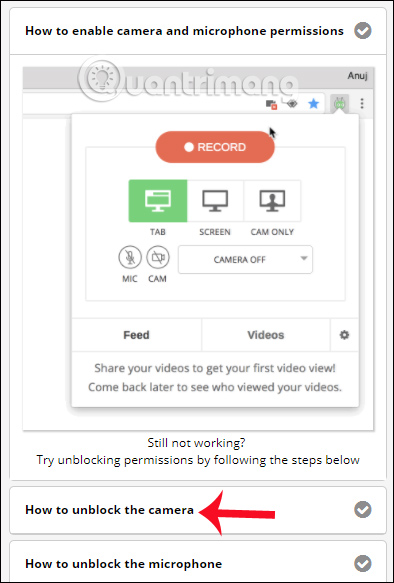
Bước 2: Tiếp đến bạn nhấn vào Camera Settings để điều chỉnh việc cho phép sử dụng webcam trên trình duyệt.
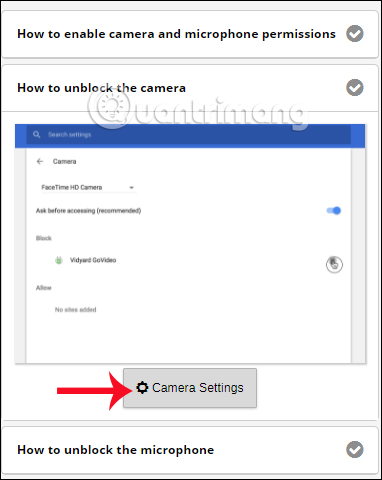
Tại giao diện trên Chrome, chúng ta tùy chỉnh lại các mục theo yêu cầu. Với tùy chỉnh micro cũng nhấn Microphone setitngs để tùy chỉnh.
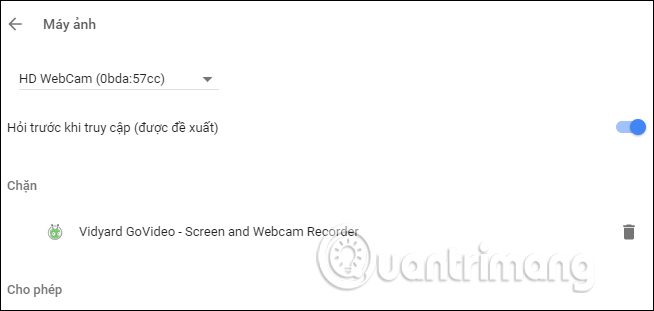
Bước 3: Sau khi tùy chỉnh xong, bật webcam bạn nhấn vào biểu tượng tiện ích và chọn Cam only, rồi nhấn nút Record để tiến hành quay video webcam.
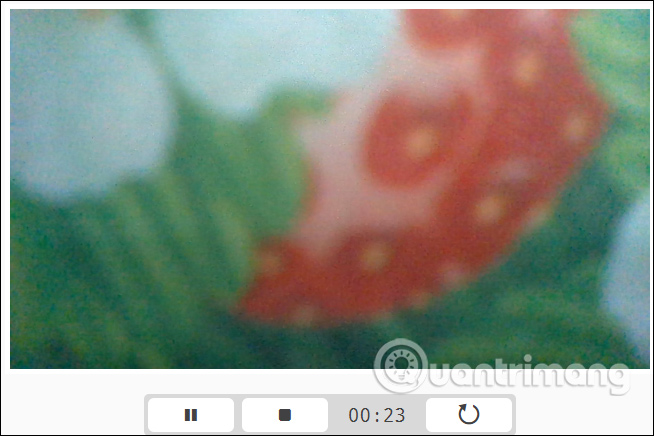
Bước 1: Để quản lý số video đã quay, bạn nhấn vào biểu tượng tiện ích rồi chọn nút Videos. Toàn bộ video đã quay sẽ xuất hiện trong danh sách. Khi di chuột vào video sẽ có thêm tùy chọn mở video Open, lấy link video Copy link và xóa video Delete.
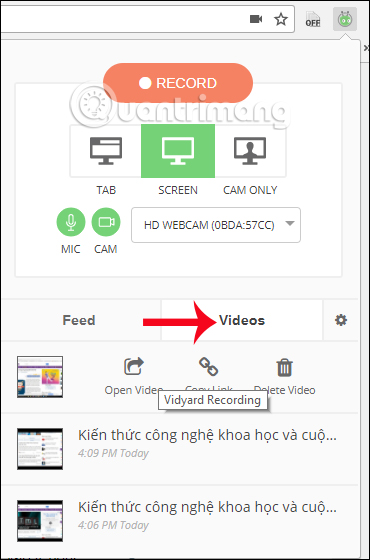
Bước 2: Tiếp đến, khi nhấn vào biểu tượng bánh răng cưa Settings sẽ xuất hiện một số tùy chọn đăng xuất, không liên kết với Youtube, làm mới tiện khi khi gặp lỗi.
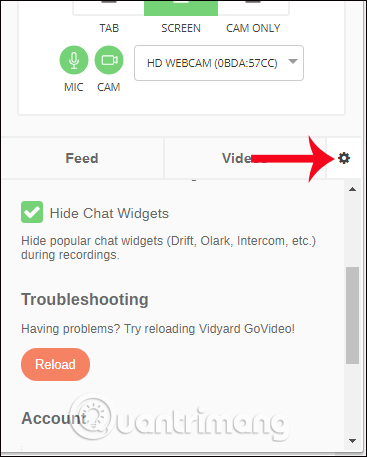
Khi tích chọn Show notifications for video views, lượt xem mới sẽ được thông báo tới bạn và thanh công cụ điều khiển quay sẽ xuất hiện trên màn hình khi tích chọn Show recording controls. 2 thiết lập này sẽ được để mặc định. ViewedIt sẽ không hỗ trợ tải video về. Tuy nhiên, bạn có thể liên kết tiện ích với Youtube để upload video, sau đó sử dụng các công cụ để tải video trên Youtube về máy tính.
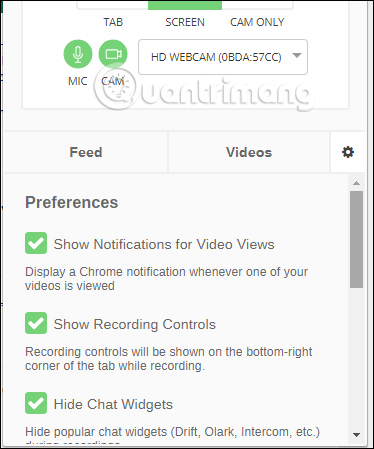
Trên đây là cách quay video màn hình, webcam bằng tiện ích ViewedIt cài đặt trên trình duyệt Chrome. Có thể thấy tính năng quay màn hình của ViewedIt cũng chuyên nghiệp như nhiều phần mềm ghi hình khác. Bạn có thể quay màn hình kèm hình ảnh webcam, hoặc chỉ thu hình webcam mà thôi. Chất lượng video cũng ổn định, hỗ trợ đăng tải lên Youtube hoặc những mạng xã hội khác. Chúc các bạn thực hiện thành công!


