Trong khi thao tác và xử lý bảng tính trên Excel, vì nhu cầu công việc mà bạn cần xác định độ dài chuỗi ký tự. Chúng ta có thể sử dụng đến hàm LEN để lấy kết quả chính xác và nhanh nhất về số ký tự cần xác định. Với cách làm thủ công đếm từng ký tự trong Excel, bạn sẽ chỉ áp dụng với những bảng Excel ít dữ liệu, ít thông số mà thôi. Còn với những bảng nhiều dữ liệu thì cách làm đó hoàn toàn không khả thi, không thể sử dụng được và quá tốn thời gian. Nếu vậy, chúng ta có thể sử dụng hàm LEN trên Excel để đo độ dài của chuối bất kỳ trong bảng. Hàm này sẽ trả về tổng số ký tự chính xác của chuỗi ký tự, bao gồm cả dấu cách. Bài viết dưới đây của Quản trị mạng sẽ hướng dẫn bạn đọc cách sử dụng hàm LEN trong Excel.
Cú pháp hàm LEN trên Excel là LEN (text). Trong đó Text là chuỗi ký tự cần đếm. Hàm sẽ trả về giá trị độ dài của chuỗi ký tự, kể cả ký tự khoảng trống. Ví dụ 1: Chẳng hạn tôi sẽ đếm ký tự có trong tên sinh viên ở ô B2 trong bảng dưới đây.
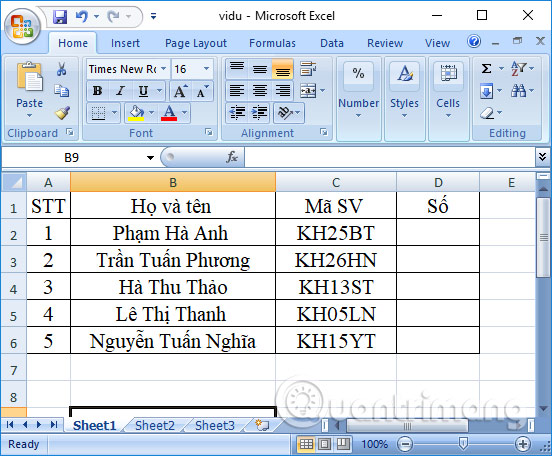
Bước 1: Để đo độ dài của chuỗi “Phạm Hà Anh” ta sẽ nhập công thức tính là =LEN (B2). Nhấn Enter để thực hiện hàm LEN.
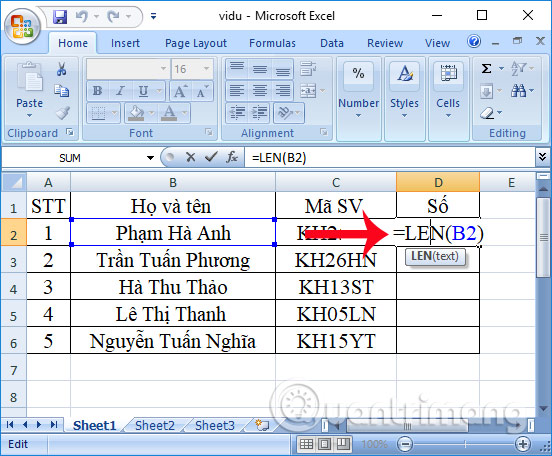
Bước 2: Sau đó, kết quả tổng số ký tự có trong chuỗi sẽ được trả về như hình dưới đây.
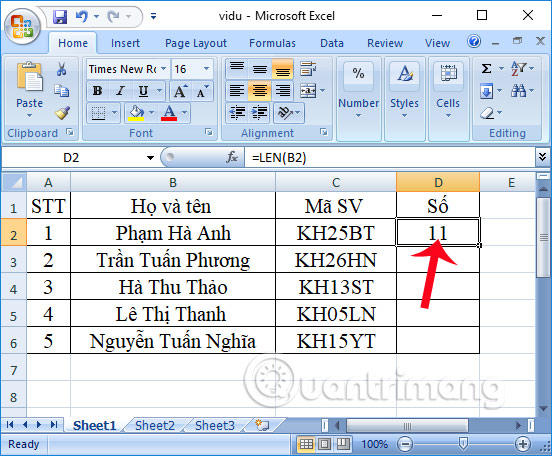
Lưu ý với người dùng, tôi thay chuỗi ký tự bằng ô B2 do chuỗi ký tự có dấu nên Excel sẽ không nhận. Trong trường hợp chuỗi ký tự không dấu bạn có thể nhập thẳng nội dung text cũng được.
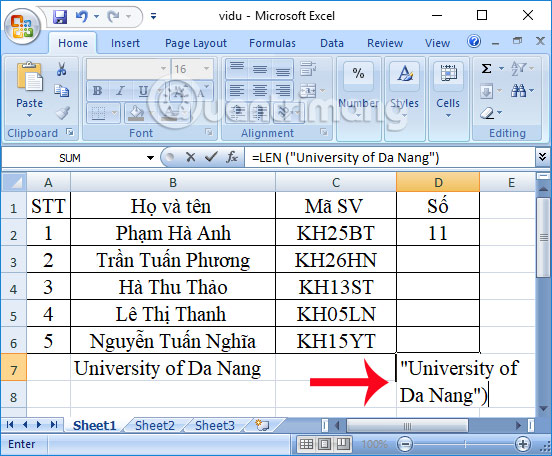
Kết quả cũng trả về đúng như vậy.
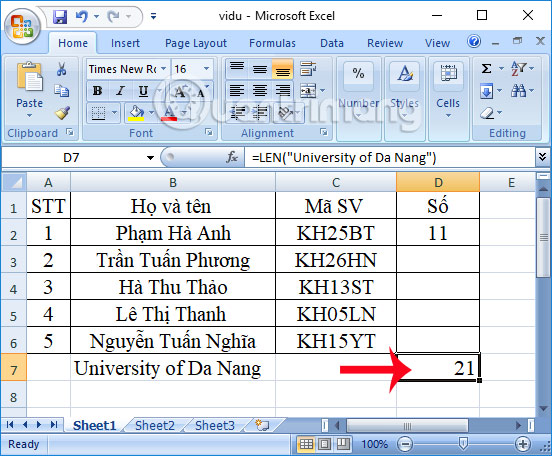
Ví dụ 2: Chúng ta sẽ kết hợp hàm LEN với 1 hàm bất kỳ, như bài lấy giá trị số nằm giữa ở cột mã SV để đưa vào cột Số. Ở đây sẽ sử dụng hàm MID và hàm LEN.
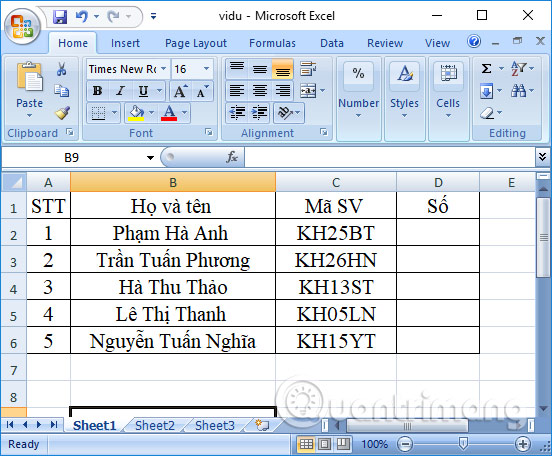
Bước 1: Theo như bảng ở đầu và cuối trong ký tự ở cột Mã SV sẽ là ký tự chữ. Tiến hành cắt chuỗi từ vị trí thứ 3, và lấy số ký tự cần bằng cách lấy độ dài của chuỗi trừ 4. Công thức trong trường hợp này là =MID (C2, 3, LEN(C2)- 4).
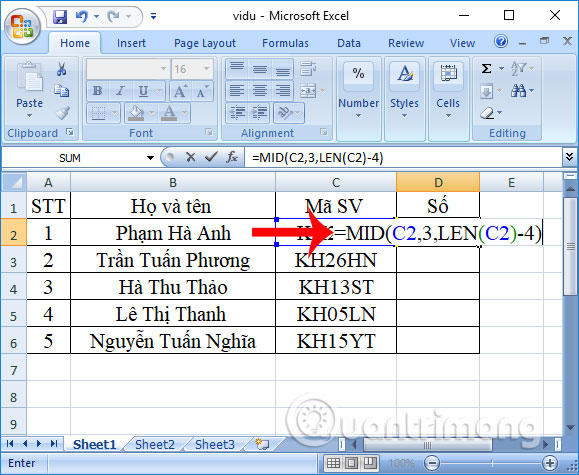
Khi nhấn Enter kết quả sẽ trả về đúng ký tự ở giữa như hình dưới đây. Khi kéo xuống các ô bên dưới để sao chép công thức cũng sẽ có kết quả như vậy.
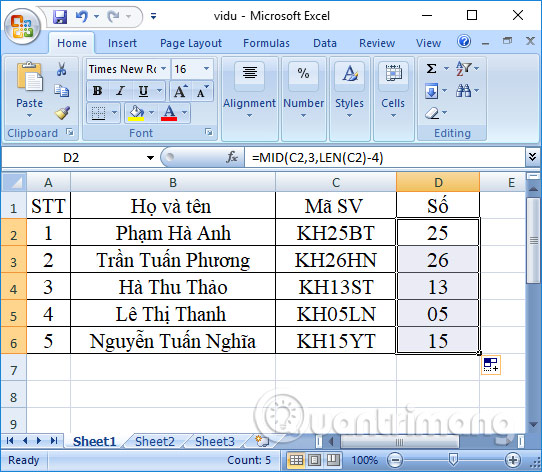
Trên đây là cách sử dụng hàm LEN trong Excel, hàm tính độ dài của chuỗi ký tự bất kỳ trong bảng, kèm theo đó là cách kết hợp hàm LEN với hàm khác như hàm MID trong bài. Tùy vào từng trường hợp yêu cầu của bảng dữ liệu mà chúng ta sử dụng hàm LEN, cũng như sử dụng với hàm khác sao cho phù hợp. Chúc các bạn thực hiện thành công!
Cú pháp hàm LEN trên Excel là LEN (text). Trong đó Text là chuỗi ký tự cần đếm. Hàm sẽ trả về giá trị độ dài của chuỗi ký tự, kể cả ký tự khoảng trống. Ví dụ 1: Chẳng hạn tôi sẽ đếm ký tự có trong tên sinh viên ở ô B2 trong bảng dưới đây.
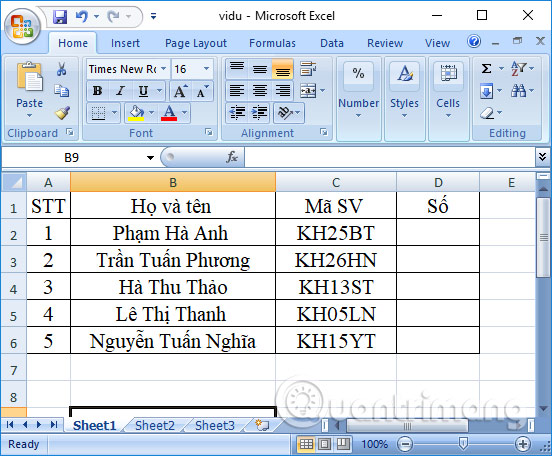
Bước 1: Để đo độ dài của chuỗi “Phạm Hà Anh” ta sẽ nhập công thức tính là =LEN (B2). Nhấn Enter để thực hiện hàm LEN.
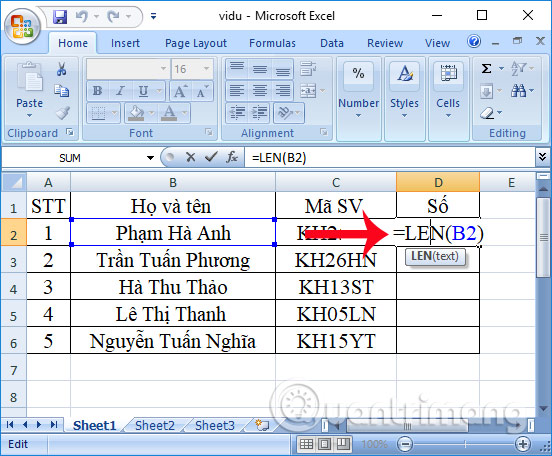
Bước 2: Sau đó, kết quả tổng số ký tự có trong chuỗi sẽ được trả về như hình dưới đây.
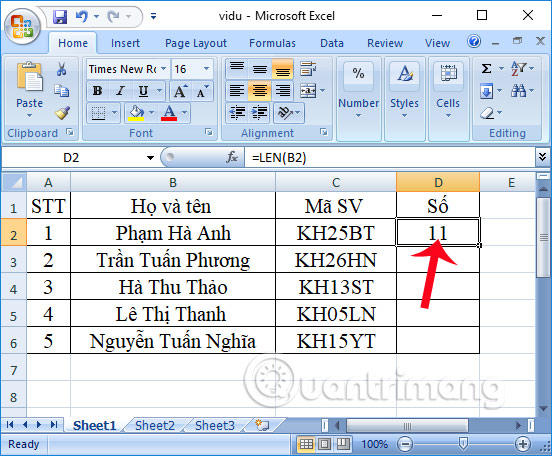
Lưu ý với người dùng, tôi thay chuỗi ký tự bằng ô B2 do chuỗi ký tự có dấu nên Excel sẽ không nhận. Trong trường hợp chuỗi ký tự không dấu bạn có thể nhập thẳng nội dung text cũng được.
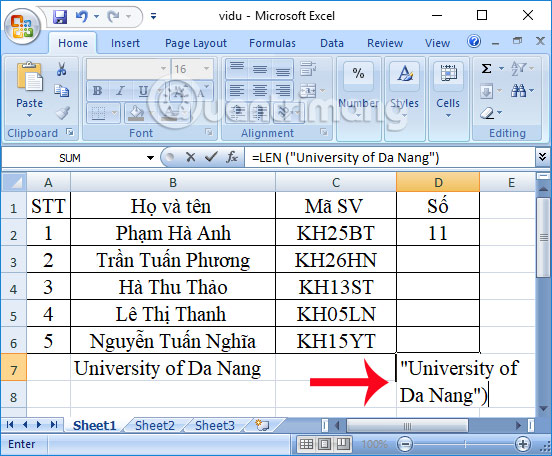
Kết quả cũng trả về đúng như vậy.
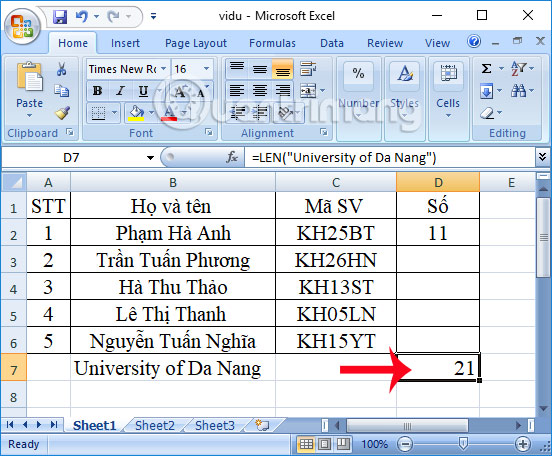
Ví dụ 2: Chúng ta sẽ kết hợp hàm LEN với 1 hàm bất kỳ, như bài lấy giá trị số nằm giữa ở cột mã SV để đưa vào cột Số. Ở đây sẽ sử dụng hàm MID và hàm LEN.
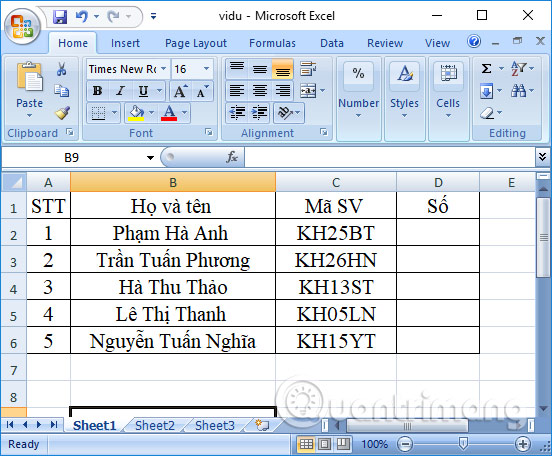
Bước 1: Theo như bảng ở đầu và cuối trong ký tự ở cột Mã SV sẽ là ký tự chữ. Tiến hành cắt chuỗi từ vị trí thứ 3, và lấy số ký tự cần bằng cách lấy độ dài của chuỗi trừ 4. Công thức trong trường hợp này là =MID (C2, 3, LEN(C2)- 4).
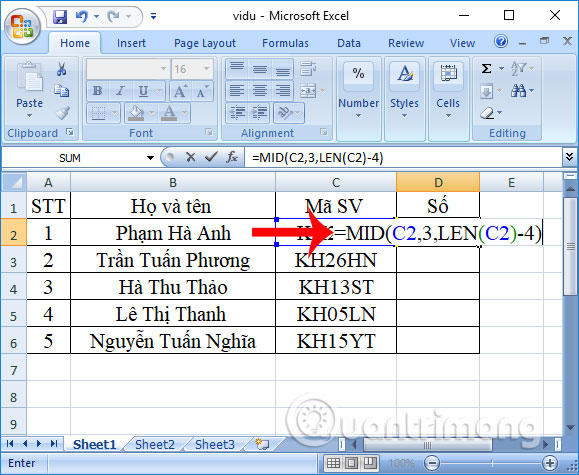
Khi nhấn Enter kết quả sẽ trả về đúng ký tự ở giữa như hình dưới đây. Khi kéo xuống các ô bên dưới để sao chép công thức cũng sẽ có kết quả như vậy.
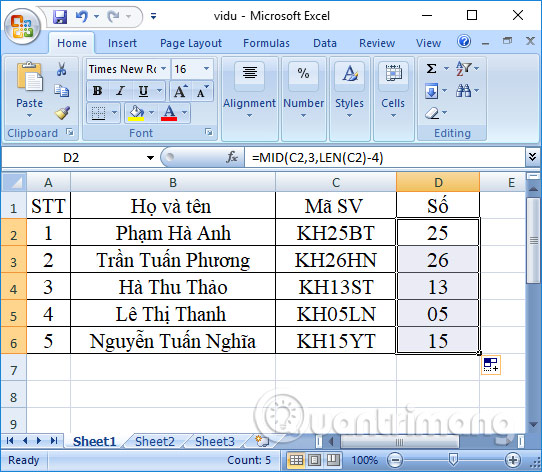
Trên đây là cách sử dụng hàm LEN trong Excel, hàm tính độ dài của chuỗi ký tự bất kỳ trong bảng, kèm theo đó là cách kết hợp hàm LEN với hàm khác như hàm MID trong bài. Tùy vào từng trường hợp yêu cầu của bảng dữ liệu mà chúng ta sử dụng hàm LEN, cũng như sử dụng với hàm khác sao cho phù hợp. Chúc các bạn thực hiện thành công!


