Nếu công việc của bạn đòi hỏi phải tìm kiếm nhiều file, ảnh, thư mục, tài liệu và các dữ liệu khác trên Mac, Spotlight có thể giúp bạn tìm kiếm bất cứ thứ gì trên Mac nhanh chóng và tiện lợi. Nếu chưa biết cách sử dụng Spotlight trên Mac, bạn đọc có thể tham khảo bài viết dưới đây của chúng tôi.
Thường muốn tìm kiếm file trên mac, người dùng sẽ dùng Spotlight tìm kiếm tài liệu hay bất cứ thứ gì chỉ trong nháy mắt. Chỉ mục nội dung của ổ cứng Mac giúp bạn tìm kiếm các tài liệu, email, ứng dụng, nhạc, danh bạn và các thông tin hữu ích khác.
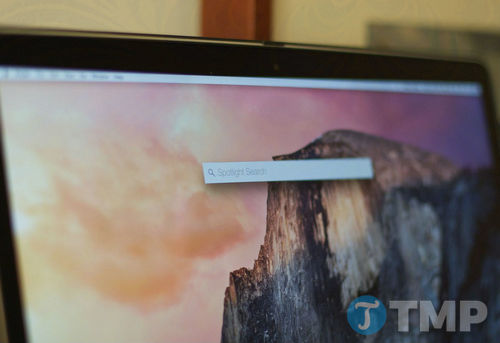
Ngoài ra Spotlight cũng hỗ trợ tìm kiếm thông tin trên web, thực hiện các phương trình, trên macOS High Sierra, Spotlight còn có thể tìm kiếm các thông tin chuyến bay cho bạn.
Cách sử dụng Spotlight trên Mac
Truy cập và sử dụng Spotlight trên macOS
Bước 1: Click chọn nút Spotlight trên thanh menu bar, nút này giống biểu tượng kính hiển vi. Hoặc cách khác là sử dụng tổ hợp phím Command + Space. Khung Search Spotligth sẽ hiển thị ở giữa màn hình.
Bước 2: Nhập truy vấn tìm kiếm của bạn vào đó và Spotligth sẽ hiển thị kết quả tìm kiếm ngay sau khi bạn nhập tìm kiếm.
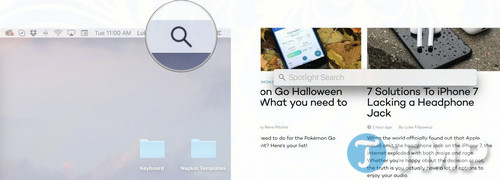
Nếu Spotlight không tìm kiếm được những gì bạn đang cần, bạn có thể điều chỉnh kết quả tìm kiếm để tối ưu hóa những gì bạn cần. Ngoài ra bạn cũng có thể loại trừ các vị trí cụ thể trên ổ đĩa cứng để ngăn Spotlight tìm kiếm các thông tin, dữ liệu mà bạn muốn bảo mật riêng tư.
Tùy chỉnh kết quả tìm kiếm khi sử dụng Spotlight trên Mac
Bước 1: Click chọn nút Menu ở góc trên cùng bên trái màn hình.
Bước 2: Click chọn System Preferences.
Bước 3: Click chọn Spotlight.
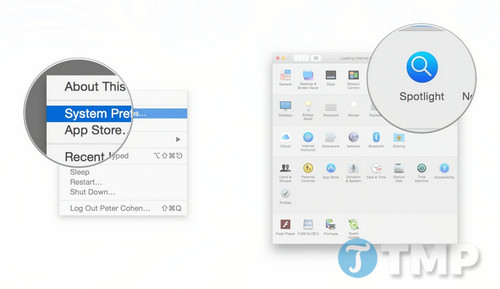
Bước 4: Đánh tích chọn các hộp nằm kế bên các mục mà bạn muốn Spotlight hiển thị kết quả tìm kiếm. Các mục không được chọn sẽ không được hiển thị trên kết quả tìm kiếm Spotlight.
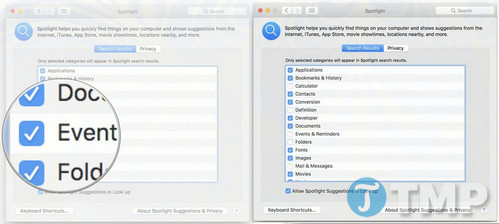
Cách ẩn các nội dung trên tìm kiếm Spotlight
Nếu lưu các tài liệu “nhạy cảm” vào vị trí nhất định nào đó và bạn không muốn Spotlight tìm kiếm và hiển thị các tài liệu đó trên kết quả tìm kiếm, bạn có thể thiết lập Spotlight tìm vào vị trí đó.
Bước 1: Click chọn nút Menu ở góc trên cùng bên trái màn hình.
Bước 2: Click chọn System Preferences.
Bước 3: Click chọn Spotlight.
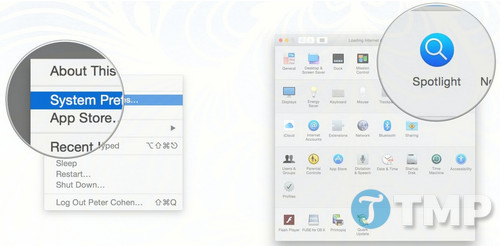
Bước 4: Click chọn tab Privacy.
Bước 5: Click chọn nút biểu tượng dấu + ở góc dưới cùng bên trái cửa sổ.
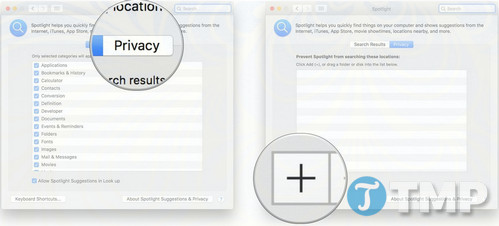
Bước 6: Chọn mục, tài liệu mà bạn không muốn Spotlight tìm kiếm.
Bước 7: Chọn Choose.
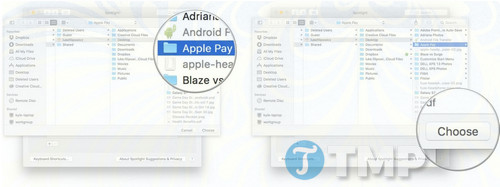
Trên đây là hướng dẫn cách sử dụng Spotlight trên Mac dành cho bạn để bạn có thể tìm kiếm tệp tin, tài liệu trên máy tính Mac nhanh hơn. Bên cạnh đó, tham khảo thêm 10 phím tắt trên Mac OS sẽ đảm bảo thao tác làm việc trên máy Mac của bạn được cải thiện đáng kể, sử dụng phím tắt trên Mac giúp bạn tiết kiệm thời gian để làm nhiều việc khác.
Thường muốn tìm kiếm file trên mac, người dùng sẽ dùng Spotlight tìm kiếm tài liệu hay bất cứ thứ gì chỉ trong nháy mắt. Chỉ mục nội dung của ổ cứng Mac giúp bạn tìm kiếm các tài liệu, email, ứng dụng, nhạc, danh bạn và các thông tin hữu ích khác.
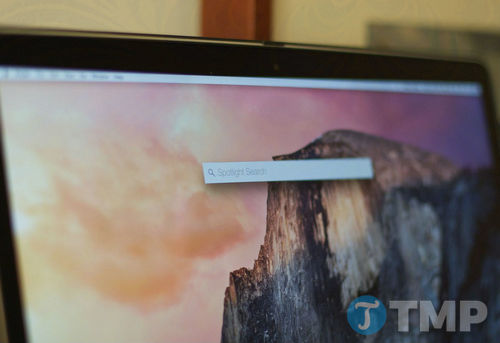
Ngoài ra Spotlight cũng hỗ trợ tìm kiếm thông tin trên web, thực hiện các phương trình, trên macOS High Sierra, Spotlight còn có thể tìm kiếm các thông tin chuyến bay cho bạn.
Cách sử dụng Spotlight trên Mac
Truy cập và sử dụng Spotlight trên macOS
Bước 1: Click chọn nút Spotlight trên thanh menu bar, nút này giống biểu tượng kính hiển vi. Hoặc cách khác là sử dụng tổ hợp phím Command + Space. Khung Search Spotligth sẽ hiển thị ở giữa màn hình.
Bước 2: Nhập truy vấn tìm kiếm của bạn vào đó và Spotligth sẽ hiển thị kết quả tìm kiếm ngay sau khi bạn nhập tìm kiếm.
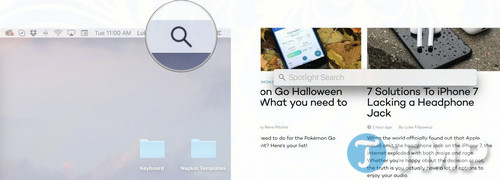
Nếu Spotlight không tìm kiếm được những gì bạn đang cần, bạn có thể điều chỉnh kết quả tìm kiếm để tối ưu hóa những gì bạn cần. Ngoài ra bạn cũng có thể loại trừ các vị trí cụ thể trên ổ đĩa cứng để ngăn Spotlight tìm kiếm các thông tin, dữ liệu mà bạn muốn bảo mật riêng tư.
Tùy chỉnh kết quả tìm kiếm khi sử dụng Spotlight trên Mac
Bước 1: Click chọn nút Menu ở góc trên cùng bên trái màn hình.
Bước 2: Click chọn System Preferences.
Bước 3: Click chọn Spotlight.
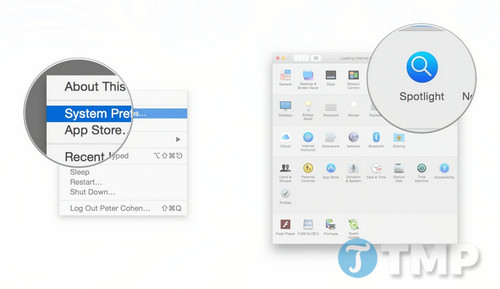
Bước 4: Đánh tích chọn các hộp nằm kế bên các mục mà bạn muốn Spotlight hiển thị kết quả tìm kiếm. Các mục không được chọn sẽ không được hiển thị trên kết quả tìm kiếm Spotlight.
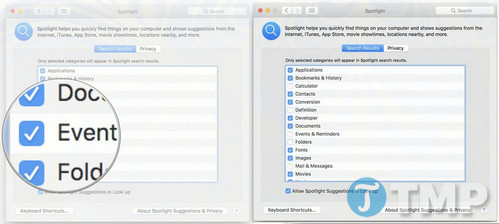
Cách ẩn các nội dung trên tìm kiếm Spotlight
Nếu lưu các tài liệu “nhạy cảm” vào vị trí nhất định nào đó và bạn không muốn Spotlight tìm kiếm và hiển thị các tài liệu đó trên kết quả tìm kiếm, bạn có thể thiết lập Spotlight tìm vào vị trí đó.
Bước 1: Click chọn nút Menu ở góc trên cùng bên trái màn hình.
Bước 2: Click chọn System Preferences.
Bước 3: Click chọn Spotlight.
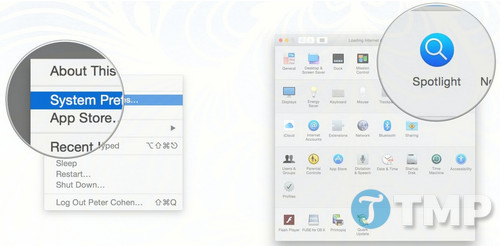
Bước 4: Click chọn tab Privacy.
Bước 5: Click chọn nút biểu tượng dấu + ở góc dưới cùng bên trái cửa sổ.
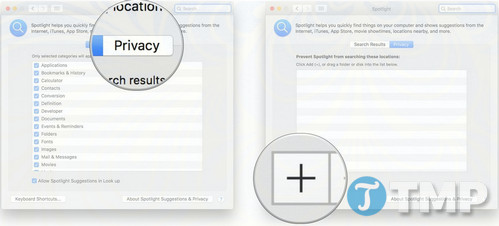
Bước 6: Chọn mục, tài liệu mà bạn không muốn Spotlight tìm kiếm.
Bước 7: Chọn Choose.
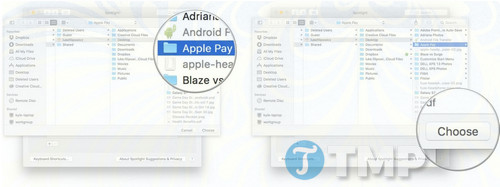
Trên đây là hướng dẫn cách sử dụng Spotlight trên Mac dành cho bạn để bạn có thể tìm kiếm tệp tin, tài liệu trên máy tính Mac nhanh hơn. Bên cạnh đó, tham khảo thêm 10 phím tắt trên Mac OS sẽ đảm bảo thao tác làm việc trên máy Mac của bạn được cải thiện đáng kể, sử dụng phím tắt trên Mac giúp bạn tiết kiệm thời gian để làm nhiều việc khác.


