Nếu đang có ý định mua một màn hình máy tính QHD hoặc 4K, bạn cũng nên xem xét TV 4K. Mặc dù màn hình máy tính và màn hình TV được xây dựng cho các mục đích khác nhau, nhưng chúng vẫn có những tính năng giống nhau. Và nhiều người được khuyên là nên mua TV 4K cho máy tính cá nhân hơn là màn hình máy tính 4K. Có một số lưu ý khi sử dụng một chiếc TV lớn thay vì màn hình được thiết kế đặc biệt để sử dụng với máy tính bên cạnh những lợi ích nó mang lại. Bài viết này sẽ giải thích lý do tại sao nên mua một chiếc TV 4K thay cho màn hình máy tính và cách thiết lập nó.
Tại sao nên sử dụng một chiếc TV 4K?
Hầu như tất cả các TV mới hiện giờ đều là TV 4K Trong vài năng trở lại đây, hầu hết các TV trên 40 inch đều là TV 4K. Và với kích thước TV bình thường, có lẽ bạn sẽ nhận được nhiều điểm ảnh hơn. TV là màn hình khổng lồ Sử dụng một màn hình lớn thường thích hơn nhưng để mua một màn hình 30 inch sẽ phải chi phí một số tiền khá lớn. Mặt khác TV 4K hiếm có cái nào nhỏ hơn 40 inch, thường là 50, 55 inch. Ngoài ra, với màn hình lớn bạn sẽ dễ dàng nhìn các chi tiết nhỏ hơn. Điều đó có nghĩa là bạn có thể chia nhỏ các thành phần giao diện người dùng (UI element) mà vẫn có thể đọc văn bản một cách thoải mái.

Hãy tưởng tượng bạn có thể sử dụng được bao nhiêu tab trên màn hình như thế này Hầu hết các TV 4K đều tương thích với HDR Hầu hết các TV 4K mới đều có khả năng tương thích HDR. HDR cho nhiều màu sắc hơn các màn hình điển hình, cũng như phạm vi tông màu nhiều hơn giữa các phần tối nhất và sáng nhất của một hình ảnh. Do đó, nhiều màn hình HDR có thể sáng hơn và tối hơn màn hình thông thường. TV đi kèm với loa Hầu như tất cả các TV đều đi kèm với loa ngay cả khi chúng không thực sự tốt lắm. Với màn hình máy tính, bạn thường phải mua loa ngoài. Tất nhiên, bạn có thể đã sở hữu một chiếc TV 4K, vậy tại sao phải chi thêm cho màn hình máy tính nữa? Miễn là TV ở một vị trí dễ dàng để sử dụng máy tính, bạn không chỉ tiết kiệm tiền mặt mà còn tiết kiệm được một khoảng không gian trong căn hộ để sử dụng cho những thứ khác.
Nhược điểm khi sử dụng TV thay cho màn hình máy tính
Tất nhiên, màn hình máy tính có những những chức năng riêng vì vậy có một số trường hợp nhiều người dùng muốn sử dụng màn ình máy tính hơn là màn hình TV. Khi màn hình TV quá lớn Trong khi kích thước là một điểm hấp dẫn của nó thì màn hình quá lớn cũng gây cho nó những bất lợi khi không thích hợp cho việc sử dụng gần. Vì vậy bạn nên ngồi xa màn hình một chút. Ngoài ra, bạn có thể sử dụng nó giống như một thiết lập đa màn hình. Vị trí đặt TV 4K Kích thước lớn của TV cũng gây khó khăn cho việc di chuyển. Lắp TV trên tường là một cách dễ dàng để kéo khoảng cách giữa đôi mắt và màn hình.

Màn hình máy tính thích hợp với các trò chơi tốc độ cao hơn Một trong những khác biệt lớn nhất giữa TV và màn hình máy tính là độ trễ đầu vào. Màn hình máy tính được sử dụng với các thiết bị đầu vào trực tiếp như chuột và bàn phím. Tín hiệu đầu vào chỉ có vấn đề trên TV khi chơi game. Thật may mắn khi hầu hết các TV đều đi kèm với một chế độ trò chơi và/hoặc chế độ máy tính để giảm độ trễ đầu vào. Tuy nhiên, ngay cả những TV tốt nhất cũng chỉ bằng một chiếc màn hình máy tính trung bình khi chơi game.
Cách thiết lập TV 4K thành màn hình máy tính
Trước khi bắt đầu Kết nối TV khá giống với kết nối màn hình máy tính. Đầu tiên bạn cần cáp HDMI. Hầu như tất cả các TV đều sử dụng HDMI cho đầu vào 4K. Mặt khác, màn hình máy tính có thể sử dụng các loại đầu vào khác nhau như HDMI, DisplayPort, MiniDisplayPort và gần đây là USB-C. Khi máy tính xách tay đang ngày càng nhỏ hơn và cổng HDMI đã không còn thích hợp nữa, do đó bạn sẽ cần một bộ chuyển đổi hoặc cáp đặc biệt. Ví dụ, các máy tính Surface và MacBook cũ hơn sử dụng Mini DisplayPort, trong trường hợp này bạn cần một cáp hoặc adapter chuyển đổi DisplayPort thành HDMI. Đối với MacBook mới và nhiều máy tính cá nhân khác, cần cáp hoặc adapter chuyển đổi USB-C thành HDMI.
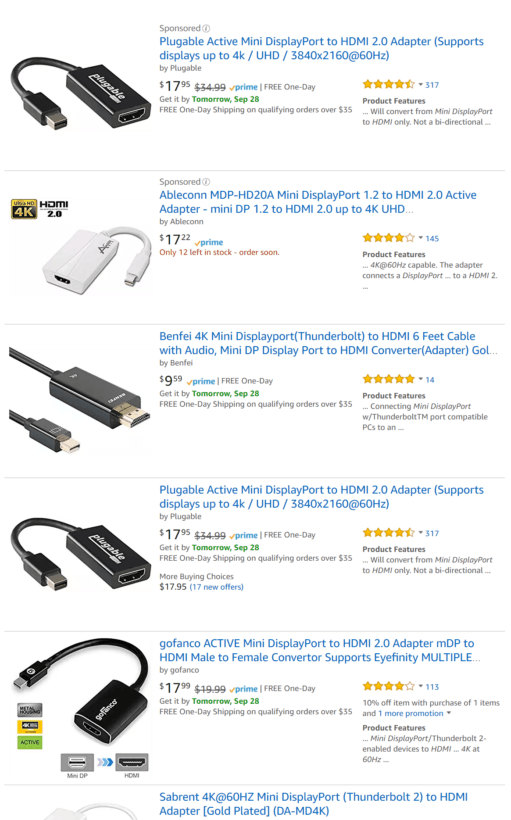
Điều quan trọng là máy tính và TV đều hỗ trợ 4K với tần số 60Hz qua HDMI. Đối với DisplayPort sang HDMI, cần đảm bảo adapter hỗ trợ độ phân giải 4K ở tần số 60Hz. Trong khi có rất nhiều adapter chuyển đổi MiniDisplayPort thành HDMI sử dụng với tần số 60Hz, độ phân giải 1080p, thì nhiều loại bị giới hạn chỉ sử dụng với tần số 30HZ ở độ phân giải 4K. Đối với USB-C, chỉ cần đảm bảo rằng khóa an toàn tương thích với máy tính xách tay. Nếu có thể, nên lấy cùng một nhà sản xuất. Cách thiết lập Khi chắc chắn đã có thiết bị phù hợp, bạn cần phải định cấu hình TV và PC. Trên TV, cần đảm bảo màn hình được tối ưu hóa để giảm độ trễ đầu vào. Thông thường chỉ cần bật chế độ PC hoặc chế độ chơi game là đủ. Tìm kiếm trực tuyến và/hoặc trong hướng dẫn sử dụng TV để tìm hiểu cách kích hoạt các tính năng này. Hãy chắc chắn rằng không có bất kỳ vấn đề nào xảy ra. Ví dụ, một số TV có độ trễ đầu vào ít hơn nếu bạn sử dụng các cổng HDMI nhất định hoặc tắt HDR. Cũng nên nhớ các cài đặt thông thường được áp dụng cho một nguồn đầu vào duy nhất. Đảm bảo rằng mọi cài đặt thay đổi áp dụng cho đầu định sử dụng. Ngoài ra, bạn cần tắt chế độ ‘Dynamic contrast”. Khi sử dụng chế độ PC, ‘Dynamic contrast” được tắt theo mặc định nhưng bạn nên kiểm tra để chắc chắn rằng nó đã bị tắt. Khi cắm ổ vào nguồn điện, máy tính thường sẽ mặc định cài đặt đúng vậy nên bạn chỉ cần sử dụng. Tuy nhiên nếu màn hình bị mờ hoặc thấy bất thường thì hãy kiểm tra mọi thứ đã cấu hình chính xác trên máy tính hay chưa. Thực hiện theo các bước sau cho Windows 10 chạy bản cập nhật của Creator. Bước 1: Nhấp chuột phải vào desktop và chọn Display Settings. Bước 2: Đảm bảo độ phân giải được đặt là 4K (3840 x 2160). Bước 3: Nếu cảm thấy màn hình mờ, bấm vào Display Adapter Properties ở dưới cùng của cửa sổ. Bước 4: Cửa sổ mới sẽ mở ra. Điều hướng đến tab Monitor và sau đó chọn 60Hz làm tần số tươi màu màn hình mới. Nếu không thấy cài đặt 60Hz, rất có thể adapter hoặc máy tính không hỗ trợ nó.
Vậy là xong, hãy thưởng thức màn hình HDR khổng lồ 4K của bạn.
Tại sao nên sử dụng một chiếc TV 4K?
Hầu như tất cả các TV mới hiện giờ đều là TV 4K Trong vài năng trở lại đây, hầu hết các TV trên 40 inch đều là TV 4K. Và với kích thước TV bình thường, có lẽ bạn sẽ nhận được nhiều điểm ảnh hơn. TV là màn hình khổng lồ Sử dụng một màn hình lớn thường thích hơn nhưng để mua một màn hình 30 inch sẽ phải chi phí một số tiền khá lớn. Mặt khác TV 4K hiếm có cái nào nhỏ hơn 40 inch, thường là 50, 55 inch. Ngoài ra, với màn hình lớn bạn sẽ dễ dàng nhìn các chi tiết nhỏ hơn. Điều đó có nghĩa là bạn có thể chia nhỏ các thành phần giao diện người dùng (UI element) mà vẫn có thể đọc văn bản một cách thoải mái.

Hãy tưởng tượng bạn có thể sử dụng được bao nhiêu tab trên màn hình như thế này Hầu hết các TV 4K đều tương thích với HDR Hầu hết các TV 4K mới đều có khả năng tương thích HDR. HDR cho nhiều màu sắc hơn các màn hình điển hình, cũng như phạm vi tông màu nhiều hơn giữa các phần tối nhất và sáng nhất của một hình ảnh. Do đó, nhiều màn hình HDR có thể sáng hơn và tối hơn màn hình thông thường. TV đi kèm với loa Hầu như tất cả các TV đều đi kèm với loa ngay cả khi chúng không thực sự tốt lắm. Với màn hình máy tính, bạn thường phải mua loa ngoài. Tất nhiên, bạn có thể đã sở hữu một chiếc TV 4K, vậy tại sao phải chi thêm cho màn hình máy tính nữa? Miễn là TV ở một vị trí dễ dàng để sử dụng máy tính, bạn không chỉ tiết kiệm tiền mặt mà còn tiết kiệm được một khoảng không gian trong căn hộ để sử dụng cho những thứ khác.
Nhược điểm khi sử dụng TV thay cho màn hình máy tính
Tất nhiên, màn hình máy tính có những những chức năng riêng vì vậy có một số trường hợp nhiều người dùng muốn sử dụng màn ình máy tính hơn là màn hình TV. Khi màn hình TV quá lớn Trong khi kích thước là một điểm hấp dẫn của nó thì màn hình quá lớn cũng gây cho nó những bất lợi khi không thích hợp cho việc sử dụng gần. Vì vậy bạn nên ngồi xa màn hình một chút. Ngoài ra, bạn có thể sử dụng nó giống như một thiết lập đa màn hình. Vị trí đặt TV 4K Kích thước lớn của TV cũng gây khó khăn cho việc di chuyển. Lắp TV trên tường là một cách dễ dàng để kéo khoảng cách giữa đôi mắt và màn hình.

Màn hình máy tính thích hợp với các trò chơi tốc độ cao hơn Một trong những khác biệt lớn nhất giữa TV và màn hình máy tính là độ trễ đầu vào. Màn hình máy tính được sử dụng với các thiết bị đầu vào trực tiếp như chuột và bàn phím. Tín hiệu đầu vào chỉ có vấn đề trên TV khi chơi game. Thật may mắn khi hầu hết các TV đều đi kèm với một chế độ trò chơi và/hoặc chế độ máy tính để giảm độ trễ đầu vào. Tuy nhiên, ngay cả những TV tốt nhất cũng chỉ bằng một chiếc màn hình máy tính trung bình khi chơi game.
Cách thiết lập TV 4K thành màn hình máy tính
Trước khi bắt đầu Kết nối TV khá giống với kết nối màn hình máy tính. Đầu tiên bạn cần cáp HDMI. Hầu như tất cả các TV đều sử dụng HDMI cho đầu vào 4K. Mặt khác, màn hình máy tính có thể sử dụng các loại đầu vào khác nhau như HDMI, DisplayPort, MiniDisplayPort và gần đây là USB-C. Khi máy tính xách tay đang ngày càng nhỏ hơn và cổng HDMI đã không còn thích hợp nữa, do đó bạn sẽ cần một bộ chuyển đổi hoặc cáp đặc biệt. Ví dụ, các máy tính Surface và MacBook cũ hơn sử dụng Mini DisplayPort, trong trường hợp này bạn cần một cáp hoặc adapter chuyển đổi DisplayPort thành HDMI. Đối với MacBook mới và nhiều máy tính cá nhân khác, cần cáp hoặc adapter chuyển đổi USB-C thành HDMI.
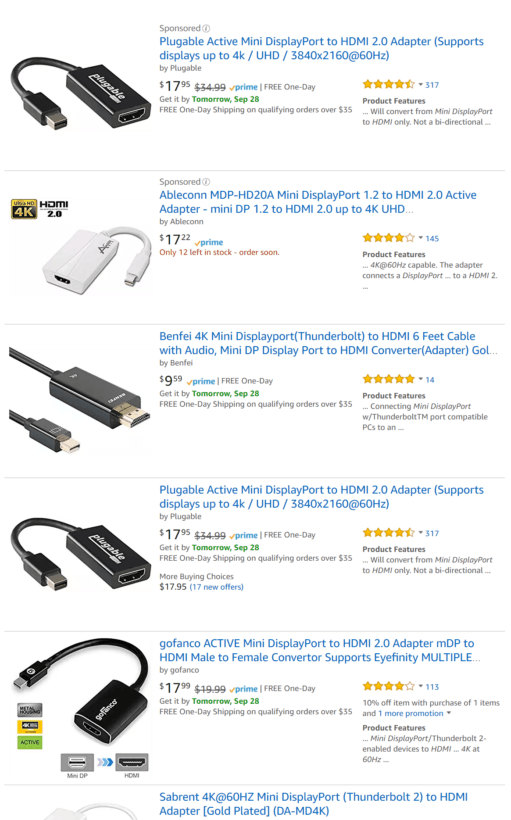
Điều quan trọng là máy tính và TV đều hỗ trợ 4K với tần số 60Hz qua HDMI. Đối với DisplayPort sang HDMI, cần đảm bảo adapter hỗ trợ độ phân giải 4K ở tần số 60Hz. Trong khi có rất nhiều adapter chuyển đổi MiniDisplayPort thành HDMI sử dụng với tần số 60Hz, độ phân giải 1080p, thì nhiều loại bị giới hạn chỉ sử dụng với tần số 30HZ ở độ phân giải 4K. Đối với USB-C, chỉ cần đảm bảo rằng khóa an toàn tương thích với máy tính xách tay. Nếu có thể, nên lấy cùng một nhà sản xuất. Cách thiết lập Khi chắc chắn đã có thiết bị phù hợp, bạn cần phải định cấu hình TV và PC. Trên TV, cần đảm bảo màn hình được tối ưu hóa để giảm độ trễ đầu vào. Thông thường chỉ cần bật chế độ PC hoặc chế độ chơi game là đủ. Tìm kiếm trực tuyến và/hoặc trong hướng dẫn sử dụng TV để tìm hiểu cách kích hoạt các tính năng này. Hãy chắc chắn rằng không có bất kỳ vấn đề nào xảy ra. Ví dụ, một số TV có độ trễ đầu vào ít hơn nếu bạn sử dụng các cổng HDMI nhất định hoặc tắt HDR. Cũng nên nhớ các cài đặt thông thường được áp dụng cho một nguồn đầu vào duy nhất. Đảm bảo rằng mọi cài đặt thay đổi áp dụng cho đầu định sử dụng. Ngoài ra, bạn cần tắt chế độ ‘Dynamic contrast”. Khi sử dụng chế độ PC, ‘Dynamic contrast” được tắt theo mặc định nhưng bạn nên kiểm tra để chắc chắn rằng nó đã bị tắt. Khi cắm ổ vào nguồn điện, máy tính thường sẽ mặc định cài đặt đúng vậy nên bạn chỉ cần sử dụng. Tuy nhiên nếu màn hình bị mờ hoặc thấy bất thường thì hãy kiểm tra mọi thứ đã cấu hình chính xác trên máy tính hay chưa. Thực hiện theo các bước sau cho Windows 10 chạy bản cập nhật của Creator. Bước 1: Nhấp chuột phải vào desktop và chọn Display Settings. Bước 2: Đảm bảo độ phân giải được đặt là 4K (3840 x 2160). Bước 3: Nếu cảm thấy màn hình mờ, bấm vào Display Adapter Properties ở dưới cùng của cửa sổ. Bước 4: Cửa sổ mới sẽ mở ra. Điều hướng đến tab Monitor và sau đó chọn 60Hz làm tần số tươi màu màn hình mới. Nếu không thấy cài đặt 60Hz, rất có thể adapter hoặc máy tính không hỗ trợ nó.
Vậy là xong, hãy thưởng thức màn hình HDR khổng lồ 4K của bạn.



