Dạo gần đây bạn thấy máy tính của mình khá chậm, kiểm tra ra mới biểt mắc lỗi Windows Modules Installer Worker ngốn nhiều CPU trên Windows 10, vậy làm thế nào để khắc phục được lỗi trên, hướng dẫn sau đây sẽ cho bạn biêt rõ điều đó.
Windows Modules Installer Worker hay còn được gọi là TiWoker.exe, là tiến trình liên quan đến các dịch vụ Windows Update Services, đây là tiến trình rất quan trọng nên được chạy cùng khi khởi động máy tính. Thông thường Windows Modules Installer Worker chỉ chạy ngầm và không ngốn tài nguyên của bạn nhưng vì một lý do nào đó đã khiến nó gây ra tính trạng ngốn CPU 100% hoặc có thể thấp hơn.
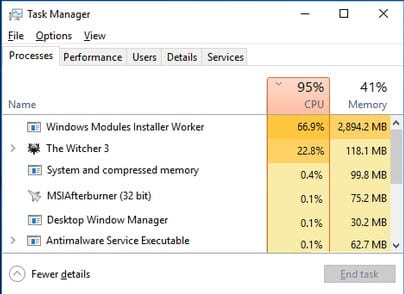
Phần lớn lỗi lỗi Windows Modules Installer Worker ngốn nhiều CPU, tuy nhiên cũng có một vài trường hợp gây ra Disk 100% ngoài ý muốn. Để khắc phục được lỗi trên thì hướng dẫn sau đây sẽ cho bạn biết cách thực hiện.
Hướng dẫn sửa lỗi Windows Modules Installer Worker ngốn nhiều CPU
Bước 1: Để sửa lỗi lỗi Windows Modules Installer Worker ngốn nhiều CPU bạn phải thiết lập lại các tiến trình có liên quan đến Update đi bằng cách nhấn tổ hợp phím Windows + R để mở hộp lệnh Run rồi gõ ‘services.msc‘ để truy cập vào mục quản lý các tiến trình.
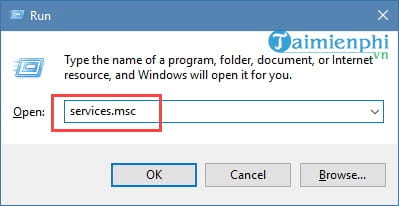
Bước 2: Sau đó bạn tìm đến dòng lỗi Windows Modules Installer và chọn Properties (hoặc click đúp vào).
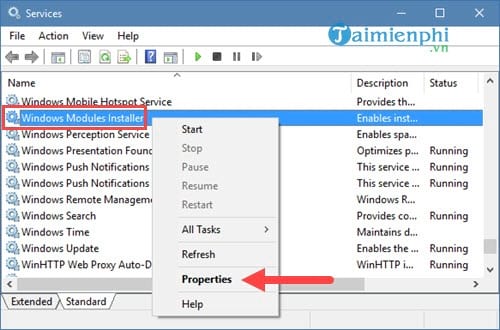
Bước 3: Tại đây bạn thiết lập lại Startup Type là Manual rồi OK nhé.
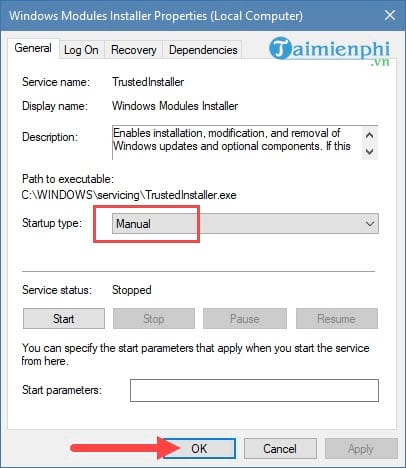
Bước 4: Sau đó kéo xuống phần Windows Update rồi click đúp vào tiến trình này.
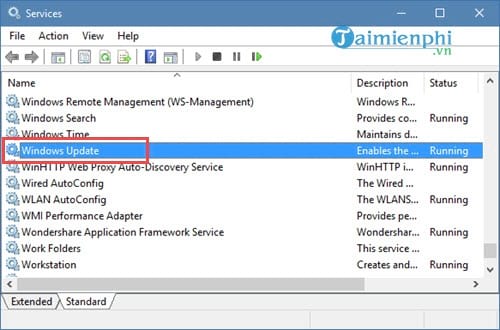
Bước 5: Tương tự như phần trên, bạn lựa chọn Startup type ở chế độ Manual rồi nhấn OK.
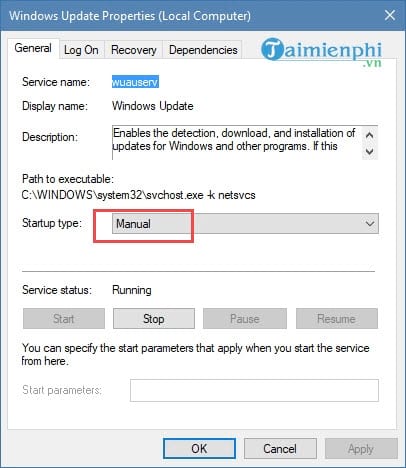
Bước 6: Tiếp theo đó mở Menu Start lên gõ ‘Settings‘ và lựa chọn kết quả tìm được nhé.
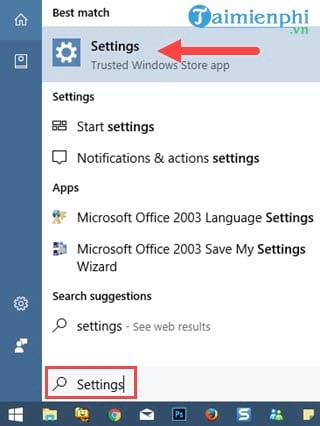
Bước 7: Trong phần Windows Settings truy cập tiếp vào Network & Internet.
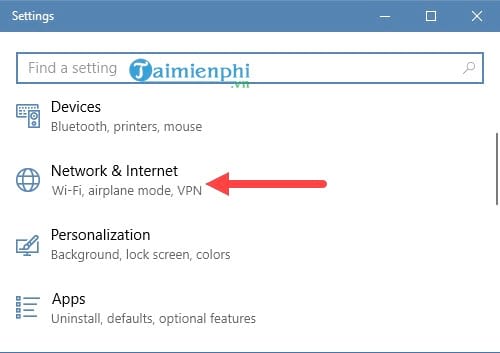
Bước 8: Tại đây có 2 giá trị là Status và WiFi bạn cần chú ý, chúng ta sẽ truy cập lần lượt vào cả 2.
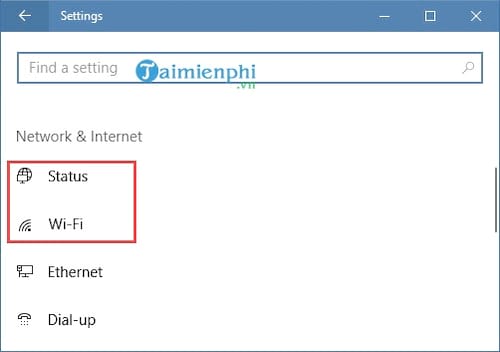
Bước 9: Đầu tiên là trong mục Status bạn nhấn tiếp vào Change connection properties.
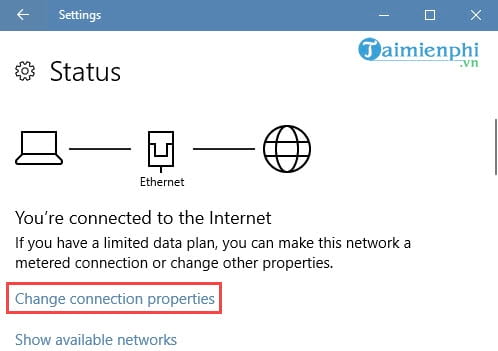
Tiếp sau đó bạn kích hoạt chế độ set as meterred connection lên, chế độ cho phép bạn kiểm soát lưu lượng mạng để hạn chế các tác vụ ngầm lạm dụng mạng hoạt động hay Windows tự động download các bản cập nhật về.
Bước 10: làm tương tự với phần WiFi khi chúng ta vào mục Manage known networks.
Lưu ý: Nếu máy bạn là máy bàn thì không có bước này và bạn cũng không cần làm bước này.
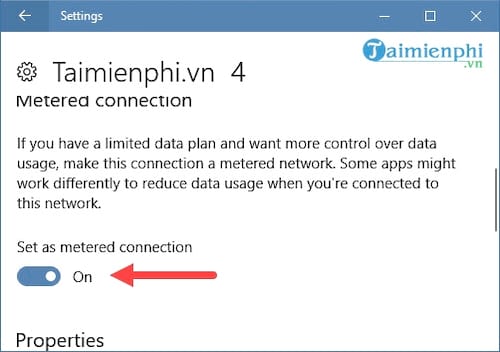
Bước 11: Trong mục Manage known networks lựa chọn WiFi rồi nhấn vào Properties.
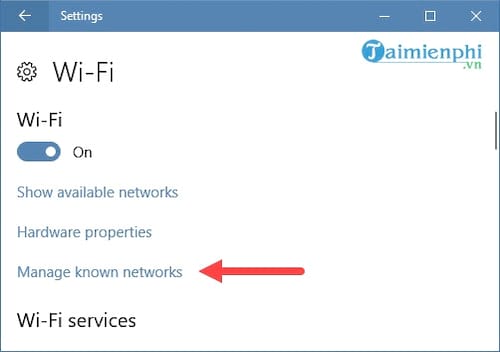
Bước 12: Bật chế độ metered lên với Set as metered connection.
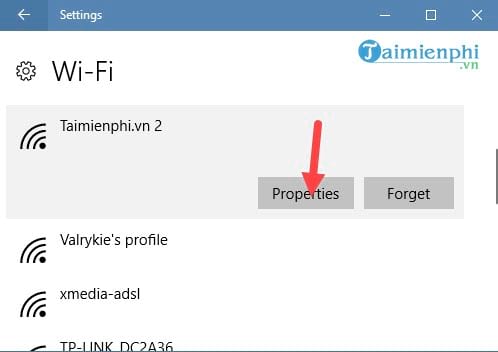
Sau khi hoàn tất tất cả các công đoạn trên hãy tiến hành khởi động lại máy để xem lỗi win 10: Windows Modules Installer Worker ngốn nhiều CPU đã được khắc phục hoàn toàn chưa nhé.
Trên đây chúng tôi đã hướng dẫn các bạn cách để sửa lỗi win 10 ngốn CPU, lỗi Windows Modules Installer Worker giúp máy tính của bạn trở lại trạng thái bình thường. Qua đó chúng ta có thể thấy có rất nhiều vấn đề xảy ra trên máy tính và nếu như không thường xuyên theo dõi các bài viết của chúng tôi thì sẽ rất khó khăn để tìm và sửa lỗi chúng.
Windows Modules Installer Worker hay còn được gọi là TiWoker.exe, là tiến trình liên quan đến các dịch vụ Windows Update Services, đây là tiến trình rất quan trọng nên được chạy cùng khi khởi động máy tính. Thông thường Windows Modules Installer Worker chỉ chạy ngầm và không ngốn tài nguyên của bạn nhưng vì một lý do nào đó đã khiến nó gây ra tính trạng ngốn CPU 100% hoặc có thể thấp hơn.
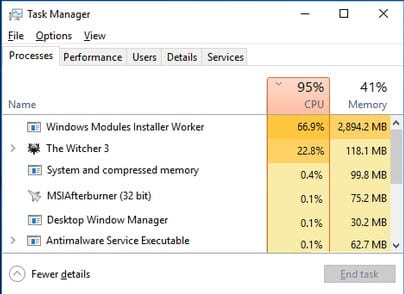
Phần lớn lỗi lỗi Windows Modules Installer Worker ngốn nhiều CPU, tuy nhiên cũng có một vài trường hợp gây ra Disk 100% ngoài ý muốn. Để khắc phục được lỗi trên thì hướng dẫn sau đây sẽ cho bạn biết cách thực hiện.
Hướng dẫn sửa lỗi Windows Modules Installer Worker ngốn nhiều CPU
Bước 1: Để sửa lỗi lỗi Windows Modules Installer Worker ngốn nhiều CPU bạn phải thiết lập lại các tiến trình có liên quan đến Update đi bằng cách nhấn tổ hợp phím Windows + R để mở hộp lệnh Run rồi gõ ‘services.msc‘ để truy cập vào mục quản lý các tiến trình.
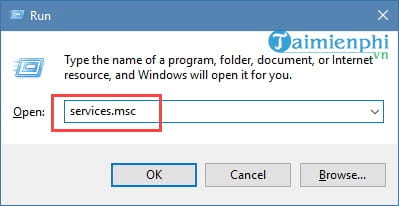
Bước 2: Sau đó bạn tìm đến dòng lỗi Windows Modules Installer và chọn Properties (hoặc click đúp vào).
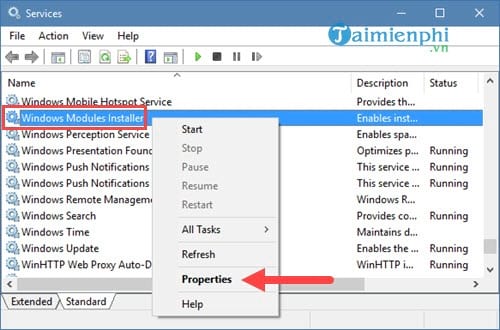
Bước 3: Tại đây bạn thiết lập lại Startup Type là Manual rồi OK nhé.
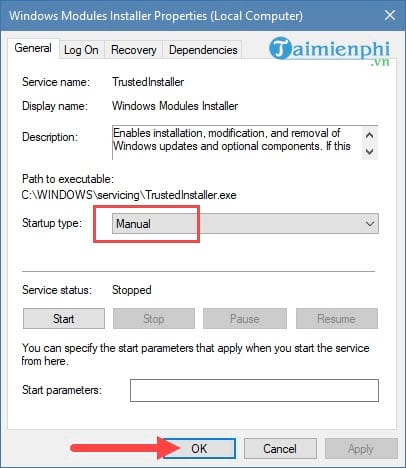
Bước 4: Sau đó kéo xuống phần Windows Update rồi click đúp vào tiến trình này.
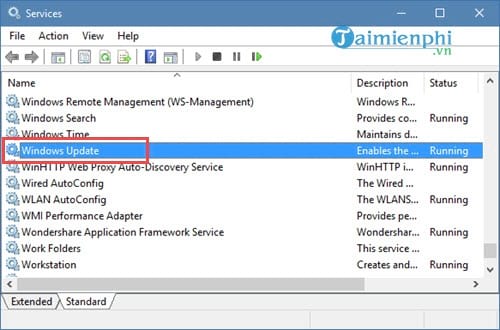
Bước 5: Tương tự như phần trên, bạn lựa chọn Startup type ở chế độ Manual rồi nhấn OK.
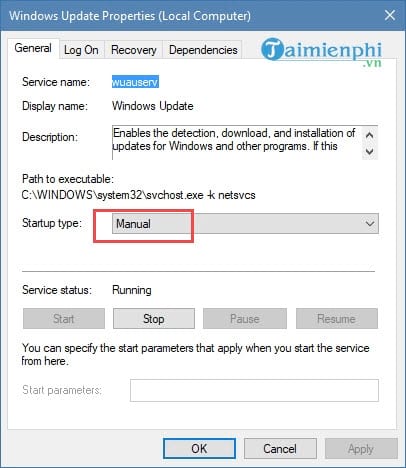
Bước 6: Tiếp theo đó mở Menu Start lên gõ ‘Settings‘ và lựa chọn kết quả tìm được nhé.
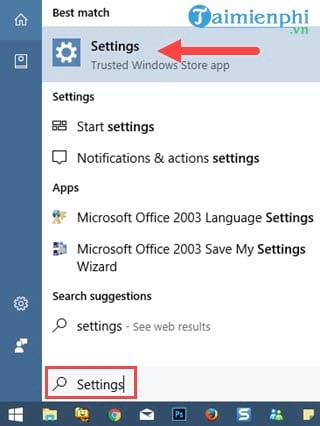
Bước 7: Trong phần Windows Settings truy cập tiếp vào Network & Internet.
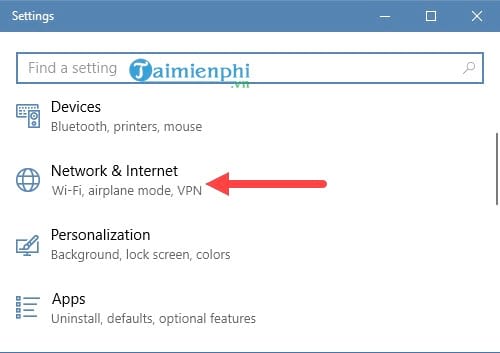
Bước 8: Tại đây có 2 giá trị là Status và WiFi bạn cần chú ý, chúng ta sẽ truy cập lần lượt vào cả 2.
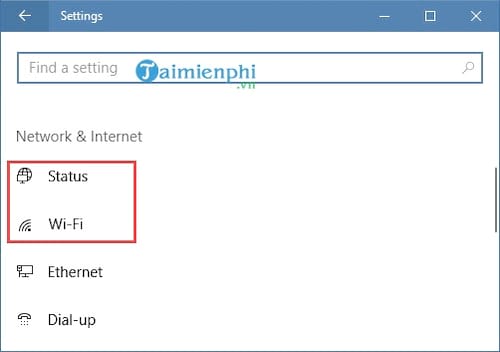
Bước 9: Đầu tiên là trong mục Status bạn nhấn tiếp vào Change connection properties.
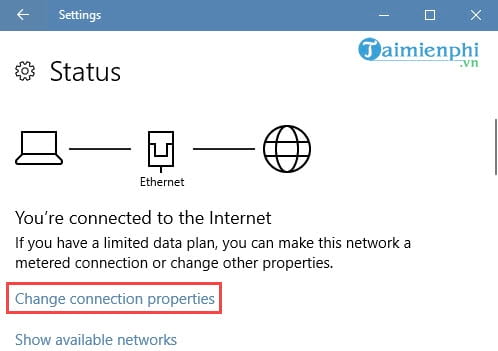
Tiếp sau đó bạn kích hoạt chế độ set as meterred connection lên, chế độ cho phép bạn kiểm soát lưu lượng mạng để hạn chế các tác vụ ngầm lạm dụng mạng hoạt động hay Windows tự động download các bản cập nhật về.
Bước 10: làm tương tự với phần WiFi khi chúng ta vào mục Manage known networks.
Lưu ý: Nếu máy bạn là máy bàn thì không có bước này và bạn cũng không cần làm bước này.
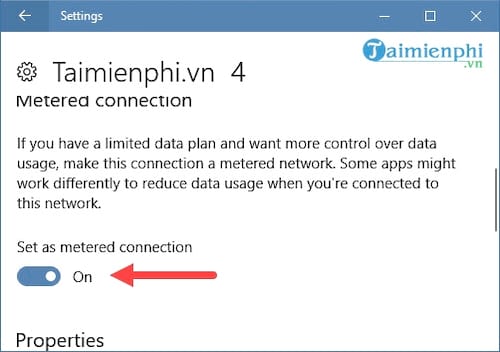
Bước 11: Trong mục Manage known networks lựa chọn WiFi rồi nhấn vào Properties.
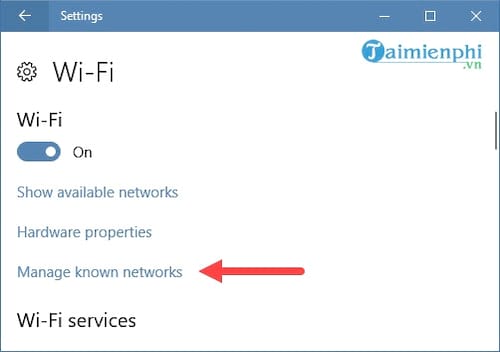
Bước 12: Bật chế độ metered lên với Set as metered connection.
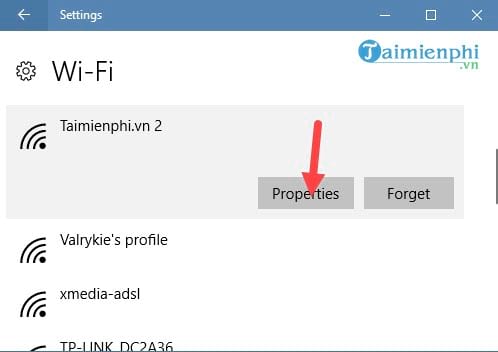
Sau khi hoàn tất tất cả các công đoạn trên hãy tiến hành khởi động lại máy để xem lỗi win 10: Windows Modules Installer Worker ngốn nhiều CPU đã được khắc phục hoàn toàn chưa nhé.
Trên đây chúng tôi đã hướng dẫn các bạn cách để sửa lỗi win 10 ngốn CPU, lỗi Windows Modules Installer Worker giúp máy tính của bạn trở lại trạng thái bình thường. Qua đó chúng ta có thể thấy có rất nhiều vấn đề xảy ra trên máy tính và nếu như không thường xuyên theo dõi các bài viết của chúng tôi thì sẽ rất khó khăn để tìm và sửa lỗi chúng.


