Để có thể tạo được ảnh động, không quá khó để tìm được phần mềm hay dịch vụ trực tuyến nào đó. Chẳng hạn có thể sử dụng dịch vụ Giphy, Gickr hay cài đặt phần mềm Beneton Movie GIF. Trong bài viết dưới đây, Quản trị mạng sẽ giới thiệu tới bạn đọc thêm phần mềm tạo ảnh động là Instagiffer. Chương trình hỗ trợ tạo ảnh gif từ nhiều nhiều khác nhau, như tạo ảnh động từ video Youtube, ảnh chụp màn hình, hay file có sẵn trong máy tính. Ngoài ra Instagiffer còn cung cấp thêm nhiều tùy chỉnh khác cho ảnh động như cắt ảnh gif, thêm văn bản, bộ lọc,… cho ảnh động. Bài viết dưới đây sẽ hướng dẫn bạn cách sử dụng Instagiffer tạo ảnh gif trên máy tính.
Cách dùng Instagiffer tạo ảnh gif trên máy tính
Bước 1:
Trước hết, bạn click vào link trên để truy cập vào trang chủ của Instagiffer. Phần mềm cung cấp link tải cho Windows hoặc Mac. Click vào biểu tượng của hệ điều hành đang dùng để tải phần mềm.
 Bước 2:
Bước 2:
Tiếp đến nhấp chuột vào file cài đặt .exe để tiến hành chạy chương trình. Ở giao diện đầu tiên nếu muốn thay đổi thư mục cài đặt chương trình Instagiffer, nhấn Browse. Sau đó bạn nhấn Next để tiếp tục.
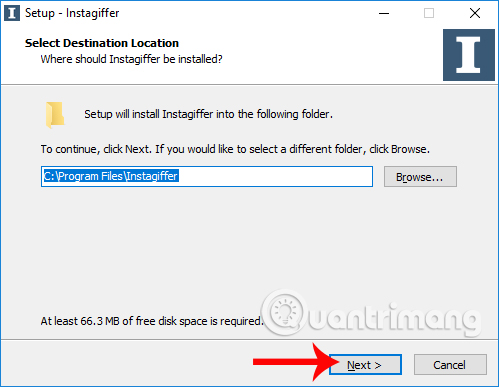 Bước 3:
Bước 3:
Nhấn Install để cài đặt phần mềm.
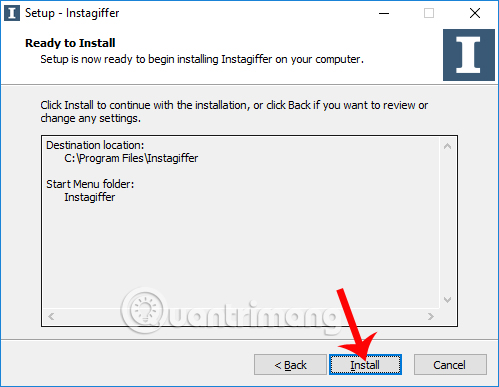
Quá trình cài đặt chương trình khá nhanh chóng, bạn chỉ cần nhấn Next là xong. Khi qua trình cài đặt Instagiffer hoàn thành, nhấn Finish để kết thúc.
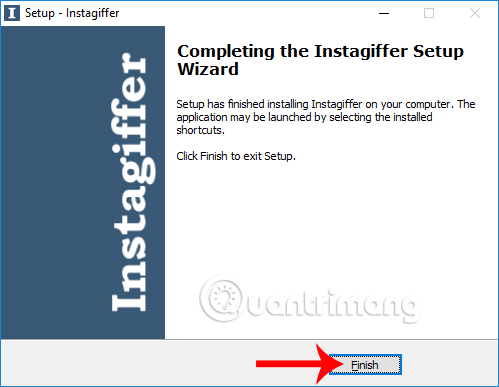 Bước 4:
Bước 4:
Tại giao diện chính của chương trình, phần Step 1 sẽ lấy nguồn tạo ảnh động. Ở đây chương trình cung cấp cho chúng ta 3 nguồn lấy ảnh khác nhau.
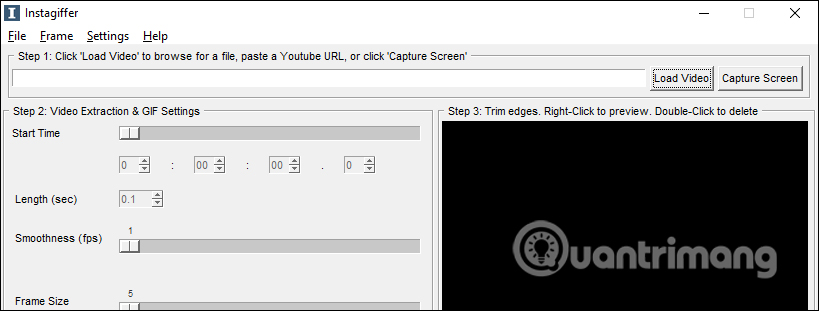
Capture Screen: sử dụng ảnh chụp màn hình. Bạn kéo khung cửa sổ hiện ra để chọn vị trí chụp cũng như kích thước. Tại Length, bạn chọn thời gian chụp, mặc định là 5 giây. Nếu muốn chụp cả con trỏ chuột, đánh dấu chọn lên Show cursor. Sau đó, bấm Start và để phần mềm làm việc. Những gì thực hiện trên vị trí cửa sổ chụp sẽ được chụp lại.
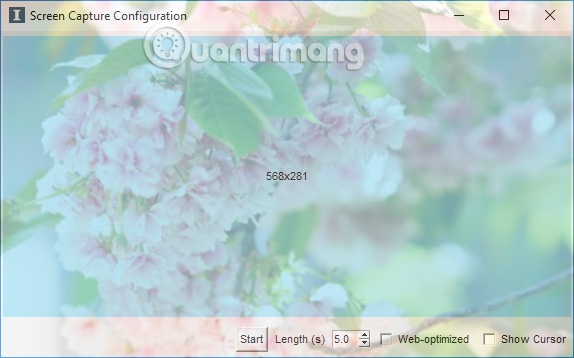
Giao diện màn hình được ghi lại sẽ như hình dưới đây.
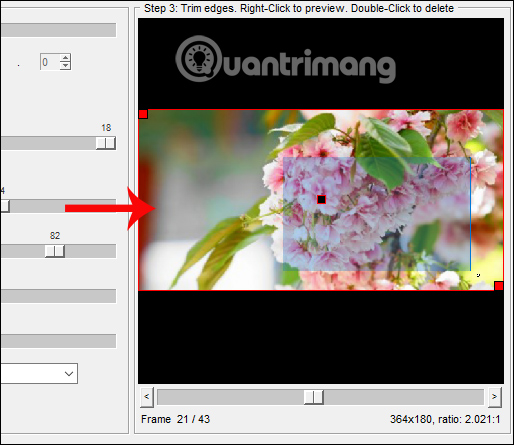
Load video: sử dụng file có sẵn trên máy tính, hỗ trợ video định dạng chọn MP4, MKV,…
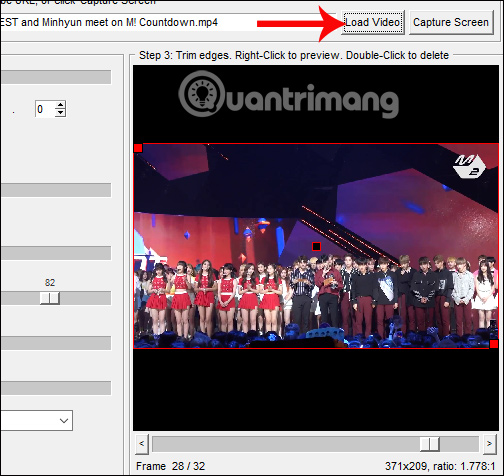
YouTube URL: dán URL video Youtube để tạo thành ảnh động vào khung trắng tại Step 1.
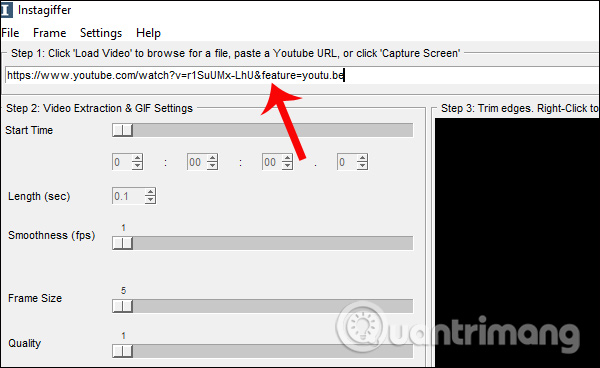 Bước 5:
Bước 5:
Sau khi đã chọn được nguồn làm ảnh động, ở đây tôi sẽ lấy video có sẵn trên máy tính, chúng ta sẽ tiến hành thiết lập để tạo được ảnh động ở Step 2. Tại phần Start Time, chúng ta di chuyển thanh trượt để chọn thời gian bắt đề làm ảnh động, hoặc chúng ta có thể tự nhập thời gian cụ thể ở bên dưới. Tiếp đến tại Length (sec) chọn độ dài cho ảnh động, tính từ mốc Start time đã chọn ở bên trên.
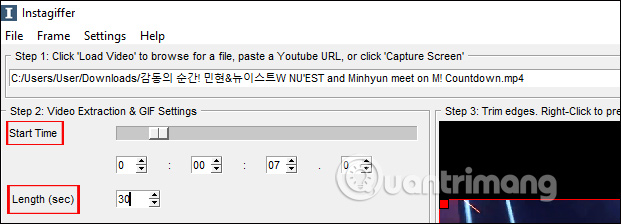 Bước 6:
Bước 6:
Phần Smoothness (FPS) lựa chon độ hiển thị ảnh động, tính theo khung hình/giây. Nếu bạn tạo ảnh động từ hình ảnh chụp màn hình thì Smoothness (FPS) sẽ không có tác dụng. Frame size sẽ dùng để chỉnh kích thước khung hình cho ảnh động. Khi kéo thanh ngang về bên phải thì kích thước hình càng lớn và ngược lại. Tiếp đến tại Quality sẽ điều chỉnh chất lượng màu sắc hình ảnh. Tại Brightness sẽ điều chỉnh độ sáng, tối cho hình ảnh động đang tạo.
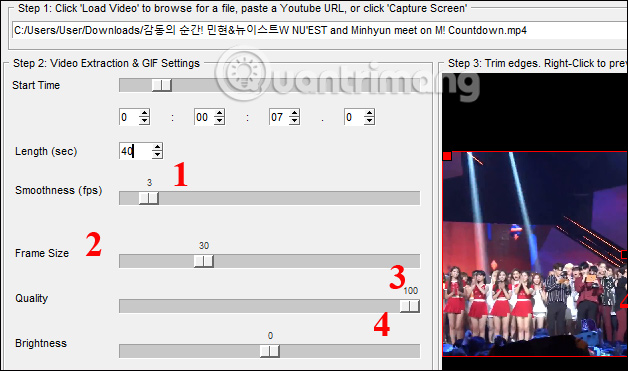 Bước 7:
Bước 7:
Chuyển xuống phần Playback Rate, nếu muốn sử dụng hiệu ứng slow motion lên ảnh thì kéo thanh trượt về bên trái. Để chèn thêm nội dung vào ảnh động, tại mục Captions nhấp vào Click here to add new a caption và nhập nội dung rồi chọn vị trí, kích thước chữ, màu sắc, thời gian xuất hiện trong khung nhập nội dung riêng.
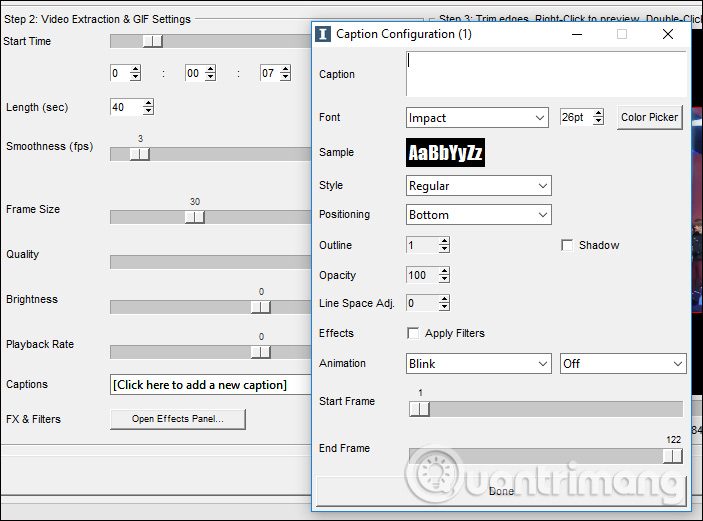
Tại FX & Filters sẽ có thêm nhiều hiệu ứng cũng như bộ lọc cho ảnh động. Nhấp vào Open Effects Panel để mở khung nhập hiệu ứng ảnh.
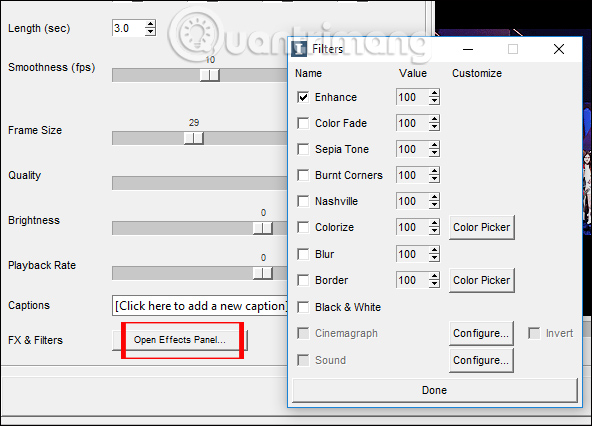 Bước 8:
Bước 8:
Nếu muốn chèn logo vào ảnh động, nhấn Settings > Configure Your Logo để thực hiện.
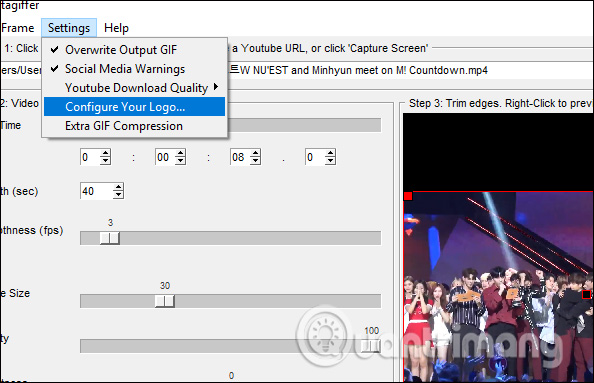
Sau đó xuất hiện hộp thoại nhỏ để chèn logo. Logo sẽ được lấy bằng hình ảnh có sẵn trên thiết bị. Nhấn Browse để lấy ảnh logo và thực hiện một số tùy chỉnh bên dưới. Cuối cùng nhấn OK để lưu lại.
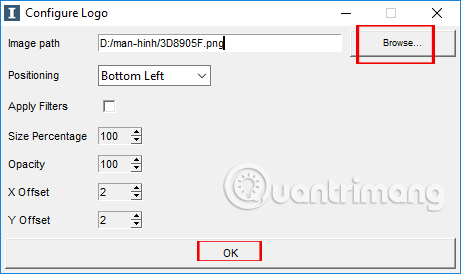 Bước 9:
Bước 9:
Sau khi đã hoàn thành các mục tùy chỉnh, nhấn nút Create GIF! ở bên dưới để tiến hành tạo ảnh động.
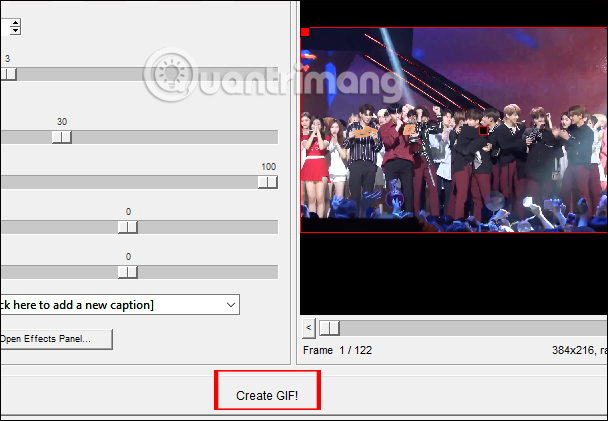
Ngay sau đó chương trình sẽ tiến hành cắt khung hình và xử lý hình ảnh, áp dụng những thiết lập mà người dùng đã chọn ở những bước trên.
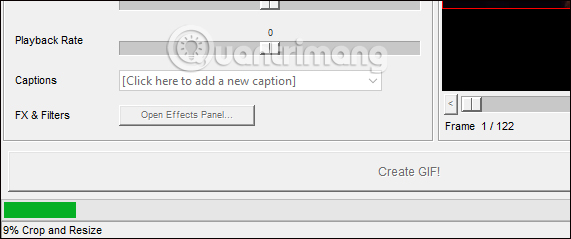
Khi quá trình tạo ảnh động kết thúc, Instagiffer sẽ hiển thị khung Preview xem trước ảnh động. Hình sẽ mặc định được lưu tại Desktop.
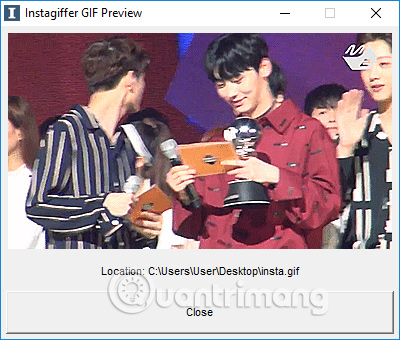 Bước 10:
Bước 10:
Trong trường hơp bạn muốn tải lên Imgur sau khi tạo xong, nhấn chọn File > Upload > Imgur. Lưu ý ảnh tải lên Imgur sẽ phải dưới 2MB.
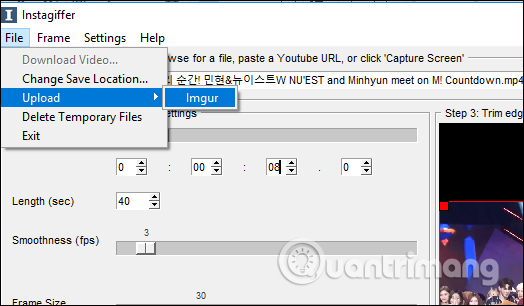 Bước 11
Bước 11
Cuối cùng bạn chỉ cần thay đổi tên cho ảnh động và lưu chúng vào vị trí khác là được.
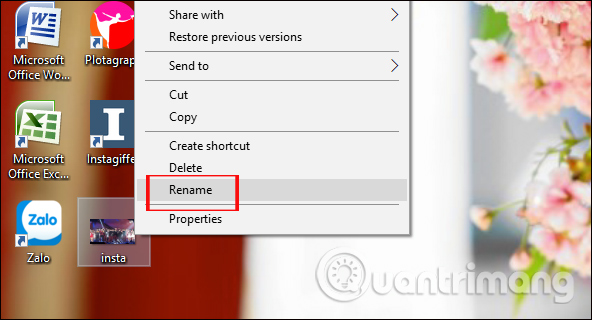
Ảnh sẽ được mở bằng trình xem ảnh trên máy tính như bình thường.
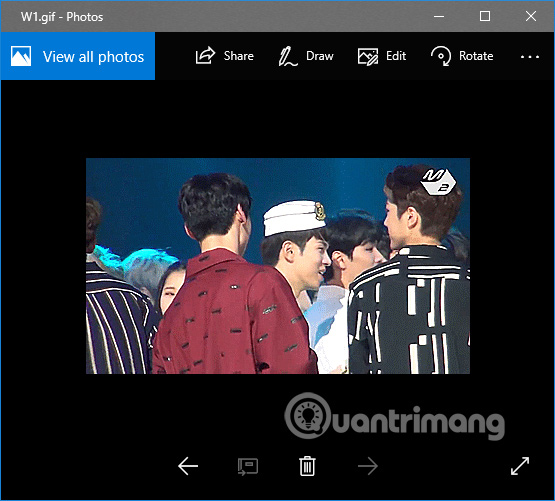
Trên đây là bài hướng dẫn cách tạo ảnh động bằng phần mềm Instagiffer. Chương trình cung cấp tới bạn trình tạo ảnh động chuyên nghiệp, với khả năng xử lý hình ảnh chất lượng, kèm theo đó là nhiều tùy chỉnh cơ bản đến nâng cao cho ảnh động. Hình ảnh sau khi tải xong sẽ được lưu lên Imgur nếu muốn. Một phần mềm tạo ảnh động hữu ích mà bạn không nên bỏ qua. Chúc các bạn thực hiện thành công!
Cách dùng Instagiffer tạo ảnh gif trên máy tính
Bước 1:
Trước hết, bạn click vào link trên để truy cập vào trang chủ của Instagiffer. Phần mềm cung cấp link tải cho Windows hoặc Mac. Click vào biểu tượng của hệ điều hành đang dùng để tải phần mềm.

Tiếp đến nhấp chuột vào file cài đặt .exe để tiến hành chạy chương trình. Ở giao diện đầu tiên nếu muốn thay đổi thư mục cài đặt chương trình Instagiffer, nhấn Browse. Sau đó bạn nhấn Next để tiếp tục.
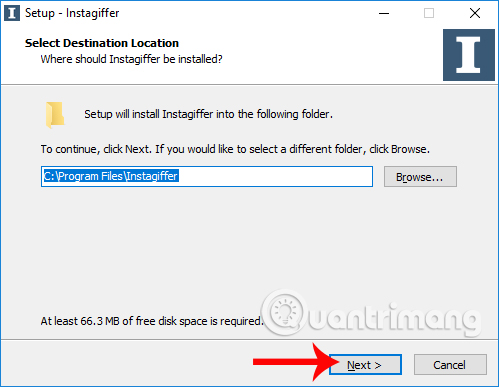
Nhấn Install để cài đặt phần mềm.
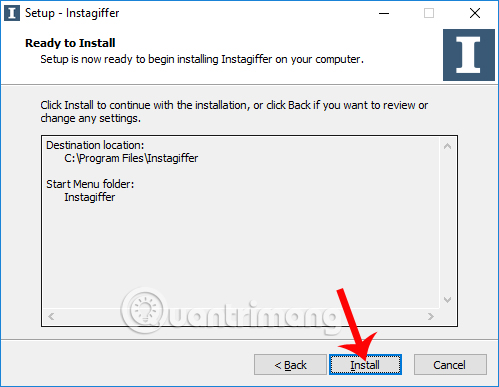
Quá trình cài đặt chương trình khá nhanh chóng, bạn chỉ cần nhấn Next là xong. Khi qua trình cài đặt Instagiffer hoàn thành, nhấn Finish để kết thúc.
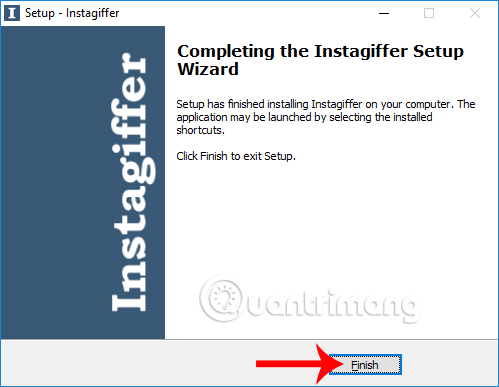
Tại giao diện chính của chương trình, phần Step 1 sẽ lấy nguồn tạo ảnh động. Ở đây chương trình cung cấp cho chúng ta 3 nguồn lấy ảnh khác nhau.
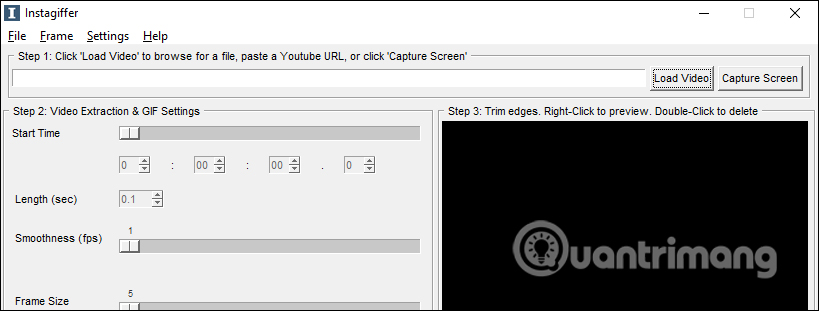
Capture Screen: sử dụng ảnh chụp màn hình. Bạn kéo khung cửa sổ hiện ra để chọn vị trí chụp cũng như kích thước. Tại Length, bạn chọn thời gian chụp, mặc định là 5 giây. Nếu muốn chụp cả con trỏ chuột, đánh dấu chọn lên Show cursor. Sau đó, bấm Start và để phần mềm làm việc. Những gì thực hiện trên vị trí cửa sổ chụp sẽ được chụp lại.
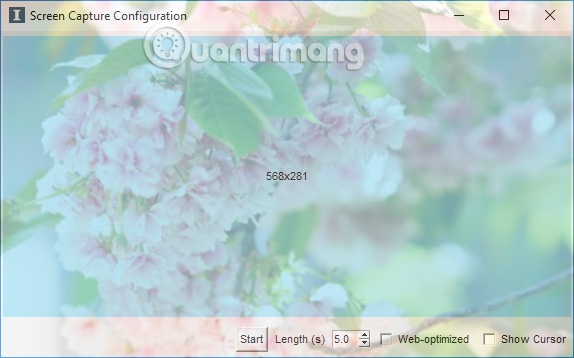
Giao diện màn hình được ghi lại sẽ như hình dưới đây.
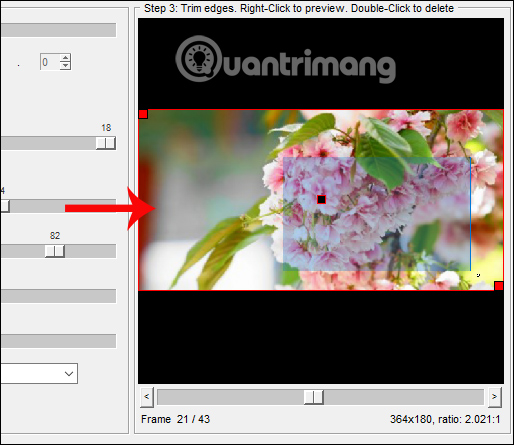
Load video: sử dụng file có sẵn trên máy tính, hỗ trợ video định dạng chọn MP4, MKV,…
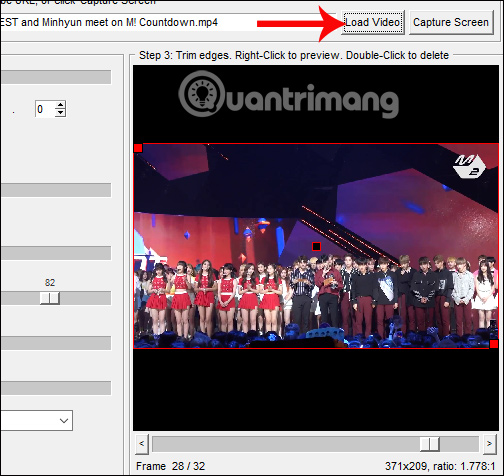
YouTube URL: dán URL video Youtube để tạo thành ảnh động vào khung trắng tại Step 1.
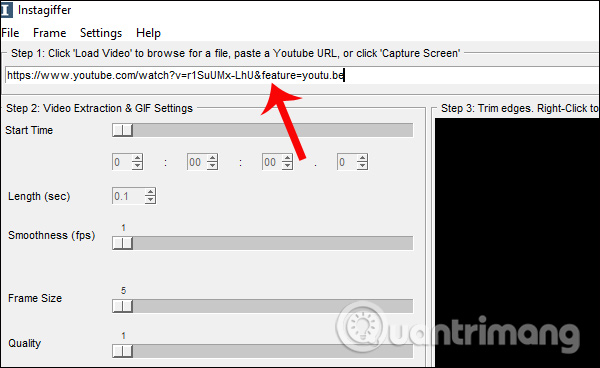
Sau khi đã chọn được nguồn làm ảnh động, ở đây tôi sẽ lấy video có sẵn trên máy tính, chúng ta sẽ tiến hành thiết lập để tạo được ảnh động ở Step 2. Tại phần Start Time, chúng ta di chuyển thanh trượt để chọn thời gian bắt đề làm ảnh động, hoặc chúng ta có thể tự nhập thời gian cụ thể ở bên dưới. Tiếp đến tại Length (sec) chọn độ dài cho ảnh động, tính từ mốc Start time đã chọn ở bên trên.
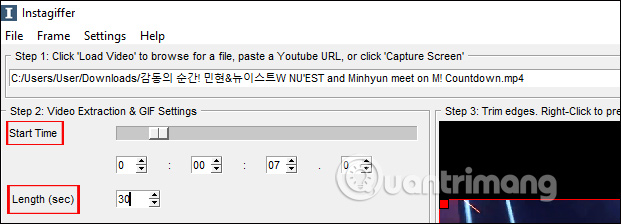
Phần Smoothness (FPS) lựa chon độ hiển thị ảnh động, tính theo khung hình/giây. Nếu bạn tạo ảnh động từ hình ảnh chụp màn hình thì Smoothness (FPS) sẽ không có tác dụng. Frame size sẽ dùng để chỉnh kích thước khung hình cho ảnh động. Khi kéo thanh ngang về bên phải thì kích thước hình càng lớn và ngược lại. Tiếp đến tại Quality sẽ điều chỉnh chất lượng màu sắc hình ảnh. Tại Brightness sẽ điều chỉnh độ sáng, tối cho hình ảnh động đang tạo.
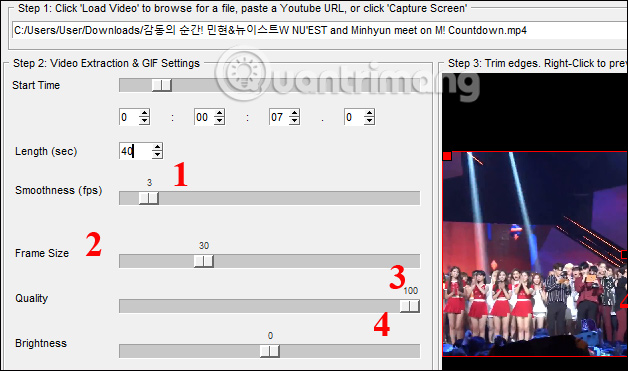
Chuyển xuống phần Playback Rate, nếu muốn sử dụng hiệu ứng slow motion lên ảnh thì kéo thanh trượt về bên trái. Để chèn thêm nội dung vào ảnh động, tại mục Captions nhấp vào Click here to add new a caption và nhập nội dung rồi chọn vị trí, kích thước chữ, màu sắc, thời gian xuất hiện trong khung nhập nội dung riêng.
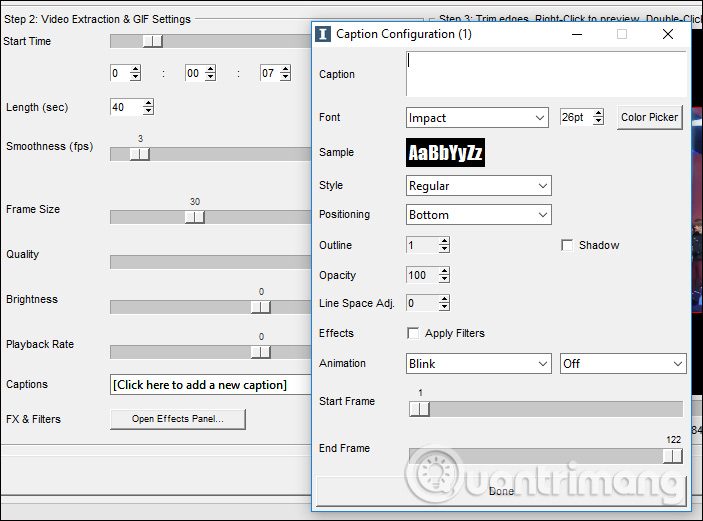
Tại FX & Filters sẽ có thêm nhiều hiệu ứng cũng như bộ lọc cho ảnh động. Nhấp vào Open Effects Panel để mở khung nhập hiệu ứng ảnh.
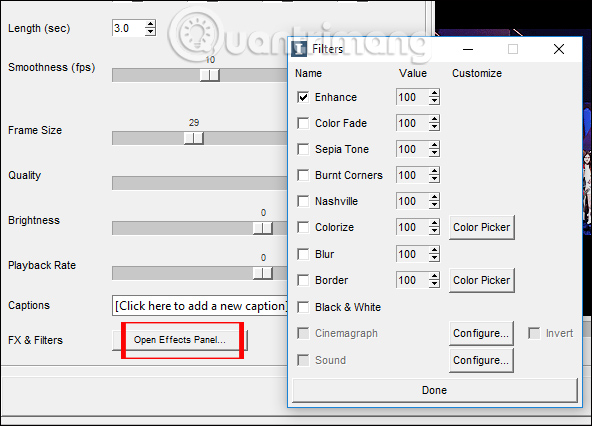
Nếu muốn chèn logo vào ảnh động, nhấn Settings > Configure Your Logo để thực hiện.
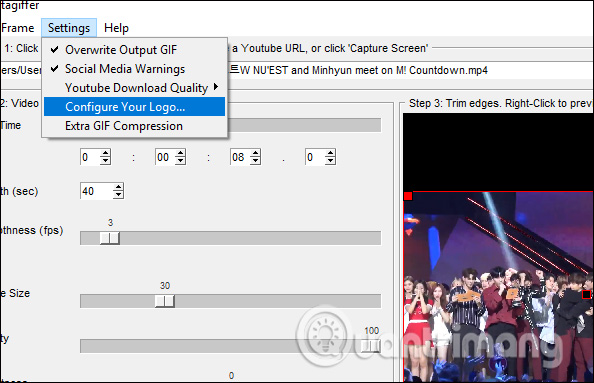
Sau đó xuất hiện hộp thoại nhỏ để chèn logo. Logo sẽ được lấy bằng hình ảnh có sẵn trên thiết bị. Nhấn Browse để lấy ảnh logo và thực hiện một số tùy chỉnh bên dưới. Cuối cùng nhấn OK để lưu lại.
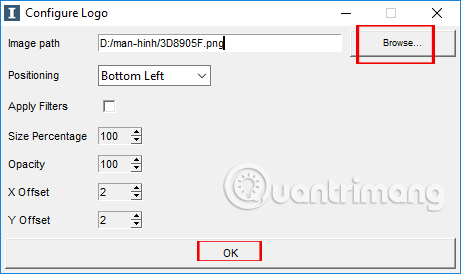
Sau khi đã hoàn thành các mục tùy chỉnh, nhấn nút Create GIF! ở bên dưới để tiến hành tạo ảnh động.
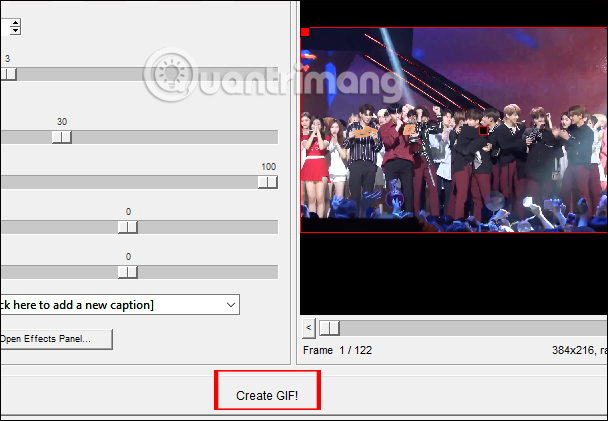
Ngay sau đó chương trình sẽ tiến hành cắt khung hình và xử lý hình ảnh, áp dụng những thiết lập mà người dùng đã chọn ở những bước trên.
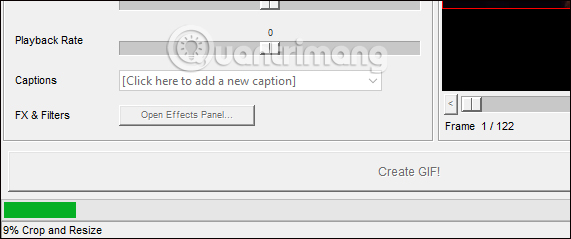
Khi quá trình tạo ảnh động kết thúc, Instagiffer sẽ hiển thị khung Preview xem trước ảnh động. Hình sẽ mặc định được lưu tại Desktop.
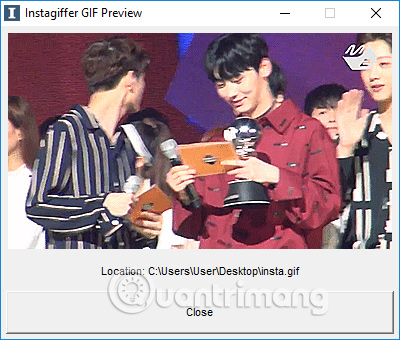
Trong trường hơp bạn muốn tải lên Imgur sau khi tạo xong, nhấn chọn File > Upload > Imgur. Lưu ý ảnh tải lên Imgur sẽ phải dưới 2MB.
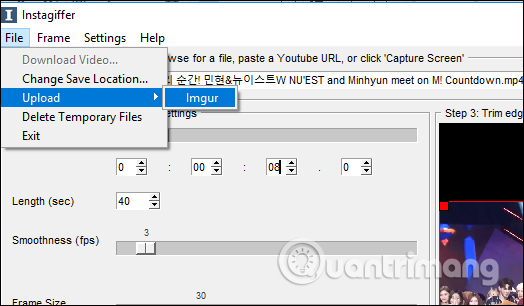
Cuối cùng bạn chỉ cần thay đổi tên cho ảnh động và lưu chúng vào vị trí khác là được.
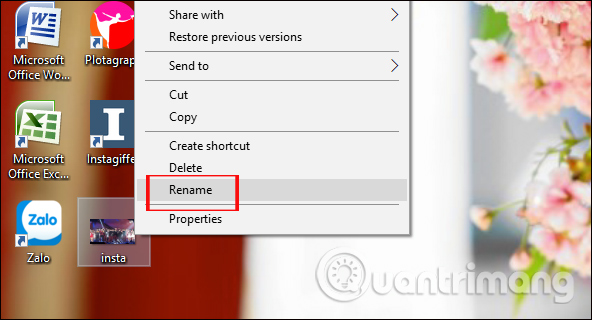
Ảnh sẽ được mở bằng trình xem ảnh trên máy tính như bình thường.
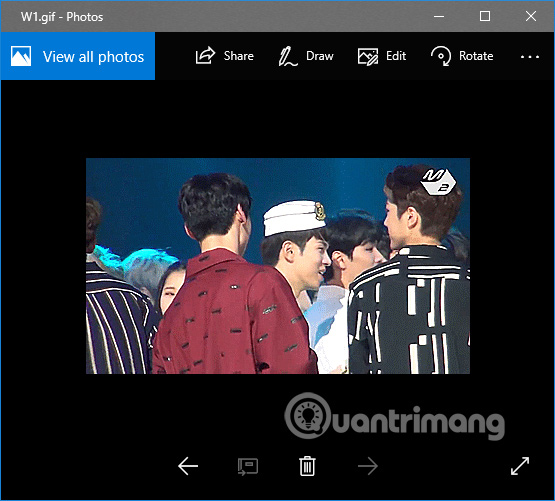
Trên đây là bài hướng dẫn cách tạo ảnh động bằng phần mềm Instagiffer. Chương trình cung cấp tới bạn trình tạo ảnh động chuyên nghiệp, với khả năng xử lý hình ảnh chất lượng, kèm theo đó là nhiều tùy chỉnh cơ bản đến nâng cao cho ảnh động. Hình ảnh sau khi tải xong sẽ được lưu lên Imgur nếu muốn. Một phần mềm tạo ảnh động hữu ích mà bạn không nên bỏ qua. Chúc các bạn thực hiện thành công!


