Tương tự như những ứng dụng chat, nhắn tin miễn phí – tương tự như Yahoo, Skype, WhatsApp Messenger… Viber cũng có chức năng tạo nhóm – Group để trò chuyện, tán gẫu với bạn bè. Và trong bài viết dưới đây, chúng tôi sẽ hướng dẫn các bạn cách làm việc đó với Viber phiên bản trên Windows.
Tải Viber trên Windows (dùng cho Windows 7 trở xuống)
Tải Viber cho Windows 8
Sau tải, cài đặt và kích hoạt thành công Viber trên máy tính, các bạn mở phần giao diện chính lên, chọn menu Conversation > New … như hình dưới:
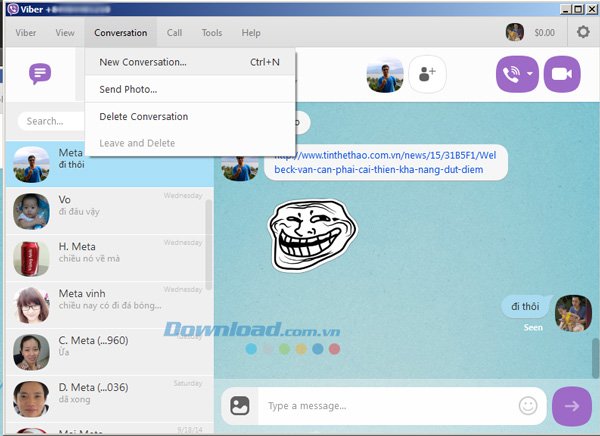
Hoặc bấm phím tắt Ctrl + N Lưu ý rằng việc tạo nhóm trên Viber yêu cầu phải có ít nhất 3 tài khoản thì mới có thể bắt đầu được. Sau khi mở New Conversation, các bạn chọn 1 hoặc nhiều Contacts từ trong danh sách:
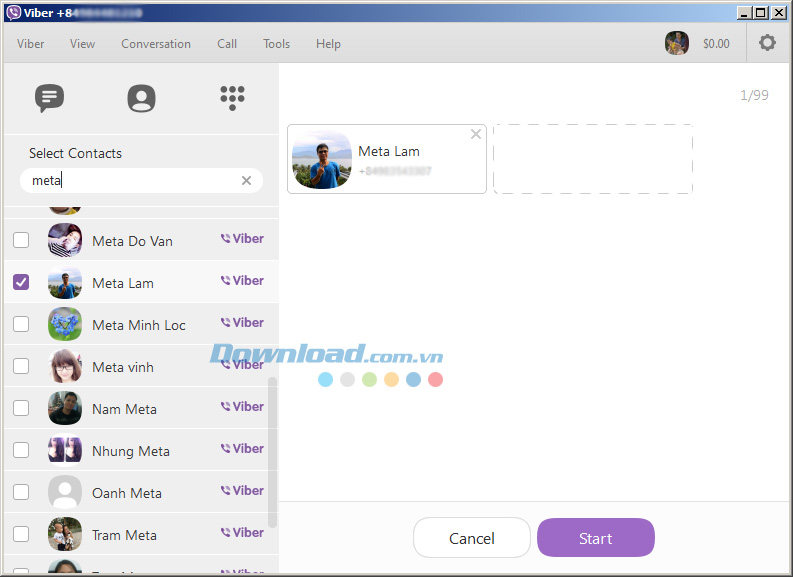
Khi bạn thêm 1 tài khoản Còn nếu bạn thêm 2 tài khoản hoặc nhiều hơn thì mới có thể đặt tên cho nhóm:
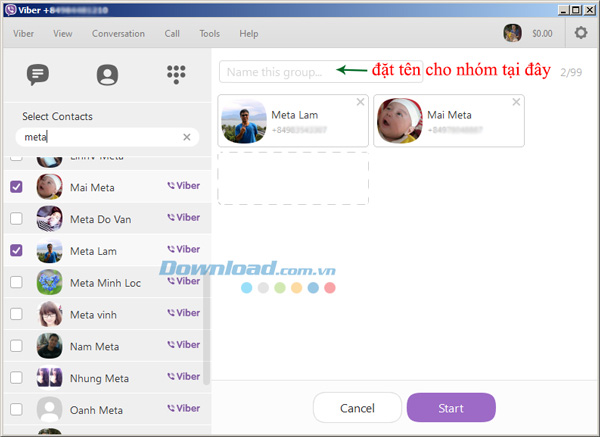
Sau đó, nhấn nút Start để bắt đầu trò chuyện:
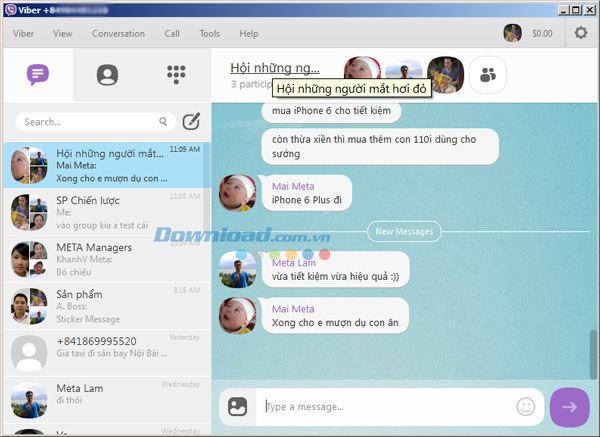
Để sửa tên Group, các bạn chỉ cần nhấn chuột vào tên nhóm, đổi thành tên mong muốn và nhấn Save để lưu lại:
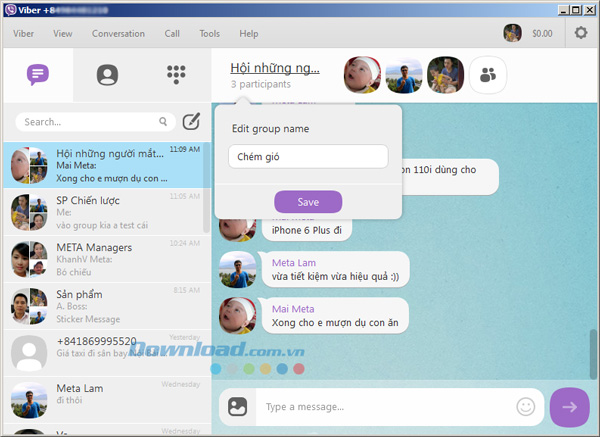
Để rời khỏi nhóm thì các bạn chọn menu Conversation > Leave and Delete như hình dưới:
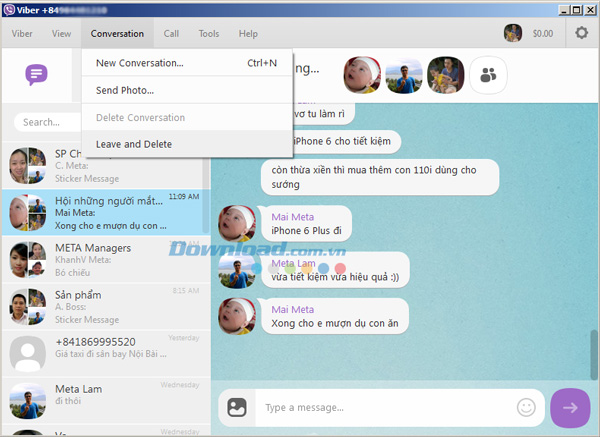
Hoặc cách khác, nhấn chuột phải vào nhóm và chọn Leave and Delete:
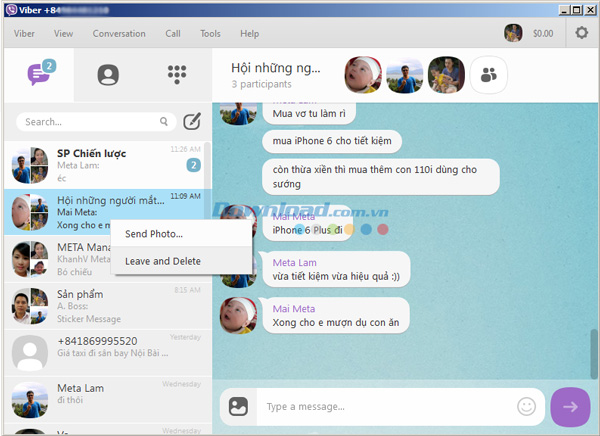
Chúc các bạn thành công!
Tải Viber trên Windows (dùng cho Windows 7 trở xuống)
Tải Viber cho Windows 8
Sau tải, cài đặt và kích hoạt thành công Viber trên máy tính, các bạn mở phần giao diện chính lên, chọn menu Conversation > New … như hình dưới:
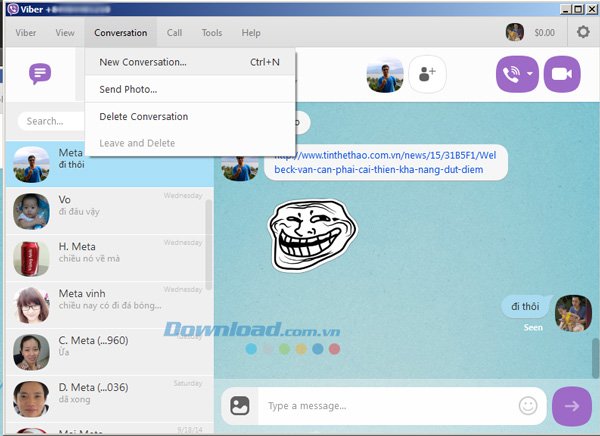
Hoặc bấm phím tắt Ctrl + N Lưu ý rằng việc tạo nhóm trên Viber yêu cầu phải có ít nhất 3 tài khoản thì mới có thể bắt đầu được. Sau khi mở New Conversation, các bạn chọn 1 hoặc nhiều Contacts từ trong danh sách:
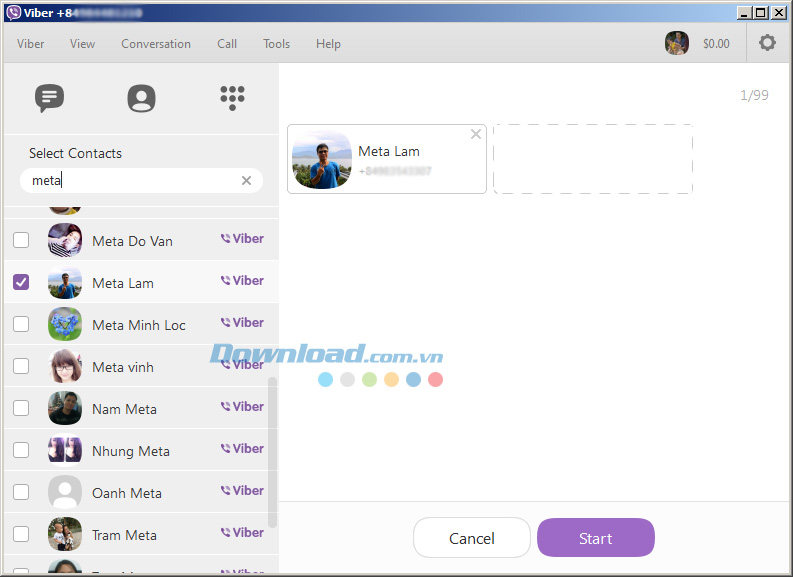
Khi bạn thêm 1 tài khoản Còn nếu bạn thêm 2 tài khoản hoặc nhiều hơn thì mới có thể đặt tên cho nhóm:
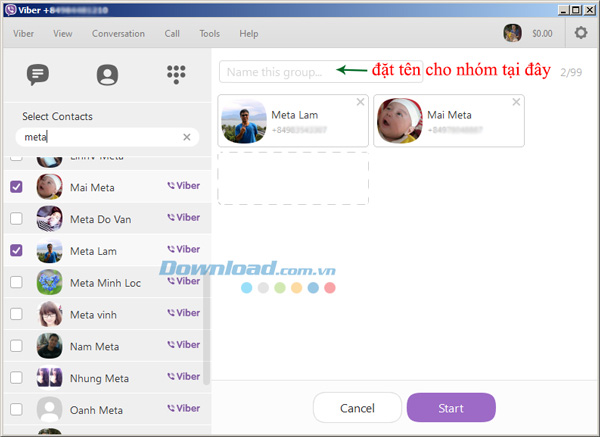
Sau đó, nhấn nút Start để bắt đầu trò chuyện:
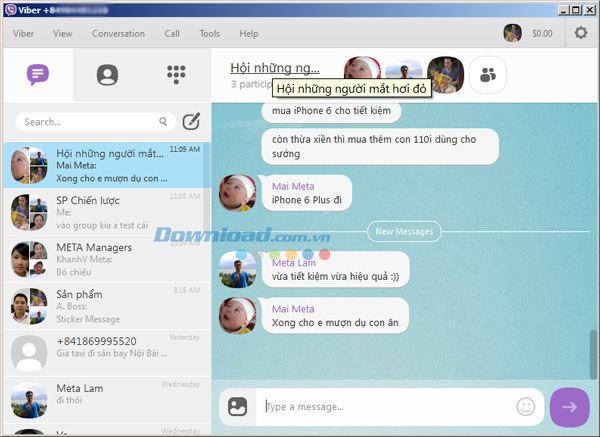
Để sửa tên Group, các bạn chỉ cần nhấn chuột vào tên nhóm, đổi thành tên mong muốn và nhấn Save để lưu lại:
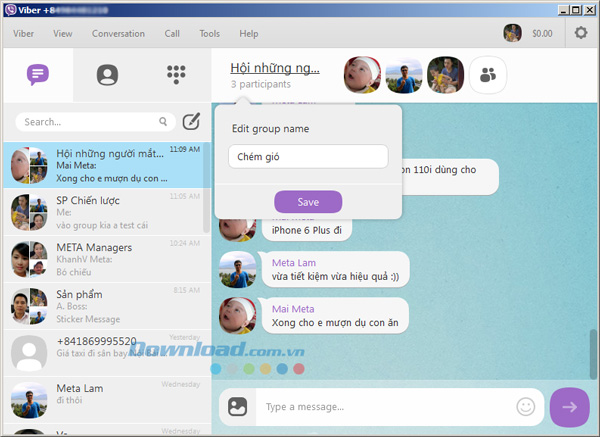
Để rời khỏi nhóm thì các bạn chọn menu Conversation > Leave and Delete như hình dưới:
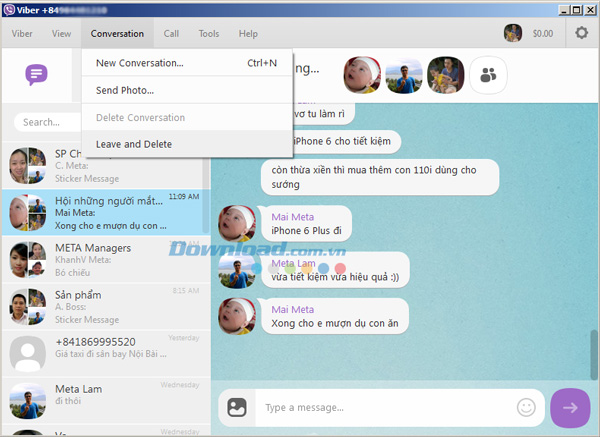
Hoặc cách khác, nhấn chuột phải vào nhóm và chọn Leave and Delete:
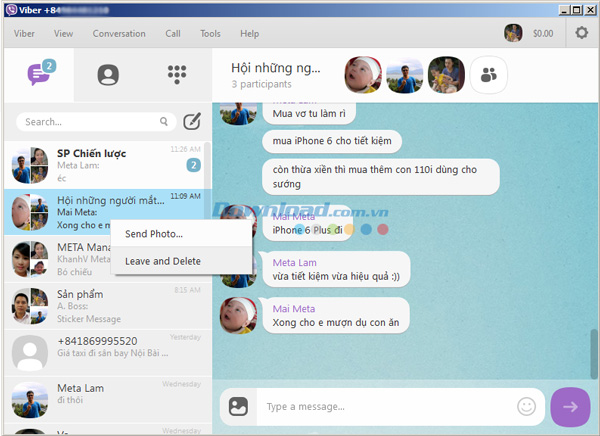
Chúc các bạn thành công!


