Để bảo mật hệ thống, trên Windows 10 cung cấp sẵn công cụ Windows Defender để phát những mối đe dọa nguy hiểm máy tính. Công cụ có khả năng quét toàn bộ các ứng dụng đang cài đặt, các liên kết và file trên máy tính liệu có chưa các nội độc hay không. Và để người dùng có thể được chi tiết kết quả, thông báo Windows Defender Summary sẽ xuất hiện trên máy tính, ngay cả khi công cụ không phát hiện ra mất kỳ vấn đề nguy hiểm nào. Điều này sẽ giúp bạn nắm rõ tình trạng hiện tại của máy tính có đang trong trạng thái an toàn hay không. Tuy nhiên, vấn đề đặt ra ở đây đó là thông báo Windows Defender Summary xuất hiện với tần suất khá nhiều, ngay cả khi không có vấn đền gì. Nếu bạn muốn tắt thông báo Windows Defender Summary có thể tham khảo bài viết dưới đây.
1. Bản Windows 10 thấp hơn Creators Update:
Bước 1:
Trước hết trong giao diện Windows Settings, bạn nhấn chọn vào mục Update and security.
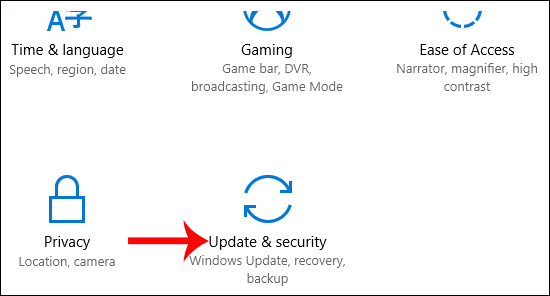 Bước 2:
Bước 2:
Chuyển sang giao diện tiếp theo và nhấp vào mục Windows Defender ở danh sách bên trái giao diện. Bạn nhìn sang bên phải, mục Enhanced Notification. Chuyển mục này sang chế độ Off để tắt thông báo Windows Defender Summary trên máy tính.
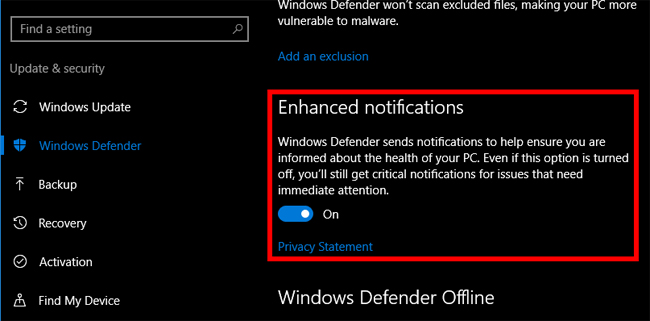 2. Bản từ Windows 10 Creators trở đi:
2. Bản từ Windows 10 Creators trở đi:
Bước 1:
Chúng ta mở ứng dụng Windows Defender Security Center bằng cách nhấp đúp chuột tại biểu tượng của Windows Defender tại khay hệ thống. Hoặc có thể mở ứng dụng thông qua Windows Settings.
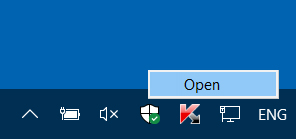 Bước 2:
Bước 2:
Trong giao diện Windows Defender Security Center, bạn nhấp chọn vào mục Virus and threat protection, ở danh sách bên trái giao diện.
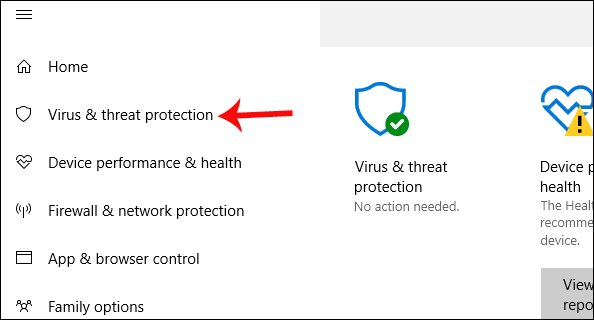 Bước 3:
Bước 3:
Nhìn sang nội dung bên phải tìm tới mục Virus and threat protection settings.
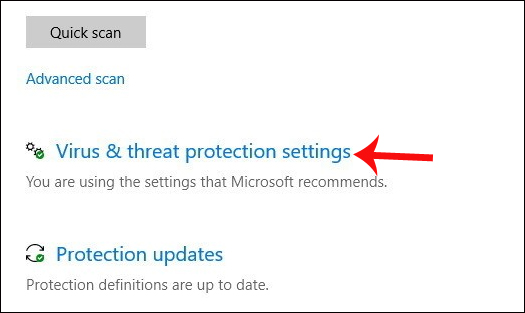
Chuyển qua giao diện mới tìm tới Notifications và chọn Change notification settings. Chúng ta sẽ thấy mục Windows Defender Antivirus notifications, kèm theo là tùy chọn Receive recent activity and scan results. Hãy tắt tùy chọn này để không nhận thông báo.
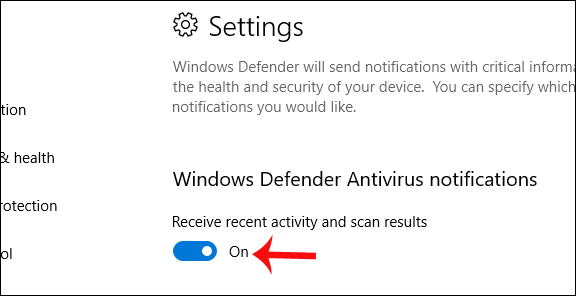
Như vậy bạn đã vô hiệu hóa thông báo Windows Defender Summary trên máy tính Windows 10, với 2 phiên bản khác nhau. Sau khi Windows Defender thực hiện hoàn thành 1 lần quét, bạn sẽ không nhận được thông báo như trước. Những cảnh báo quan trọng vấn xuất hiện thông thường, như phát hiện ứng dụng nguy hiêm, liên kết độc hại,… Để xem thông tin chi tiết về báo cáo lần quét gần đây, nhấn chọn Virus and threat protection. Chúc các bạn thực hiện thành công.
1. Bản Windows 10 thấp hơn Creators Update:
Bước 1:
Trước hết trong giao diện Windows Settings, bạn nhấn chọn vào mục Update and security.
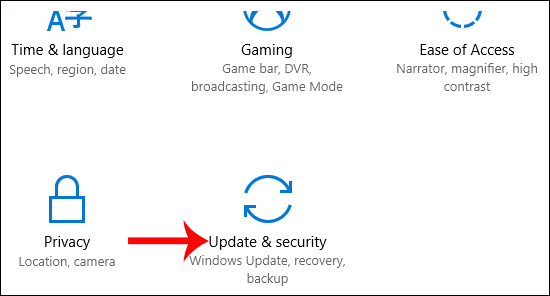
Chuyển sang giao diện tiếp theo và nhấp vào mục Windows Defender ở danh sách bên trái giao diện. Bạn nhìn sang bên phải, mục Enhanced Notification. Chuyển mục này sang chế độ Off để tắt thông báo Windows Defender Summary trên máy tính.
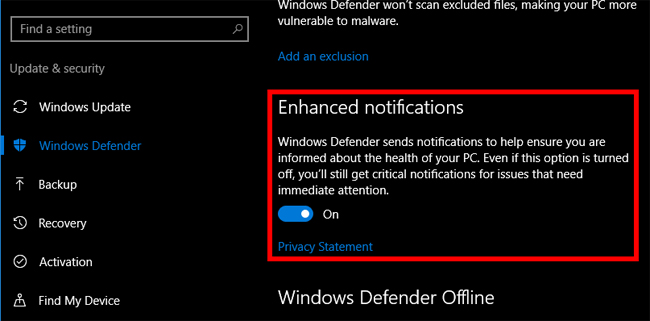
Bước 1:
Chúng ta mở ứng dụng Windows Defender Security Center bằng cách nhấp đúp chuột tại biểu tượng của Windows Defender tại khay hệ thống. Hoặc có thể mở ứng dụng thông qua Windows Settings.
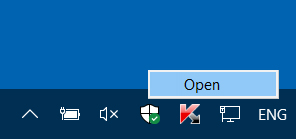
Trong giao diện Windows Defender Security Center, bạn nhấp chọn vào mục Virus and threat protection, ở danh sách bên trái giao diện.
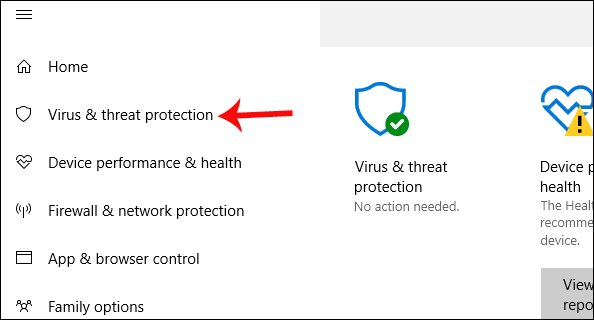
Nhìn sang nội dung bên phải tìm tới mục Virus and threat protection settings.
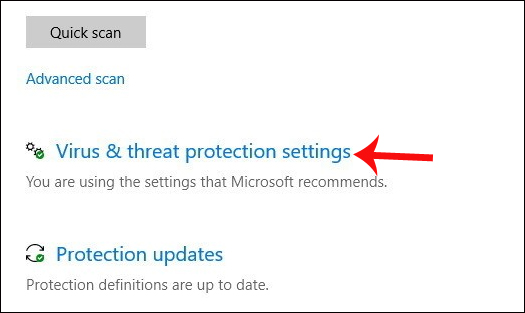
Chuyển qua giao diện mới tìm tới Notifications và chọn Change notification settings. Chúng ta sẽ thấy mục Windows Defender Antivirus notifications, kèm theo là tùy chọn Receive recent activity and scan results. Hãy tắt tùy chọn này để không nhận thông báo.
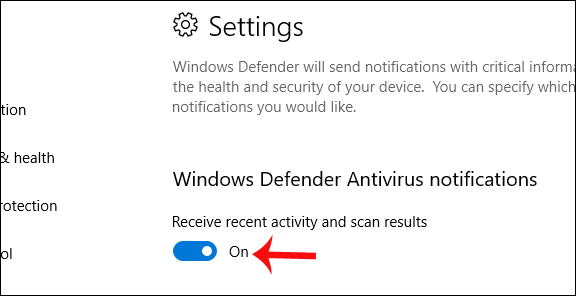
Như vậy bạn đã vô hiệu hóa thông báo Windows Defender Summary trên máy tính Windows 10, với 2 phiên bản khác nhau. Sau khi Windows Defender thực hiện hoàn thành 1 lần quét, bạn sẽ không nhận được thông báo như trước. Những cảnh báo quan trọng vấn xuất hiện thông thường, như phát hiện ứng dụng nguy hiêm, liên kết độc hại,… Để xem thông tin chi tiết về báo cáo lần quét gần đây, nhấn chọn Virus and threat protection. Chúc các bạn thực hiện thành công.


