Áp dụng cho Word, Excel, PowerPoint… 2003, 2007, 2013, 2016…
Bạn là một nhân viên văn phòng và thường xuyên phải soạn thảo văn bản, hoàn thành các bản báo cáo để trình lên xếp ? hoặc bạn là chủ của một cửa hàng Photo Copy ? một sinh viên đang làm bài báo cáo thực tập…. Vâng, tất cả đều liên quan đến nội dung trong file Word, Excel, PowerPoint… mà bạn đang soạn thảo. Bạn đang bế tắc không biết làm thế nào để sửa chữa nhanh các lỗi và làm thế nào để soạn thảo văn bản một cách nhanh nhất ? mình tin đây là một vấn đề được rất nhiều bạn quan tâm khi mới tiếp xúc với MS Word…
Việc đánh máy và xử lý những file văn bản đôi khi làm chậm tiến độ làm việc của bạn vì lượng văn bản quá nhiều. Và việc viết tắt, ký hiệu và tốc ký lại không được phép có trong văn bản đó vậy phải làm thế nào ?
Hoặc lấy đơn giản là bạn vừa sưu tầm được một file văn bản từ trên mạng về, bạn muốn sửa chữa một số từ, cụm từ trong file Word đó để phù hợp với nội dung công việc của bạn thì bạn sẽ làm thế nào đây ? bạn không thể ngồi sửa chữa từng từ, cụm từ đó được. Điều đó sẽ làm mất rất nhiều thời gian và công sức của bạn, không những thế có khi còn sót ý chứ.
Đọc thêm:
- Cách đánh số trang trong Word 2003/ 2007/ 2010/ 2013 chi tiết
- Hướng dẫn bỏ dấu gạch đỏ, gạch xanh trong Word 2003/2007/2010/2013
- Thiết lập tự động lưu lại văn bản trong Word 2003/07/10/13
Vâng, trong bài viết này mình sẽ chia sẻ với các bạn một thủ thuật nhỏ giúp bạn thay thế hàng loạt từ hoặc cụm từ trong Word, Excel một cách đơn giản. Thực ra, Microsoft Office đã tích hợp khá nhiều tính năng về quản lý chính tả và soát lỗi chính tả, có một ứng dụng chỉnh sửa chính tả khá thú vị, nếu bạn đã từng coi bộ phim 3 chàng ngốc của Ấn Độ chắc cũng sẽ tò mò về vấn đề này. Hôm nay mình xin được chia sẽ thủ thuật này giúp chúng ta có thể sửa đổi cụm từ, ký tự hàng loạt trên văn bản Word, Excel hay PowerPoint như trên phim nhé.
1/ Hướng dẫn thay đổi hàng loạt từ trong Word
+ Bước 1: Bạn hãy mở file Word mà bạn cần chỉnh sửa ra, rồi chọn từ, cụm từ trong văn bản mà bạn muốn thay thế ra (cụm từ này được sử dụng nhiều trong văn bản nhé). Rồi nhấn Ctrl + H để mở hộp thoại.
Dưới đây mình nhận đánh máy giúp một bản hợp đồng khá dài và danh từ (ông, bà) được dùng khá nhiều mình sẽ tốc ký thành (op) để cho nhanh hơn.
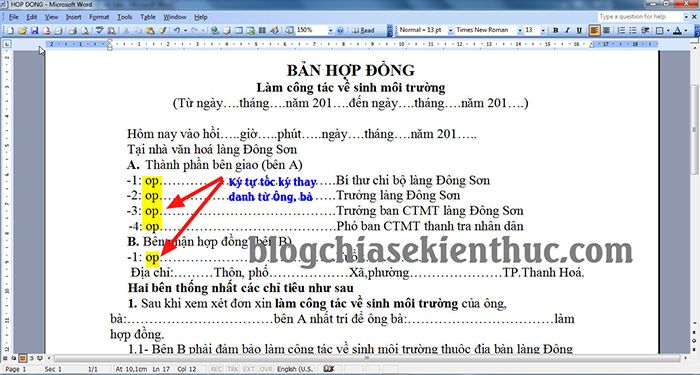
+ Bước 2: Chọn Ctrl + H và chọn Tab Replace (thay thế) rồi nhập chữ tốc ký lên ô Find what chữ bạn muốn tìm để thay thế..
Và sau đó bạn nhập chữ đầy đủ ký tự ở ô Replace with để thay thế. Chọn Replace All để thực hiện thay đổi.
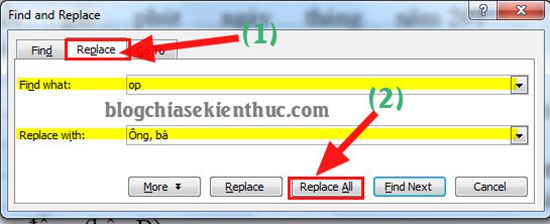
Vậy là xong rồi nhé những chữ tốc ký giờ đã không còn và nhường chỗ cho những cụm từ đầy đủ. Bạn nhấn OK và thoát cửa sổ để thao tác tiếp.
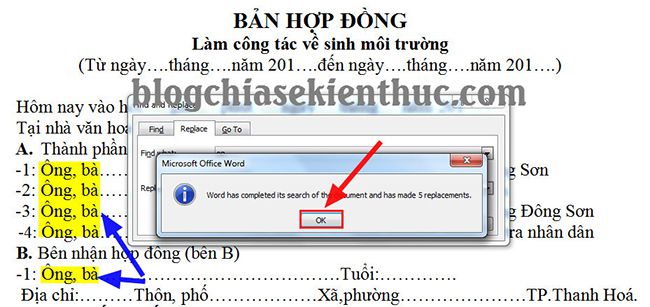
2/ Hướng dẫn thay đổi hàng loạt từ, cụm từ trong Excel
+ Bước 1: Bạn bật file văn bản mà bạn viết tốc ký lên hoặc là file mà bạn muốn chỉnh sửa ra.
Đây là bản thống kê bảo hiểm, lượng ký tự trùng lặp khá nhiều, nên mình chọn đánh ký tự bv thay cho (Bệnh viện Hợp Lực). Bạn nào gặp phải trường hợp giống mình thì có thể làm theo để tiết kiệm thời gian.
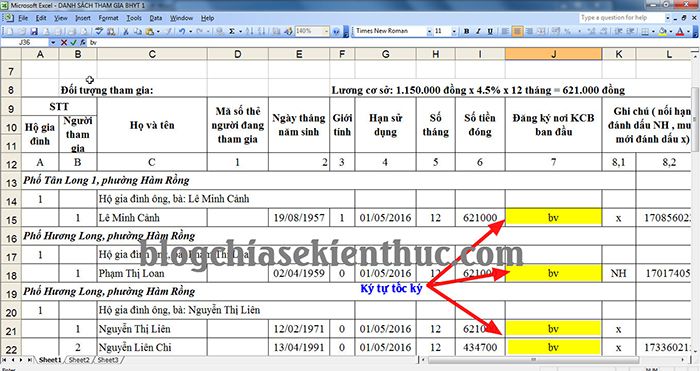
+ Bước 2: Sau khi hoàn thiện hết các bước nhập dữ liệu Excel nhấn tổ hợp phím Ctrl + H và chọn Tab Replace (thay thế) rồi nhập chữ tốc ký lên ô Find what (chữ bạn muốn tìm để thay thế) và sau đó bạn nhập chữ đầy đủ ký tự ở ô Replace with để thay thế.
Click Replace All để thực hiện.
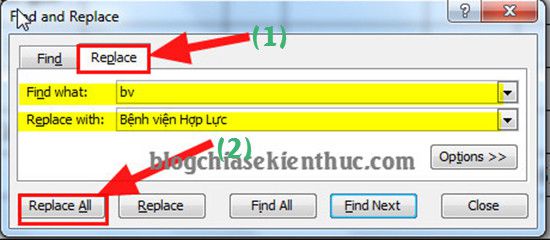
Đến đây mọi thay đổi đã hoàn tất bạn nhấn chọn OK rồi thoát khỏi cửa sổ tiếp tục thao tác khác hoặc Save file để lưu lai.
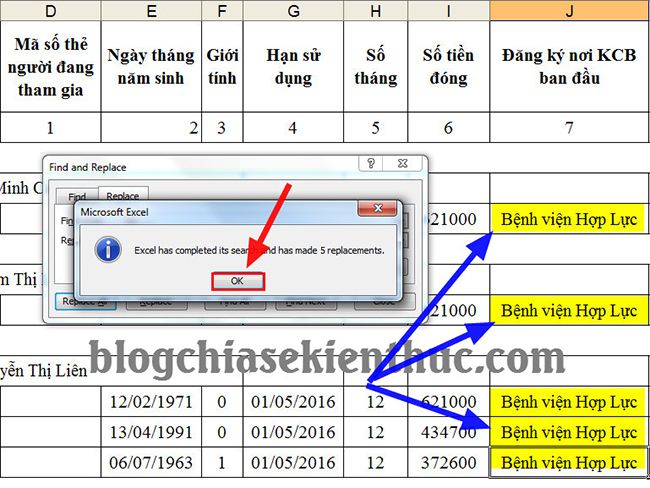
Với PowerPoint các bạn cũng làm tương tự để thay đổi ký tự hàng loạt. Mình đã test thử trên tất cả các bản Microsoft Office hiện có cảm thấy đều hoạt động rất tốt.
Lưu ý nhỏ: Khi nhập chữ tốc ký các bạn nên dùng các ký tự lạ, đặc biệt. Không nên dùng một chữ cái vì sẽ dễ xảy ra lỗi do Microsoft Office tự động tìm và thay đổi ký tự theo lệnh.
=> Hai tính năng tìm kiếm ( Ctrl + F) và thay thế (Ctrl + H) được sử dụng thường xuyên trên file văn bản nên bạn hãy nhớ lấy 2 tính năng quan trọng này nhé.
Lời kết
Như vậy là mình vừa chia sẻ với các bạn cách soạn thảo văn bản nhanh và cách xử lý văn bản tốc ký thành văn bản hoàn chỉnh rồi nhé. Lệnh này thực sự rất hữu ích trong nhiều trường hợp khi bạn thao tác với Word, Excel… nên mình nghĩ bạn cần phải nắm được. Không những giúp thay thế từ hoặc cụm từ hàng loạt trong văn bản nhanh mà nó còn giúp bạn tiết kiệm rất nhiều thời gian khi soạn thảo văn bản nữa.
Okey, mọi thắc mắc có liên quan các bạn cứ comment mình sẽ trả lời, hi vọng với thủ thuật nhỏ này sẽ hữu ích với các bạn./
Chúc các bạn thành công!
Cộng tác viên: Lương Trung


