Khi bạn tạo một văn bản trong Google Docs, có thể bạn sẽ muốn tạo một bảng mục lục để tiện theo dõi nội dung. Điều này cực kì đơn giản nếu bạn làm theo các bước dưới đây.
Sử dụng Headings
Để tạo bảng, chúng ta cần tự làm, Google Docs không quá cao siêu để tự biết cách xây dựng một bảng mục lục phong phú dựa trên nội dung của bạn. Chúng ta cần cho Google Docs biết các chương và các mục cần tạo mục lục ở đâu để nó có thể định dạng đúng bảng mục lục. Điều này sẽ được thực hiện bằng cách sử dụng định dạng Headings trong một văn bản. Nếu bạn nhấp chọn Normal text ở phía trên cùng bên trái của Google Docs, bạn sẽ thấy một loạt các tùy chọn. Thứ mà chúng ta cần đầu tiên là Headings.
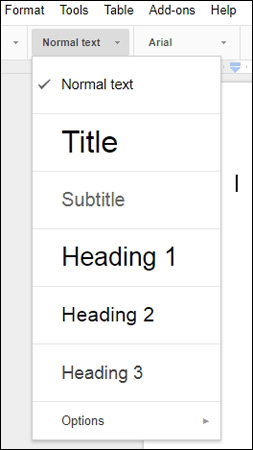
Headings’ width=’253′ height=’450′> Đây là những gì Google Docs sẽ tìm khi tạo một bảng mục lục. Khi tạo bảng, Google Docs sẽ đặt những tiêu đề có mức độ quan trọng như nhau là Heading 1 – mức cao nhất của tiêu đề, Heading 2 là tiêu đề cao thứ 2,… Bất kì nhóm nào được sử dụng dưới tiêu đề cấp cao hơn sẽ được coi như là một tiêu đề phụ. Ví dụ: nếu tôi đặt văn bản Alpha ở định dạng Heading 1, Beta trong Heading 2 và Charlie là Heading 3, Google Docs sẽ lấy Alpha làm tiêu đề chính, Beta là tiêu đề phụ của Alpha và Charlie là tiêu đề con của Beta.
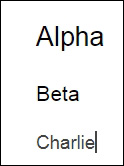
Thêm và thay đổi tiêu đề
Để tạo tiêu đề, bạn có thể đặt con trỏ chuột nơi bạn muốn đặt tiêu đề, chọn loại tiêu đề, sau đó gõ nội dung tiêu đề. Nếu bạn đã gõ nội dung tiêu đề, bạn chỉ cần bôi đen nội dung và chọn tiêu đề mình muốn định dạng cho văn bản. Nếu bạn không muốn định dạng, bạn có thể nhấp vào ô Normal text, nhấp vào mũi tên bên phải bên cạnh tiêu đề mà bạn muốn thay đổi, sau đó chọn Update ‘Heading’ to match để tạo nội dung cho tiêu đề.
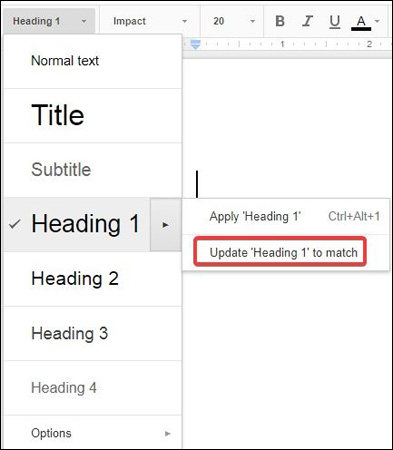
chọn Update ‘Heading’ to match’ width=’393′ height=’450′> Bạn có thể đặt lại các kiểu tiêu đề bằng cách nhấp vào Options và sau đó chọn Reset styles.
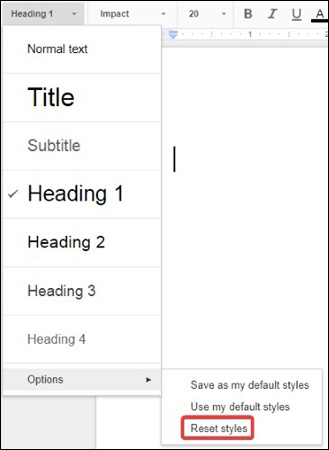
Reset styles để thiết lập lại kiểu tiêu đề’ width=’329′ height=’450′>
Tạo bảng mục lục
Khi tất cả tiêu đề đã được xác định, bạn có thể tạo bảng mục lục. Nhấp chọn Insert > Table of contents và chọn kiểu bảng mà bạn muốn.
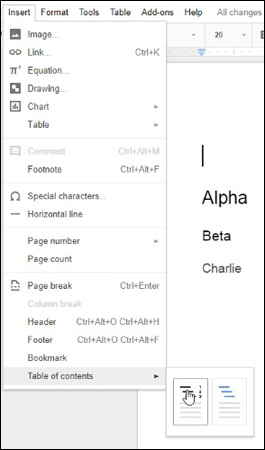
Table of contents > chọn kiểu mục lục’ width=’265′ height=’450′> Như bạn có thể thấy, Google Docs không chỉ tạo ra một bảng mục lục mà còn định dạng chúng dựa trên tiêu đề mà chúng ta đã sử dụng trước đó:
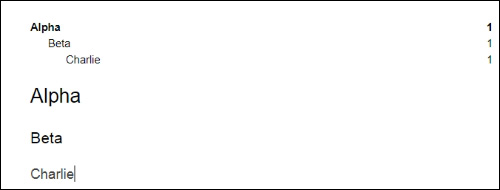
Bạn nên suy nghĩ kĩ về cấu trúc tài liệu của mình trước khi sử dụng tiêu đề. Ví dụ, chúng ta có thể thiết lập các tiêu đề chương là Heading 1 (Chapter 1: Processor), sau đó là các tiêu đề định nghĩa về từng khía cạnh với Heading 2 (Brands), sau đó chi tiết hơn của tiêu đề 2 là Heading 3 (Intel, AMD). Khi chúng ta tạo ra bảng mục lục, nó sẽ hiển thị như sau:
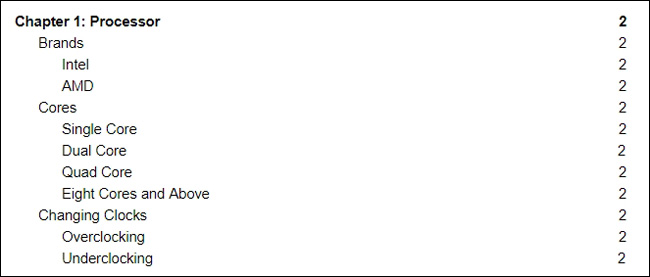
Cập nhật mục lục
Khi bạn thêm và chỉnh sửa tài liệu, bạn sẽ thấy rằng mục lục không tự động cập nhật. Điều đó không có nghĩa là mục lục bị lỗi mà nghĩa là bạn cần chỉnh sửa nó thủ công. Khi đã hoàn tất việc thay đổi hoặc thêm vào văn bản, có 2 cách để cập nhật mục lục trong Google Docs. Nhấp chuột phải vào bảng mục lục và chọn Update table of contents hoặc nhấp vào nút Refresh bên cạnh bảng mục lục.
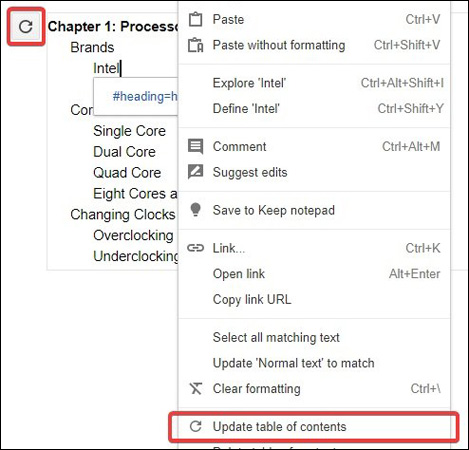
Bảng mục lục sau đó sẽ cập nhật những gì bạn đã thay đổi trong văn bản. Như bạn có thể thấy, khi muốn tạo hoặc cập nhật bảng mục lục trong Google Docs, bạn không cần tự lập bảng mà chỉ cần đánh dấu các tiêu đề phù hợp, sau đó chỉ với một vài thao tác, Google Docs sẽ tự động thực hiện các công việc còn lại.
Chúc các bạn thành công!
Sử dụng Headings
Để tạo bảng, chúng ta cần tự làm, Google Docs không quá cao siêu để tự biết cách xây dựng một bảng mục lục phong phú dựa trên nội dung của bạn. Chúng ta cần cho Google Docs biết các chương và các mục cần tạo mục lục ở đâu để nó có thể định dạng đúng bảng mục lục. Điều này sẽ được thực hiện bằng cách sử dụng định dạng Headings trong một văn bản. Nếu bạn nhấp chọn Normal text ở phía trên cùng bên trái của Google Docs, bạn sẽ thấy một loạt các tùy chọn. Thứ mà chúng ta cần đầu tiên là Headings.
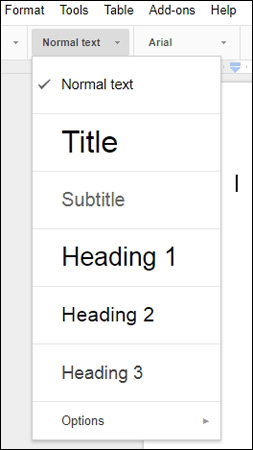
Headings’ width=’253′ height=’450′> Đây là những gì Google Docs sẽ tìm khi tạo một bảng mục lục. Khi tạo bảng, Google Docs sẽ đặt những tiêu đề có mức độ quan trọng như nhau là Heading 1 – mức cao nhất của tiêu đề, Heading 2 là tiêu đề cao thứ 2,… Bất kì nhóm nào được sử dụng dưới tiêu đề cấp cao hơn sẽ được coi như là một tiêu đề phụ. Ví dụ: nếu tôi đặt văn bản Alpha ở định dạng Heading 1, Beta trong Heading 2 và Charlie là Heading 3, Google Docs sẽ lấy Alpha làm tiêu đề chính, Beta là tiêu đề phụ của Alpha và Charlie là tiêu đề con của Beta.
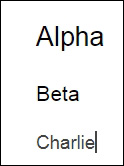
Thêm và thay đổi tiêu đề
Để tạo tiêu đề, bạn có thể đặt con trỏ chuột nơi bạn muốn đặt tiêu đề, chọn loại tiêu đề, sau đó gõ nội dung tiêu đề. Nếu bạn đã gõ nội dung tiêu đề, bạn chỉ cần bôi đen nội dung và chọn tiêu đề mình muốn định dạng cho văn bản. Nếu bạn không muốn định dạng, bạn có thể nhấp vào ô Normal text, nhấp vào mũi tên bên phải bên cạnh tiêu đề mà bạn muốn thay đổi, sau đó chọn Update ‘Heading’ to match để tạo nội dung cho tiêu đề.
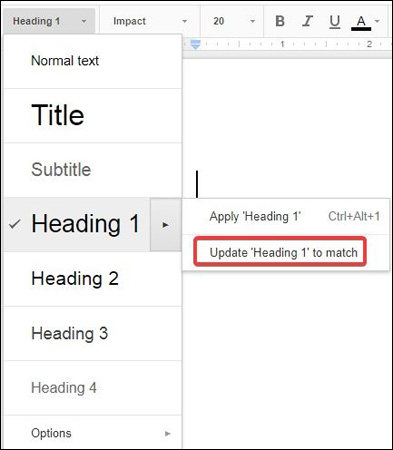
chọn Update ‘Heading’ to match’ width=’393′ height=’450′> Bạn có thể đặt lại các kiểu tiêu đề bằng cách nhấp vào Options và sau đó chọn Reset styles.
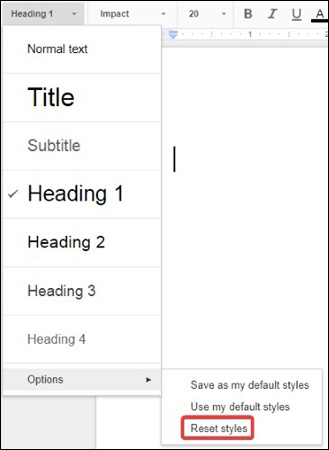
Reset styles để thiết lập lại kiểu tiêu đề’ width=’329′ height=’450′>
Tạo bảng mục lục
Khi tất cả tiêu đề đã được xác định, bạn có thể tạo bảng mục lục. Nhấp chọn Insert > Table of contents và chọn kiểu bảng mà bạn muốn.
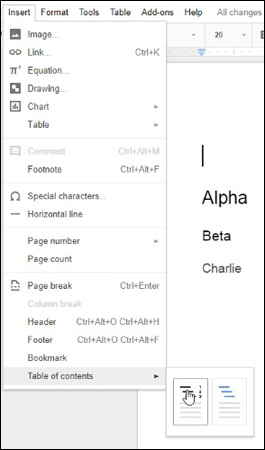
Table of contents > chọn kiểu mục lục’ width=’265′ height=’450′> Như bạn có thể thấy, Google Docs không chỉ tạo ra một bảng mục lục mà còn định dạng chúng dựa trên tiêu đề mà chúng ta đã sử dụng trước đó:
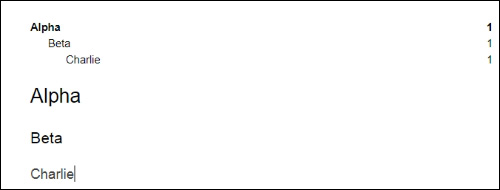
Bạn nên suy nghĩ kĩ về cấu trúc tài liệu của mình trước khi sử dụng tiêu đề. Ví dụ, chúng ta có thể thiết lập các tiêu đề chương là Heading 1 (Chapter 1: Processor), sau đó là các tiêu đề định nghĩa về từng khía cạnh với Heading 2 (Brands), sau đó chi tiết hơn của tiêu đề 2 là Heading 3 (Intel, AMD). Khi chúng ta tạo ra bảng mục lục, nó sẽ hiển thị như sau:
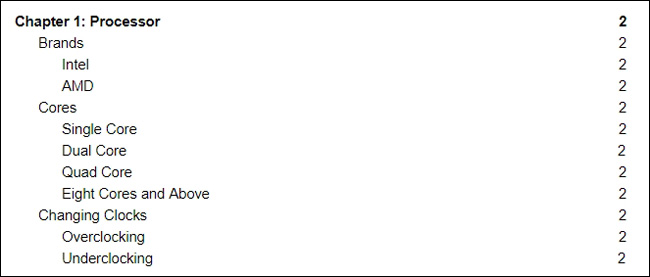
Cập nhật mục lục
Khi bạn thêm và chỉnh sửa tài liệu, bạn sẽ thấy rằng mục lục không tự động cập nhật. Điều đó không có nghĩa là mục lục bị lỗi mà nghĩa là bạn cần chỉnh sửa nó thủ công. Khi đã hoàn tất việc thay đổi hoặc thêm vào văn bản, có 2 cách để cập nhật mục lục trong Google Docs. Nhấp chuột phải vào bảng mục lục và chọn Update table of contents hoặc nhấp vào nút Refresh bên cạnh bảng mục lục.
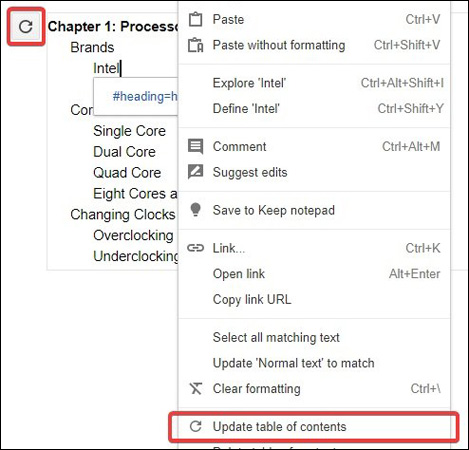
Bảng mục lục sau đó sẽ cập nhật những gì bạn đã thay đổi trong văn bản. Như bạn có thể thấy, khi muốn tạo hoặc cập nhật bảng mục lục trong Google Docs, bạn không cần tự lập bảng mà chỉ cần đánh dấu các tiêu đề phù hợp, sau đó chỉ với một vài thao tác, Google Docs sẽ tự động thực hiện các công việc còn lại.
Chúc các bạn thành công!


