Khi nhìn bảng lương của mọi người trong công ty chắc hẳn điều đầu tiên mà ai trong chúng ta cũng có thể nghĩ tới đó là ai là người có mức lương cao nhất, kế tiếp là người nào, lương của mình so với những người có mức lương cao nhất như ra sao và rồi thầm mơ mộng một ngày nào đó mức lương của mình sẽ thế này, thế nọ… đúng không ?
Chắc hẳn các bạn sẽ phải mất một vài phút để xem, so sánh và đưa ra nhận xét, nhưng nếu như bạn sử dụng Excel để làm việc này thì chỉ mất khoảng vài giây, với vài thao tác nhấp chuột đơn giản là chúng ta đã có được kết quả rồi.
Vâng, trong bài này mình không đề cập đến việc sắp xếp dữ liệu từ số lớn nhất đến số nhỏ nhất bằng cách Sort vì cách này kém hiệu quả khi bạn có danh sách dài hoặc là khi bạn muốn dùng kết quả để tính toán vào một công thức khác như tính tổng của 3 giá trị đứng đầu. Mà thay vào đó mình sẽ hướng dẫn chi tiết cho các bạn cách tìm một giá trị bất kỳ (giá trị thứ N) trong Excel bằng hàm tìm kiếm có điều kiện.
Đọc thêm:
Ví dụ mình có dữ liệu như sau:
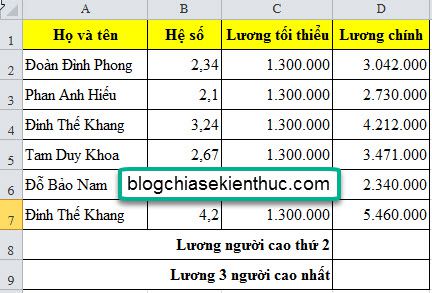
Cách tìm người có mức lương cao thứ n (1, 2, 3…) trong danh sách
Ví dụ mình sẽ tìm người có mức lương cao thứ 2 trong bảng trên nhé.
Thực hiện:
1/ Chọn ô D8 (ô mà bạn muốn hiển thị kết quả).
2/ Vào Formulas
3/ Tiếp theo bạn hãy chọn Insert Function. Hoặc ấn vào fx như hình bên dưới.
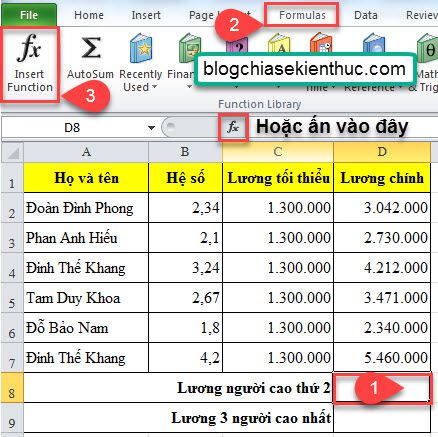
4/ Hộp Insert Function sẽ được mở ra, tại đây bạn có thể thiết lập như sau:
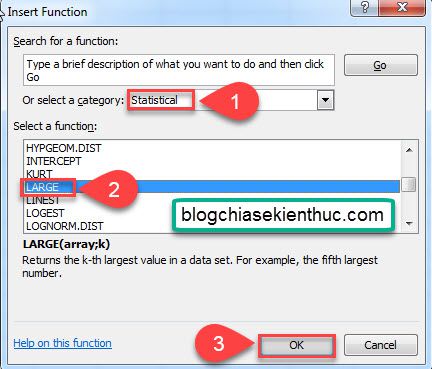
5/ Hộp Function Arguments bạn thiết lập như sau:
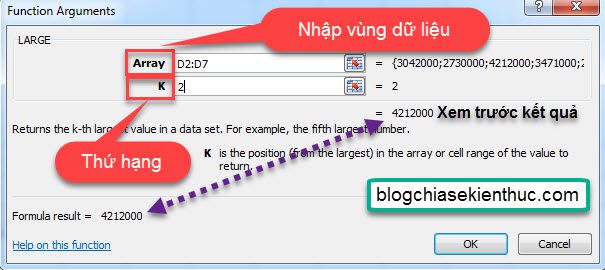
Lưu ý:
Để tính được tổng lương của 3 người có mức lương cao nhất ta thực hiện 1 trong 2 cách sau:
– Cách 1: Ta thực hiện lần lượt các bước như ở trên để tìm ra 3 người có mức lương cao nhất, sau đó cộng lại.
– Cách 2: Ta có thể sử dụng hàm LARGE 3 lần trong công thức, sau đó cộng lại:
=LARGE(D2 7;1)+LARGE(D2
7;1)+LARGE(D2 7;2)+LARGE(D2
7;2)+LARGE(D2 7;3)
7;3)
Cách tìm ra người có mức lương thấp nhất
Ta sẽ thay hàm LARGE bằng hàm SMALL để tìm ra người có mức lương thấp nhất. Bạn hãy thực hiện như sau:
1/ Vào hộp Insert Function như các bước ở trên, sau đó thiết lập như bên dưới.
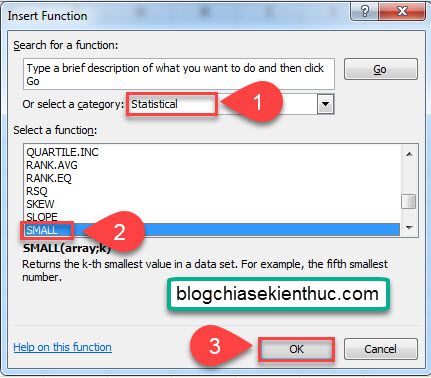
2/ Hộp Function Arguments hiện ra, bạn thiết lập tiếp như sau:
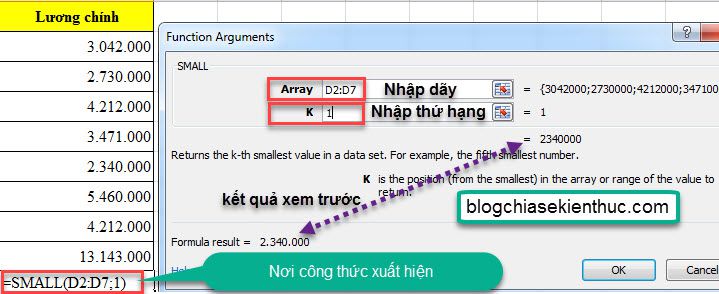
Lời kết
Như vậy là mình đã giới thiệu xong cho các bạn cách tìm người có thứ hạng K trong danh sách rồi. Các bạn có thể ứng dụng cách này để tìm ra mặt hàng nào bán chạy nhất trong tháng, các mặt hàng nào có doanh số cao nhất, thấp nhất trong công ty để có những giải pháp thích hợp…
Ngoài ra nếu chỉ muốn tìm thứ hạng cao nhất hoặc thấp nhất trong một danh sách các bạn có thể sử dụng hàm MIN, MAX trong Excel nhé.
Chúc các bạn có thêm nhiều kiến thức mới khi ghé trang blogchiasekienthuc.com này.
Chắc hẳn các bạn sẽ phải mất một vài phút để xem, so sánh và đưa ra nhận xét, nhưng nếu như bạn sử dụng Excel để làm việc này thì chỉ mất khoảng vài giây, với vài thao tác nhấp chuột đơn giản là chúng ta đã có được kết quả rồi.
Vâng, trong bài này mình không đề cập đến việc sắp xếp dữ liệu từ số lớn nhất đến số nhỏ nhất bằng cách Sort vì cách này kém hiệu quả khi bạn có danh sách dài hoặc là khi bạn muốn dùng kết quả để tính toán vào một công thức khác như tính tổng của 3 giá trị đứng đầu. Mà thay vào đó mình sẽ hướng dẫn chi tiết cho các bạn cách tìm một giá trị bất kỳ (giá trị thứ N) trong Excel bằng hàm tìm kiếm có điều kiện.
Đọc thêm:
- Hướng dẫn gộp nhiều ô thành 1 ô trong Excel không bị mất dữ liệu
- 3 cách viết số 0 ở đầu dãy số trong Excel 2003/2007/2010/…/2016
- Cách lọc và tìm dữ liệu trùng nhau trong Excel 2007, 2010, 2013…
Ví dụ mình có dữ liệu như sau:
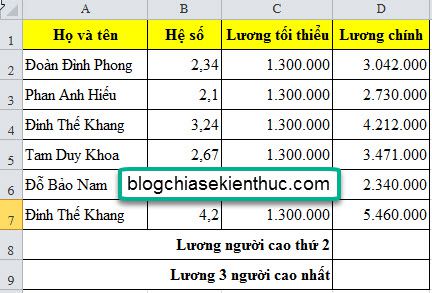
Cách tìm người có mức lương cao thứ n (1, 2, 3…) trong danh sách
Ví dụ mình sẽ tìm người có mức lương cao thứ 2 trong bảng trên nhé.
Thực hiện:
1/ Chọn ô D8 (ô mà bạn muốn hiển thị kết quả).
2/ Vào Formulas
3/ Tiếp theo bạn hãy chọn Insert Function. Hoặc ấn vào fx như hình bên dưới.
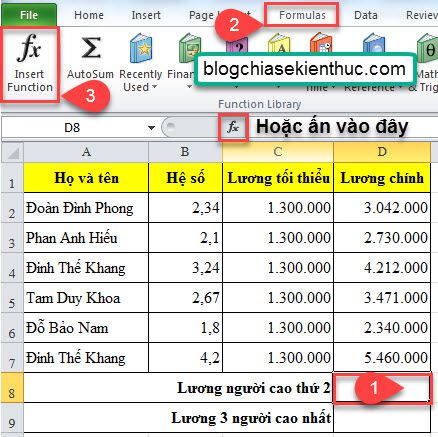
4/ Hộp Insert Function sẽ được mở ra, tại đây bạn có thể thiết lập như sau:
- Or select a category: Chọn Statistical
- Select a function: Chọn LARGE
- Nhấn Ok để đồng ý.
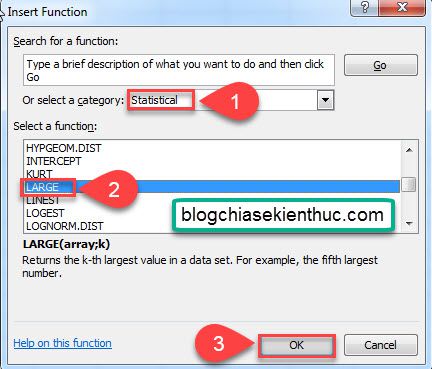
5/ Hộp Function Arguments bạn thiết lập như sau:
- Array: Nhập danh sách D2
7
- K: Chọn thứ hạng muốn tìm 2
- Nhấn Ok để hoàn thành việc thiết lập.
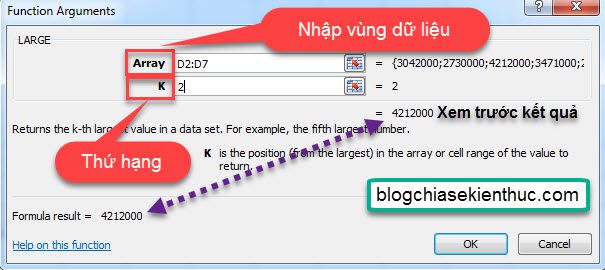
Lưu ý:
- K là thứ hạng trong danh sách bạn muốn tìm (1 cho giá trị cao nhất, 2 cho giá trị cao thứ 2… )
- Nếu K lớn hơn số người trong danh sách, lỗi #NUM sẽ xuất hiện trong ô kết quả (Trong ví dụ này có 7 người nếu ta nhập k≥8 thì sẽ xuất hiện lỗi)
- Nếu muốn đánh trực tiếp công thức, ta dùng câu lệnh =LARGE(D2
7;2)
Để tính được tổng lương của 3 người có mức lương cao nhất ta thực hiện 1 trong 2 cách sau:
– Cách 1: Ta thực hiện lần lượt các bước như ở trên để tìm ra 3 người có mức lương cao nhất, sau đó cộng lại.
– Cách 2: Ta có thể sử dụng hàm LARGE 3 lần trong công thức, sau đó cộng lại:
=LARGE(D2
Ta sẽ thay hàm LARGE bằng hàm SMALL để tìm ra người có mức lương thấp nhất. Bạn hãy thực hiện như sau:
1/ Vào hộp Insert Function như các bước ở trên, sau đó thiết lập như bên dưới.
- Or select a category: Chọn Statistical
- Select a function: Chọn SMALL
- Nhấn Ok !
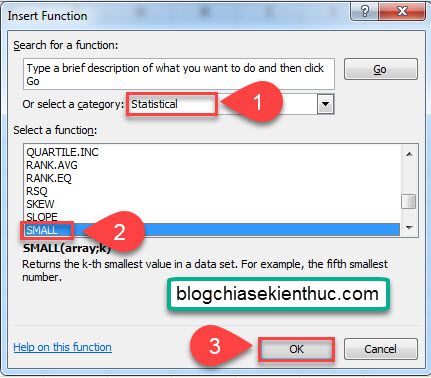
2/ Hộp Function Arguments hiện ra, bạn thiết lập tiếp như sau:
- Array: Nhập danh sách D2
7
- K: Chọn thứ hạng muốn tìm 1
- Nhấn Ok !
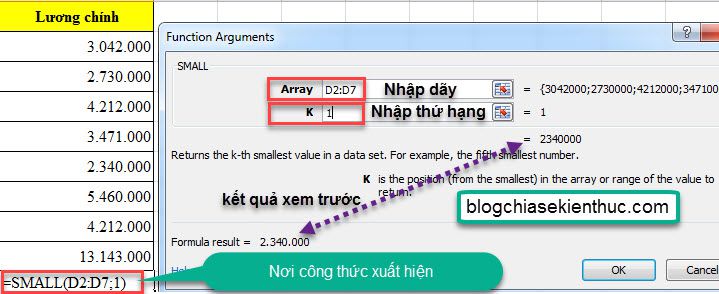
Lời kết
Như vậy là mình đã giới thiệu xong cho các bạn cách tìm người có thứ hạng K trong danh sách rồi. Các bạn có thể ứng dụng cách này để tìm ra mặt hàng nào bán chạy nhất trong tháng, các mặt hàng nào có doanh số cao nhất, thấp nhất trong công ty để có những giải pháp thích hợp…
Ngoài ra nếu chỉ muốn tìm thứ hạng cao nhất hoặc thấp nhất trong một danh sách các bạn có thể sử dụng hàm MIN, MAX trong Excel nhé.
Chúc các bạn có thêm nhiều kiến thức mới khi ghé trang blogchiasekienthuc.com này.
CTV: Nguyễn Xuân Ngọc – Blogchiasekienthuc.com


