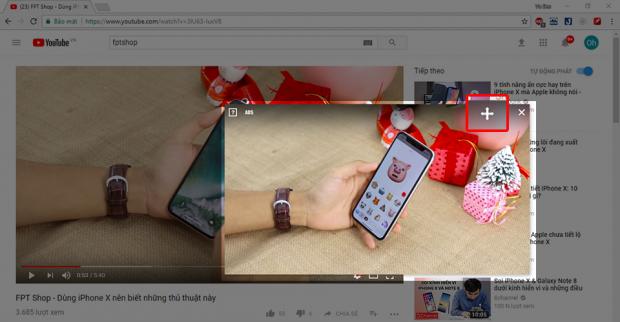Chúng ta có thể tranh thủ vừa làm việc vừa xem video trên YouTube với thủ thuật ghim cửa số nhỏ trình chiếu YouTube bất cứ vị trí nào trên màn hình!
Xem thêm: Tiện ích SessionBox giúp đăng nhập một lần hàng chục tài khoản Facebook, Email
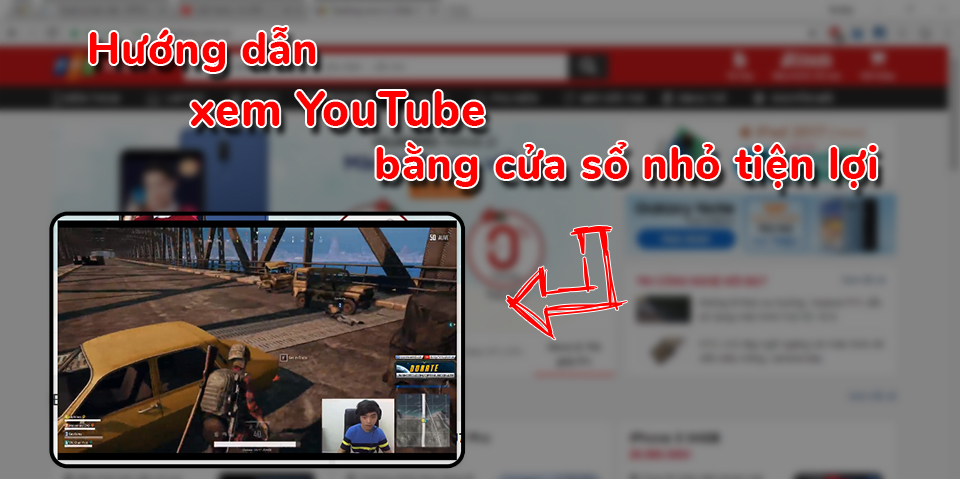
YouTube đang trở thành kênh giải trí, học tập chính đối với nhiều người. Vì YouTube quá nhiều nội dung khiến cho những người bận rộn không có thời gian để xem hết những nội dung cần. Bài viết sau sẽ cung cấp cho bạn giải pháp để vừa xem YouTube, vừa làm việc khác mà không phải chuyển qua lại các cửa số để xem nữa.
Thủ thuật sử dụng một tiện ích tên là “Floating for YouTube” dành cho Chrome, Cốc cốc. Tiện ích này hoàn toàn miễn phí. Các bạn làm theo các bước sau:
Bước 1: Cài tiện ích Floating for YouTube cho Chrome, Cốc Cốc theo địa chỉ:
– Floating for YouTube
Chỉ cần ấn vào ADD TO CHROME là được.
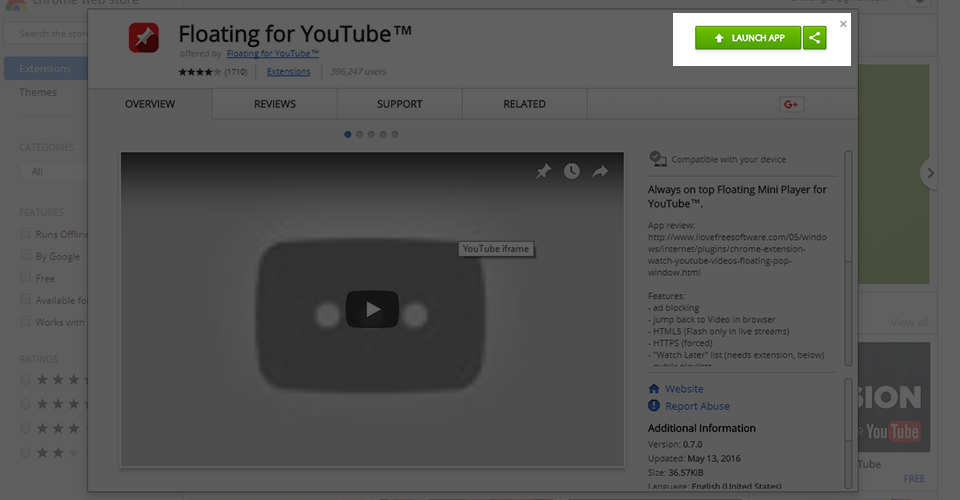
Bước 2: Để mở ứng dụng, bạn hãy nhập vào thanh địa chỉ của trình duyệt Google Chrome chrome://apps, sau đó chọn vào ứng dụng Floating for YouTube để mở ứng dụng.
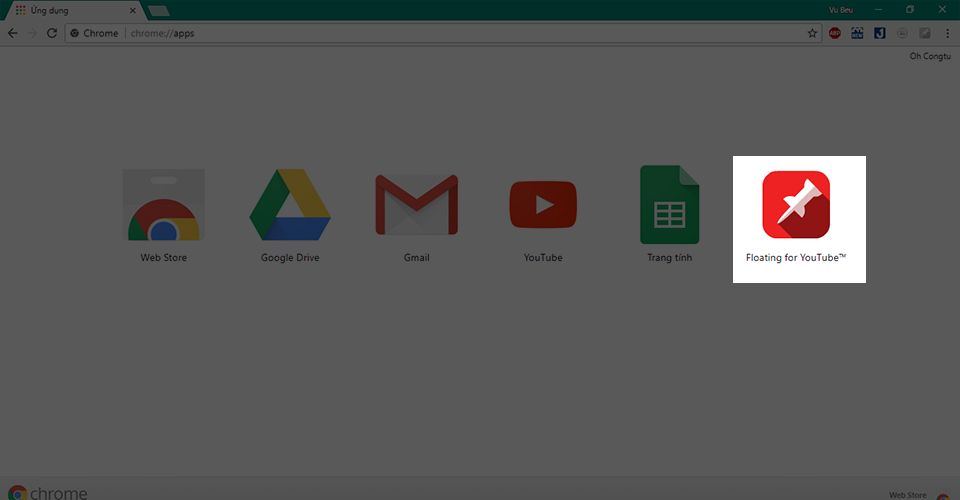
Bước 3: Ứng dụng Floating for YouTube sẽ mở ra một cửa sổ nhỏ để nhập địa chỉ video chúng ta cần xem. Bạn hãy mở video trên YouTube mà bạn muốn xem, copy địa chỉ video đó trên thanh địa chỉ. Sau đó hãy dán vào khung địa chỉ của ứng dụng Floating for YouTube như ảnh dưới.
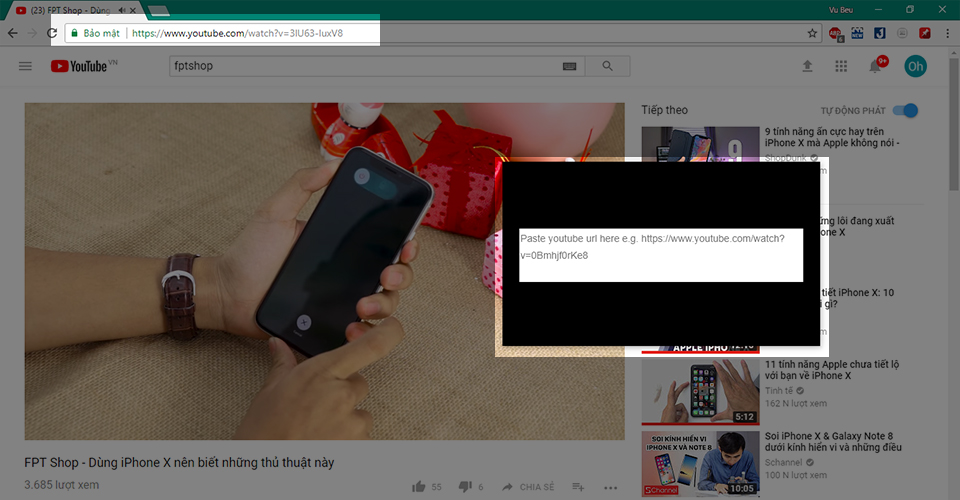
Bước 4: Khung video nhỏ của Floating for YouTube sẽ tự động thu nhỏ xuống và phát video mà bạn dán vào. Chúng ta có thể di chuyển khung video tới bất kì vị trí nào trên màn hình để tiện theo dõi bằng cách nhấn chuột vào biểu tượng dấu cộng như ảnh dưới và di chuyển.
Bước 5: Với các bước trên các bạn đã có thể xem video ở cửa số thu nhỏ được ghim trên màn hình rồi đó. Tuy nhiên nếu muốn thao tác ghim video lẹ hơn thì hãy cài thêm tiện ích mở rộng bổ sung Floating for YouTube Extension ở link dưới:
– Floating for YouTube Extension
Giờ mổi khi vào một video trên YouTube, biểu tượng ứng dụng sẽ sáng lên, bạn chỉ cần chọn vào thì ứng dụng sẽ nhanh chóng mở ra một cửa số nhỏ để trình chiếu video cho bạn hoặc chọn vào biểu tượng ghim được thêm vào ở góc dưới video.
Thủ thuật trên sẽ rất có ích với những bạn hay xem video YouTube, giúp bạn vừa làm việc vừa xem video mà không bị ảnh hưởng. Chúc bạn có trải nghiệm thú vị với thủ thuật trên nhé!
Xem thêm: Tiện ích SessionBox giúp đăng nhập một lần hàng chục tài khoản Facebook, Email
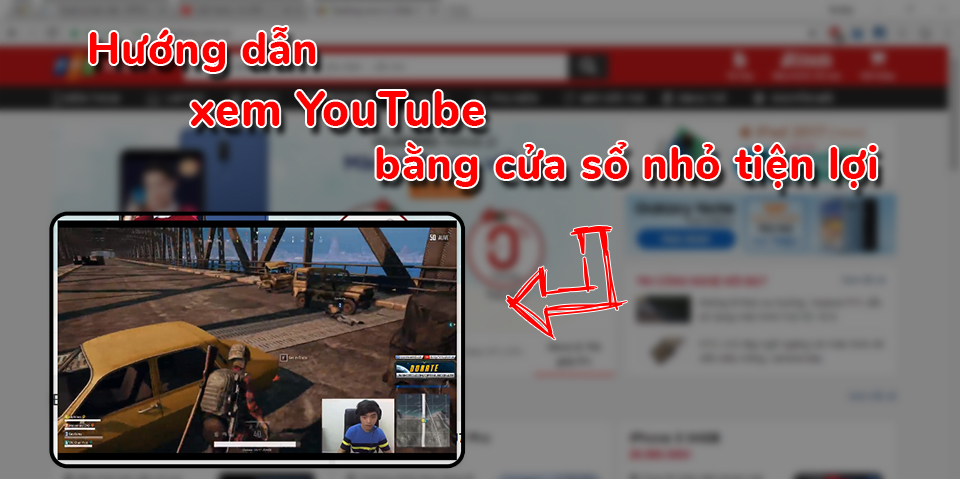
YouTube đang trở thành kênh giải trí, học tập chính đối với nhiều người. Vì YouTube quá nhiều nội dung khiến cho những người bận rộn không có thời gian để xem hết những nội dung cần. Bài viết sau sẽ cung cấp cho bạn giải pháp để vừa xem YouTube, vừa làm việc khác mà không phải chuyển qua lại các cửa số để xem nữa.
Thủ thuật sử dụng một tiện ích tên là “Floating for YouTube” dành cho Chrome, Cốc cốc. Tiện ích này hoàn toàn miễn phí. Các bạn làm theo các bước sau:
Bước 1: Cài tiện ích Floating for YouTube cho Chrome, Cốc Cốc theo địa chỉ:
– Floating for YouTube
Chỉ cần ấn vào ADD TO CHROME là được.
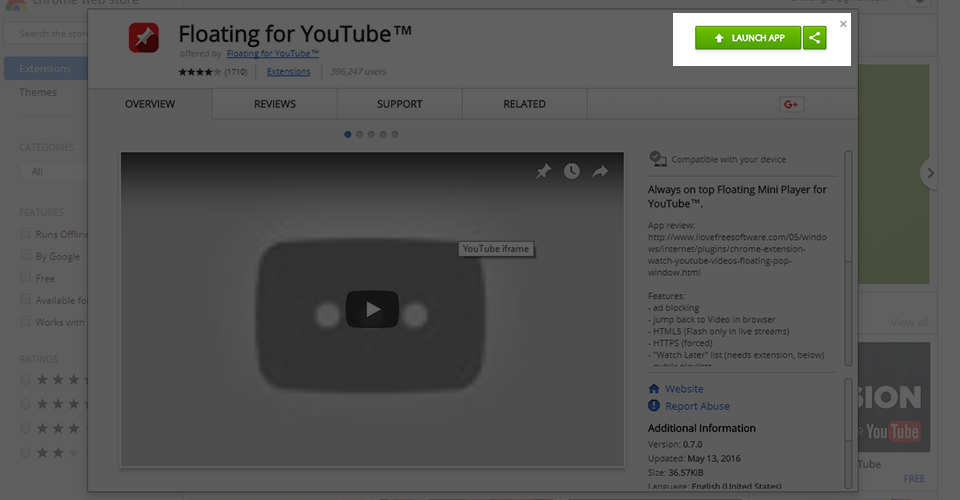
Bước 2: Để mở ứng dụng, bạn hãy nhập vào thanh địa chỉ của trình duyệt Google Chrome chrome://apps, sau đó chọn vào ứng dụng Floating for YouTube để mở ứng dụng.
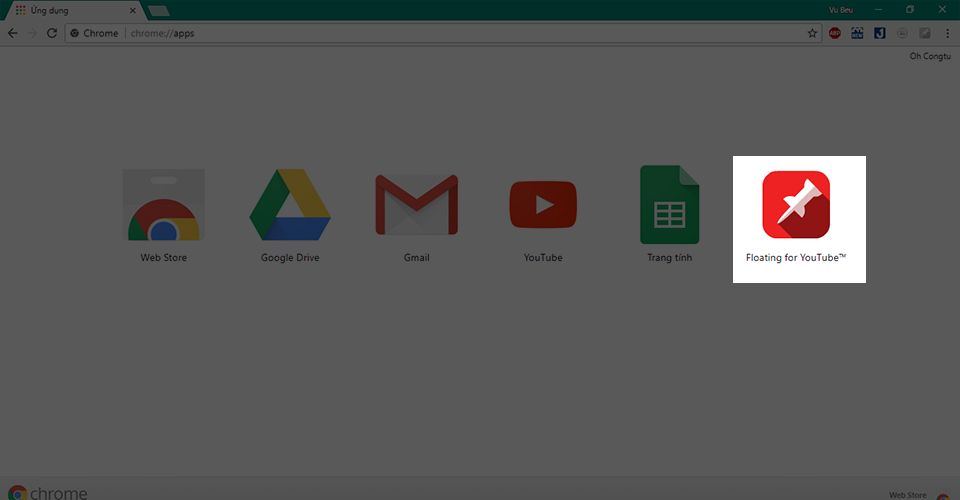
Bước 3: Ứng dụng Floating for YouTube sẽ mở ra một cửa sổ nhỏ để nhập địa chỉ video chúng ta cần xem. Bạn hãy mở video trên YouTube mà bạn muốn xem, copy địa chỉ video đó trên thanh địa chỉ. Sau đó hãy dán vào khung địa chỉ của ứng dụng Floating for YouTube như ảnh dưới.
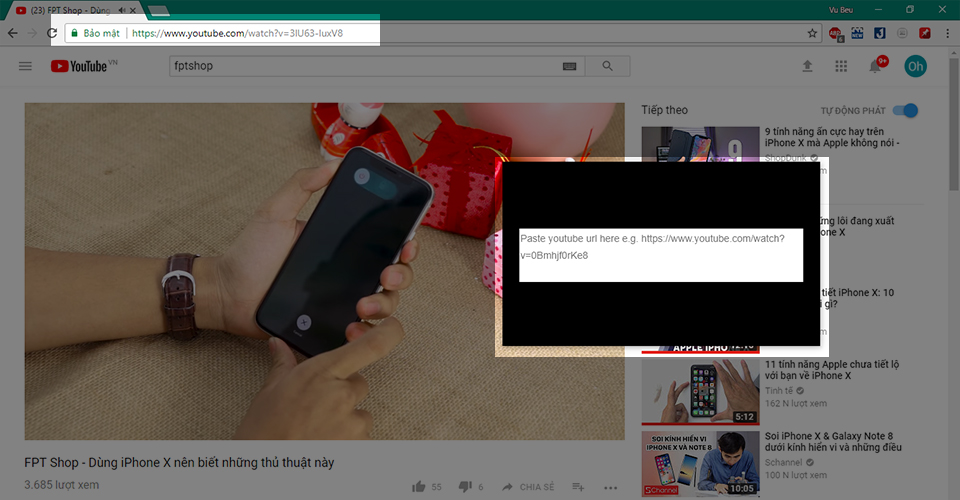
Bước 4: Khung video nhỏ của Floating for YouTube sẽ tự động thu nhỏ xuống và phát video mà bạn dán vào. Chúng ta có thể di chuyển khung video tới bất kì vị trí nào trên màn hình để tiện theo dõi bằng cách nhấn chuột vào biểu tượng dấu cộng như ảnh dưới và di chuyển.
Bước 5: Với các bước trên các bạn đã có thể xem video ở cửa số thu nhỏ được ghim trên màn hình rồi đó. Tuy nhiên nếu muốn thao tác ghim video lẹ hơn thì hãy cài thêm tiện ích mở rộng bổ sung Floating for YouTube Extension ở link dưới:
– Floating for YouTube Extension
Giờ mổi khi vào một video trên YouTube, biểu tượng ứng dụng sẽ sáng lên, bạn chỉ cần chọn vào thì ứng dụng sẽ nhanh chóng mở ra một cửa số nhỏ để trình chiếu video cho bạn hoặc chọn vào biểu tượng ghim được thêm vào ở góc dưới video.
Thủ thuật trên sẽ rất có ích với những bạn hay xem video YouTube, giúp bạn vừa làm việc vừa xem video mà không bị ảnh hưởng. Chúc bạn có trải nghiệm thú vị với thủ thuật trên nhé!
VuBeu