Đôi khi tình huống bắt buộc bạn phải cho ai đó mượn laptop của mình nhưng lại không muốn họ được phép tự ý thay đổi các thiết lập hệ thống của mình thì hãy tìm hiểu cách vô hiệu hóa Control Panel và Settings trên Windows 10 mà trong bài viết dưới đây chúng tôi sẽ nhắc đến nó.
Trong một bài viết gần đây chúng tôi đã từng hướng dẫn bạn cách ẩn Control Pannel trên Win 10, tuy nhiên đó chỉ là mục Control Panel mà thôi, chúng ta vẫn có thể truy cập được Settings như thông thường, chính vì lý do đó mà trong bài viết này chúng tôi sẽ hướng dẫn bạn một thủ thuật có khả năng vô hiệu hóa Control Panel và Settings trên Windows 10 chứ không chỉ ẩn Control Panel trên Win 10 như trước đó.

Bạn đọc có thể hoàn toàn yên tâm vì đây là tính năng hợp pháp và không hề gây hại gì cho máy do việc tiến hành vô hiệu hóa Control Panel và Settings trên Windows 10 trên Local Group Policy Editor, một công cụ vô cùng nổi tiếng và đòi hỏi bạn cần phải có 1 chút kiến thức nếu như tự ý làm. Và bây giờ chúng ta hãy cùng nhau tiến hành vô hiệu hóa Control Panel và Settings trên Windows 10 để bảo vệ cho máy tính của bạn nhé.
Hướng dẫn vô hiệu hóa Control Panel và Settings trên Windows 10
Bước 1: Để vô hiệu hóa Control Panel và Settings trên Windows 10 bạn phải vào được Local Group Policy Editor bằng cách nhấn tổ hợp phím Windows + R để mở hộp lệnh Run.
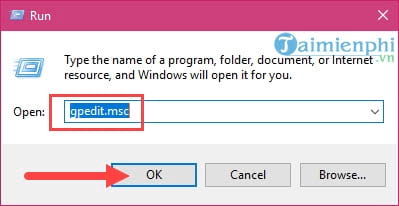
Trong hộp lệnh Run chúng ta nhập từ khóa gpedit.msc và xác nhận OK để truy cập.
Bước 2: Trong Local Group Policy Editor bạn truy cập theo đường dẫn User Configuration > Administrative Templates > Control Panel và nhìn sang bảng bên phải có một tệp file tên là Prohibit access to Control Panel and PC settings.
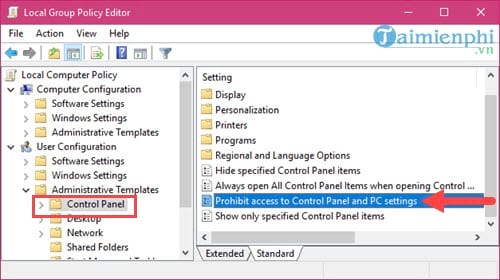
Bước 3: Click đúp vào Prohibit access to Control Panel and PC settings và chuyện trạng thái sáng Enabled để vô hiệu hóa Control Panel và Settings trên Windows 10.
Lưu ý: Nếu muốn bỏ vô hiệu hóa Control Panel và Settings trên Windows 10 bạn chỉ cần để lại Disable là được.
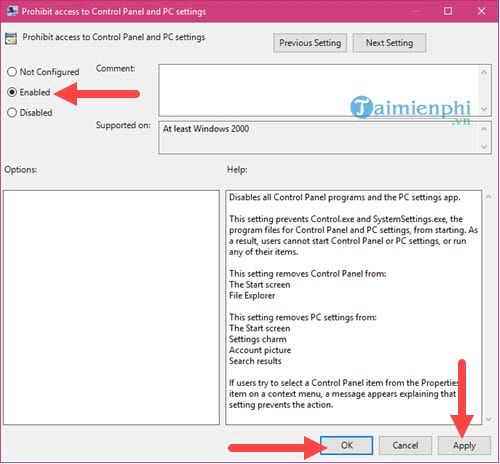
Bước 4: Lúc này bạn chỉ cần thoát toàn bộ Local Group Policy Editor và khởi động lại máy tính để hoàn tất công đoạn vô hiệu hóa Control Panel và Settings trên Windows 10.
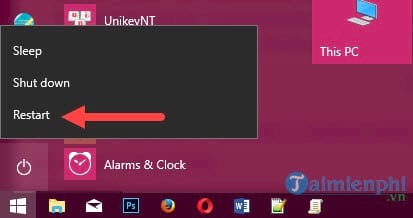
Và để thử xem việc vô hiệu hóa Control Panel và Settings trên Windows 10 có thành công hay không bạn chỉ cần vào Control Panel hoặc Settings, khi có thông báo như hình dưới hiện lên tức là thủ thuật bạn đang áp dụng đã thành công.
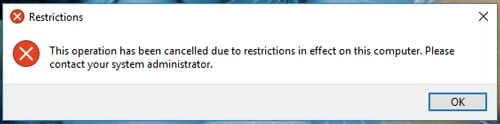
Trên đây chúng tôi đã hướng dẫn xong các bạn cách để vô hiệu hóa Control Panel và Settings trên Windows 10, ngăn không cho các đối tượng tự ý truy cập vào phần nhạy cảm trên Windows 10 mà không được phép của bạn. Qua thủ thuật trên chúng ta sẽ biết được thêm nhiều tính năng hấp dẫn trong Local Group Policy Editor trên Windows 10. Tuy vậy chúng tôi khuyên bạn nếu có thời gian nên tạo riêng một tài khoản cho khách và cài mật khẩu máy tính cho tài khoản đó. Tất nhiên việc áp dụng thủ thuật này lên tài khoản đó cũng rất tốt để đảm bảo máy tính cúa bạn không bị thiệt hại gì thay vì cho họ sử dụng tài khoản chính mà bạn thì phải vô hiệu hóa Control Panel và Settings, sẽ rất bất tiện cho tài khoản bạn đang sử dụng chung. Tóm lại khi chúng ta cho ai đó mượn máy tính, hãy xác định cài mật khẩu máy tính cho tài khoản chính, sau đó vô hiệu hóa Control Panel và Settings trên Windows 10 áp dụng cho tài khoản phụ ở chế độ web nhằm bỏ bớt đi các tính năng hệ thống cho họ. Trường hợp quên mật khẩu máy tính, các bạn có thể sử dụng nhiều biện pháp khác nhau để phá mật khẩu Windows và nhớ lần sau nên lưu và đặt mật khẩu theo ý nghĩa để không quên mật khẩu máy tính nữa nhé.
Ngoài ra, việc vô hiệu hóa Control Panel cũng như Settings giúp tăng tốc Win 10 hơn, có thể là rất nhỏ nhưng cũng góp phần vào việc tăng hiệu suất hoạt động của máy tính, có rất nhiều cách tăng tốc Win 10 khác mà bạn có thể áp dụng để cải tiến hiệu suất hoạt động trên hệ thống.
Trong một bài viết gần đây chúng tôi đã từng hướng dẫn bạn cách ẩn Control Pannel trên Win 10, tuy nhiên đó chỉ là mục Control Panel mà thôi, chúng ta vẫn có thể truy cập được Settings như thông thường, chính vì lý do đó mà trong bài viết này chúng tôi sẽ hướng dẫn bạn một thủ thuật có khả năng vô hiệu hóa Control Panel và Settings trên Windows 10 chứ không chỉ ẩn Control Panel trên Win 10 như trước đó.

Bạn đọc có thể hoàn toàn yên tâm vì đây là tính năng hợp pháp và không hề gây hại gì cho máy do việc tiến hành vô hiệu hóa Control Panel và Settings trên Windows 10 trên Local Group Policy Editor, một công cụ vô cùng nổi tiếng và đòi hỏi bạn cần phải có 1 chút kiến thức nếu như tự ý làm. Và bây giờ chúng ta hãy cùng nhau tiến hành vô hiệu hóa Control Panel và Settings trên Windows 10 để bảo vệ cho máy tính của bạn nhé.
Hướng dẫn vô hiệu hóa Control Panel và Settings trên Windows 10
Bước 1: Để vô hiệu hóa Control Panel và Settings trên Windows 10 bạn phải vào được Local Group Policy Editor bằng cách nhấn tổ hợp phím Windows + R để mở hộp lệnh Run.
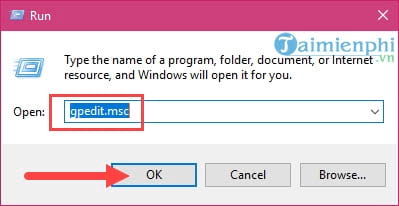
Trong hộp lệnh Run chúng ta nhập từ khóa gpedit.msc và xác nhận OK để truy cập.
Bước 2: Trong Local Group Policy Editor bạn truy cập theo đường dẫn User Configuration > Administrative Templates > Control Panel và nhìn sang bảng bên phải có một tệp file tên là Prohibit access to Control Panel and PC settings.
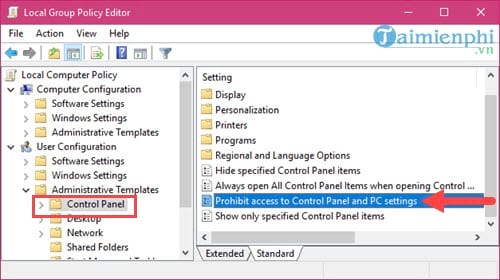
Bước 3: Click đúp vào Prohibit access to Control Panel and PC settings và chuyện trạng thái sáng Enabled để vô hiệu hóa Control Panel và Settings trên Windows 10.
Lưu ý: Nếu muốn bỏ vô hiệu hóa Control Panel và Settings trên Windows 10 bạn chỉ cần để lại Disable là được.
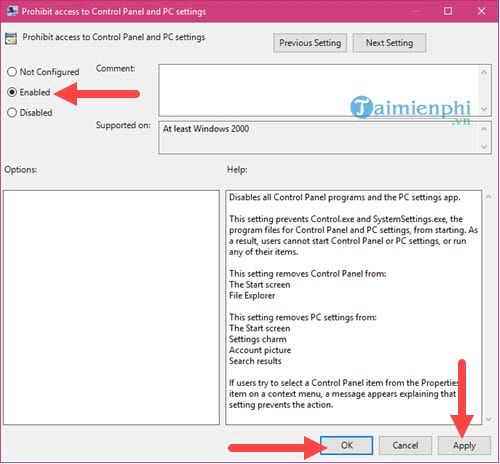
Bước 4: Lúc này bạn chỉ cần thoát toàn bộ Local Group Policy Editor và khởi động lại máy tính để hoàn tất công đoạn vô hiệu hóa Control Panel và Settings trên Windows 10.
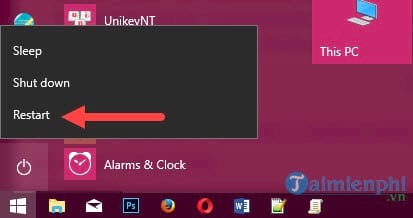
Và để thử xem việc vô hiệu hóa Control Panel và Settings trên Windows 10 có thành công hay không bạn chỉ cần vào Control Panel hoặc Settings, khi có thông báo như hình dưới hiện lên tức là thủ thuật bạn đang áp dụng đã thành công.
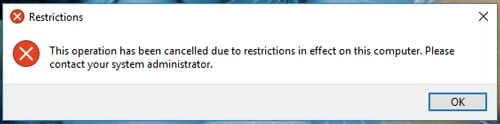
Trên đây chúng tôi đã hướng dẫn xong các bạn cách để vô hiệu hóa Control Panel và Settings trên Windows 10, ngăn không cho các đối tượng tự ý truy cập vào phần nhạy cảm trên Windows 10 mà không được phép của bạn. Qua thủ thuật trên chúng ta sẽ biết được thêm nhiều tính năng hấp dẫn trong Local Group Policy Editor trên Windows 10. Tuy vậy chúng tôi khuyên bạn nếu có thời gian nên tạo riêng một tài khoản cho khách và cài mật khẩu máy tính cho tài khoản đó. Tất nhiên việc áp dụng thủ thuật này lên tài khoản đó cũng rất tốt để đảm bảo máy tính cúa bạn không bị thiệt hại gì thay vì cho họ sử dụng tài khoản chính mà bạn thì phải vô hiệu hóa Control Panel và Settings, sẽ rất bất tiện cho tài khoản bạn đang sử dụng chung. Tóm lại khi chúng ta cho ai đó mượn máy tính, hãy xác định cài mật khẩu máy tính cho tài khoản chính, sau đó vô hiệu hóa Control Panel và Settings trên Windows 10 áp dụng cho tài khoản phụ ở chế độ web nhằm bỏ bớt đi các tính năng hệ thống cho họ. Trường hợp quên mật khẩu máy tính, các bạn có thể sử dụng nhiều biện pháp khác nhau để phá mật khẩu Windows và nhớ lần sau nên lưu và đặt mật khẩu theo ý nghĩa để không quên mật khẩu máy tính nữa nhé.
Ngoài ra, việc vô hiệu hóa Control Panel cũng như Settings giúp tăng tốc Win 10 hơn, có thể là rất nhỏ nhưng cũng góp phần vào việc tăng hiệu suất hoạt động của máy tính, có rất nhiều cách tăng tốc Win 10 khác mà bạn có thể áp dụng để cải tiến hiệu suất hoạt động trên hệ thống.


