Nếu cảm thấy bất tiện khi sử dụng mật khẩu phức tạp, bạn có thể vô hiệu hóa, để ẩn hoặc xóa nó đi. Tham khảo thêm cách xóa, ẩn mật khẩu phức tạp trên Windows Server 2016 trong bài viết dưới đây.
Thiết lập bảo mật Passwords must meet complexity requirements (các yêu cầu về độ phức tạp của mật khẩu) để xác định mức độ phức tạp của mật khẩu được yêu cầu như thế nào. Các yêu cầu về độ phức tạp của mật khẩu được yêu cầu khi mật khẩu thay đổi hoặc khi tạo mật khẩu. Tuy nhiên, mật khẩu phức tạp sẽ giúp cho thiết bị của bạn trở nên an toàn hơn nhưng bạn cũng lưu ý nên lưu trữ mật khẩu tốt hơn, tránh để bị quên mật khẩu máy tính sẽ mất thời gian phá mật khẩu, mẹo tránh quên mật khẩu máy tính là bạn nên thường xuyên đổi mật khẩu máy tính của mình
Nếu policy này được kích hoạt, mật khẩu được tạo hoặc thay đổi phải đáp ứng được các yêu cầu tối thiểu dưới đây:
Mật khẩu không được chứa toàn bộ tên tài khoản hoặc toàn bộ tên hiển thị (tên đầy đủ). Không phân biệt chữ hoa chữ thường.
Cách xóa, ẩn mật khẩu phức tạp trên Windows Server 2016
Bước 1: Mở Server Manager từ Start Menu.
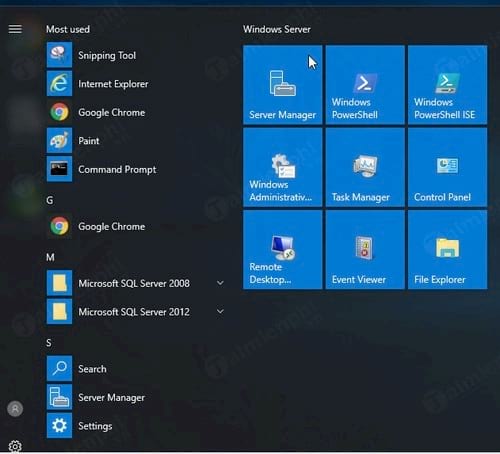
Bước 2: Click chọn Tools, sau đó chọn Group Policy Management.
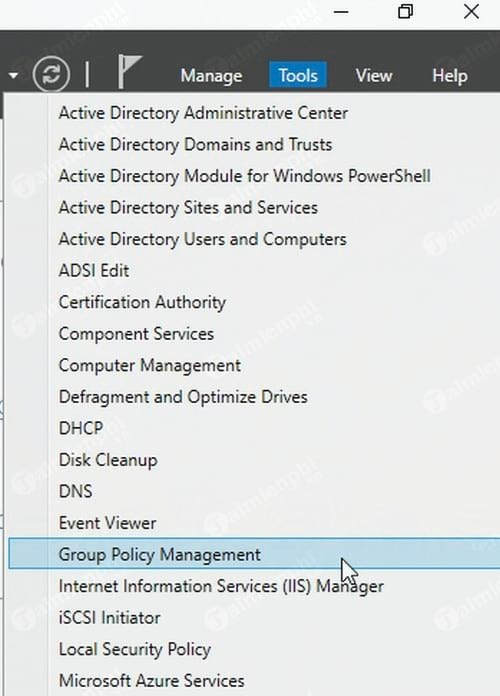
Bước 3: Kích chuột phải và Default Domain Policy nằm ở dưới tên Domain của bạn và chọn Edit.
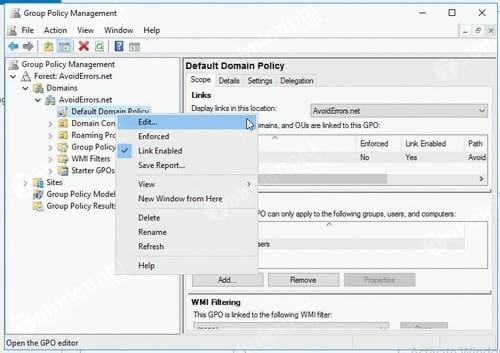
Bước 4: Mở rộng policy Computer Configuration =>Policies =>Windows Settings =>Security Settings =>Account Policies =>Password Policy như hình dưới đây.
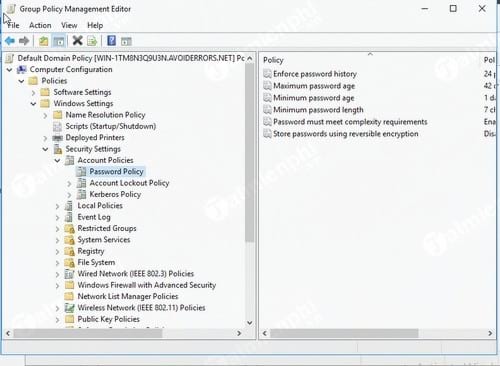
Bước 5: Từ khung bên phải, tìm và kích đúp chuột vào policy có tên Password Must Meet Complexity Requirements.
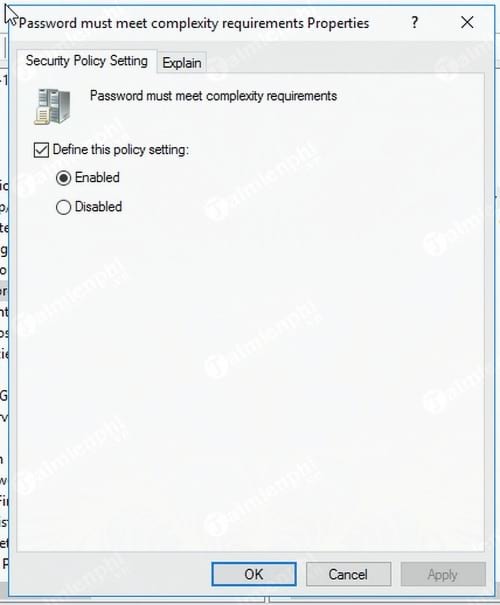
Bước 6: Đánh tích chọn Disabled, sau đó click chọn OK.
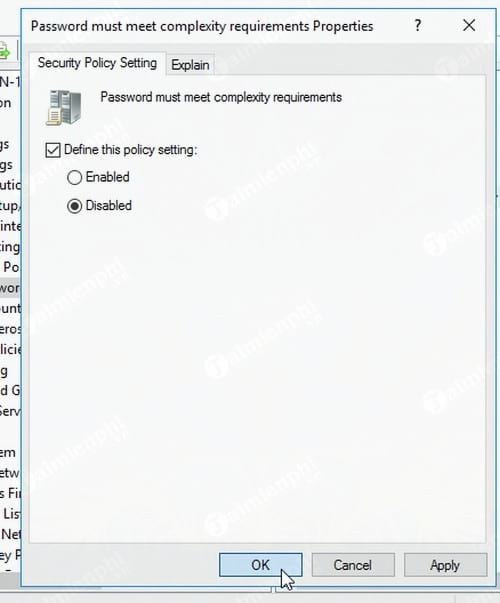
Bước 7: Đóng cửa sổ Group Policy Management và chạy Command Prompt dưới quyền Admin.
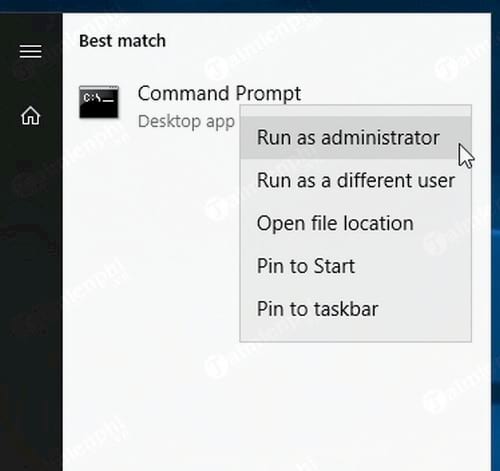
Bước 8: Chạy lệnh dưới đây trên máy chủ của bạn và tất cả client trên máy tính sẽ áp dụng thay đổi:
gpupdate /force
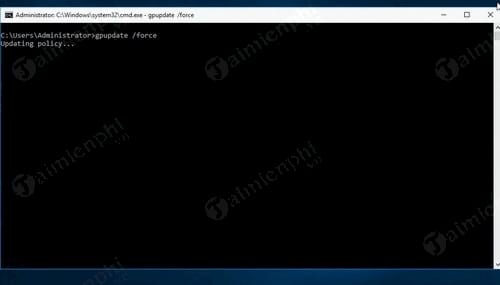
Bước 9: Nếu thực hiện các bước trên chính xác, kết quả lệnh CMD mà bạn thực hiện sẽ như hình dưới đây:
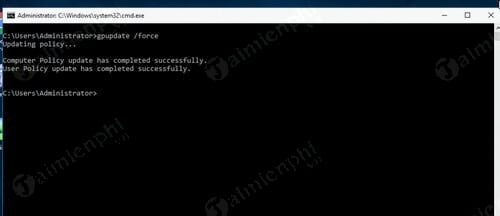
Sử dụng PowerShell để vô hiệu hóa mật khẩu phức tạp
Bước 1: Chạy PowerShell dưới quyền Admin từ Start Menu.
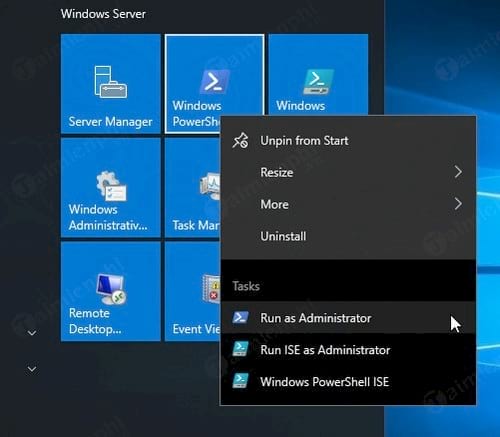
Bước 2: Sao chép và dán các lệnh dưới đây vào cửa sổ PowerShell để vô hiệu hóa các mật khẩu phức tạp:
secedit /export /cfg c:secpol.cfg
(gc C:secpol.cfg).replace(“PasswordComplexity = 1”, “PasswordComplexity = 0”) | Out-File C:secpol.cfg
secedit /configure /db c:windowssecuritylocal.sdb /cfg c:secpol.cfg /areas SECURITYPOLICY
rm -force c:secpol.cfg -confirm:$false
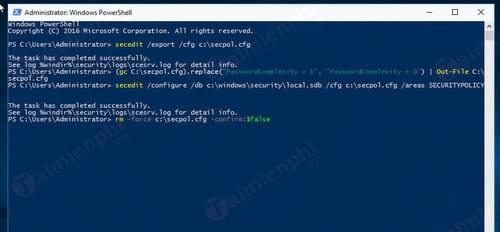
Bước 3: Lúc này Policy Password Complexity đã bị vô hiệu hóa, việc xoá, ẩn mật khẩu phức tạp trên Windows Server 2016 đã thành công.
Trên đây chúng tôi đã hướng dẫn bạn cách xóa, ẩn ẩn mật khẩu phức tạp trên Windows Server 2016 thông qua Group Policy Management và PowerShell. Hy vọng các bạn sẽ thực hiện thành công. Đối với những hệ điều hành Windows khác, bạn có thể lựa chọn cách xoá mật khẩu máy tính khi đã lỡ quên mất khẩu máy tính của mình hay đã có ai đó ‘trêu chọc’ đổi mật khẩu máy tính của bạn, xóa mật khẩu máy tính tức là hệ thống của bạn sẽ không phải nhập mật khẩu khi đăng nhập nữa.
Thiết lập bảo mật Passwords must meet complexity requirements (các yêu cầu về độ phức tạp của mật khẩu) để xác định mức độ phức tạp của mật khẩu được yêu cầu như thế nào. Các yêu cầu về độ phức tạp của mật khẩu được yêu cầu khi mật khẩu thay đổi hoặc khi tạo mật khẩu. Tuy nhiên, mật khẩu phức tạp sẽ giúp cho thiết bị của bạn trở nên an toàn hơn nhưng bạn cũng lưu ý nên lưu trữ mật khẩu tốt hơn, tránh để bị quên mật khẩu máy tính sẽ mất thời gian phá mật khẩu, mẹo tránh quên mật khẩu máy tính là bạn nên thường xuyên đổi mật khẩu máy tính của mình
Nếu policy này được kích hoạt, mật khẩu được tạo hoặc thay đổi phải đáp ứng được các yêu cầu tối thiểu dưới đây:
Mật khẩu không được chứa toàn bộ tên tài khoản hoặc toàn bộ tên hiển thị (tên đầy đủ). Không phân biệt chữ hoa chữ thường.
Cách xóa, ẩn mật khẩu phức tạp trên Windows Server 2016
Bước 1: Mở Server Manager từ Start Menu.
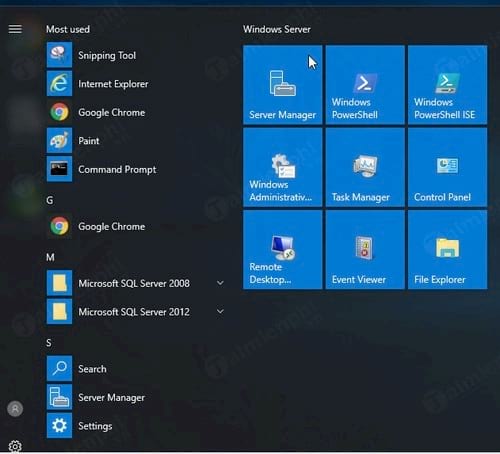
Bước 2: Click chọn Tools, sau đó chọn Group Policy Management.
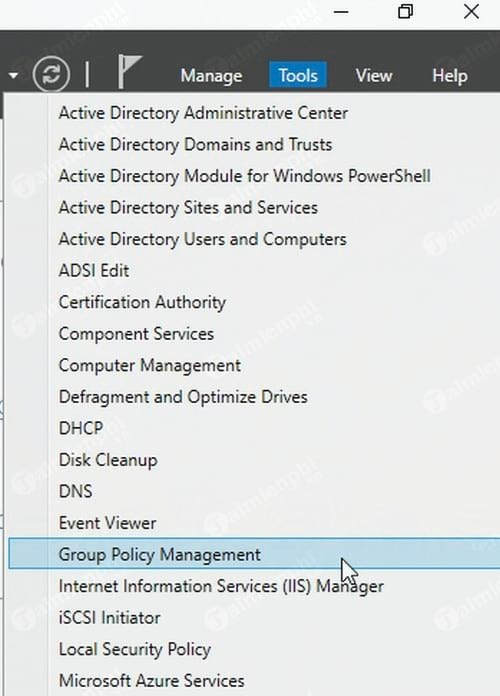
Bước 3: Kích chuột phải và Default Domain Policy nằm ở dưới tên Domain của bạn và chọn Edit.
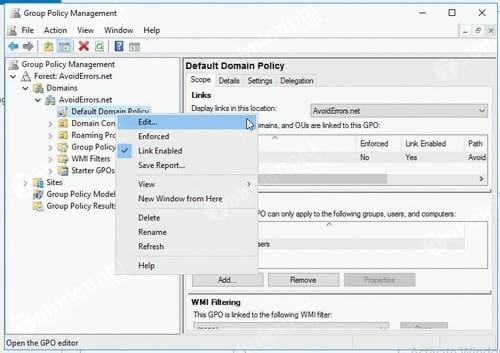
Bước 4: Mở rộng policy Computer Configuration =>Policies =>Windows Settings =>Security Settings =>Account Policies =>Password Policy như hình dưới đây.
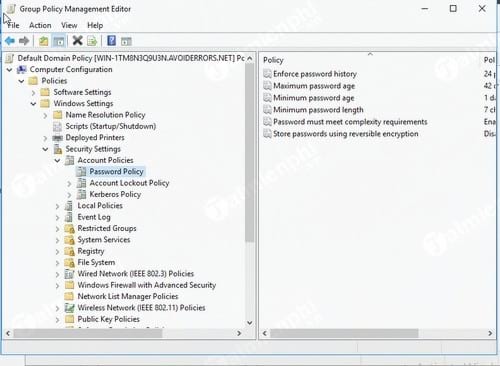
Bước 5: Từ khung bên phải, tìm và kích đúp chuột vào policy có tên Password Must Meet Complexity Requirements.
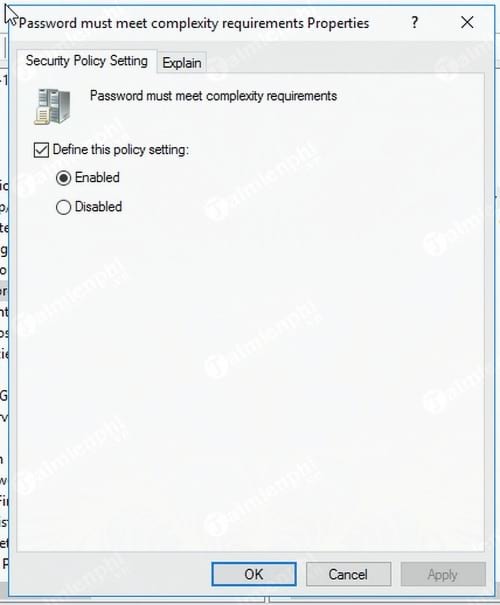
Bước 6: Đánh tích chọn Disabled, sau đó click chọn OK.
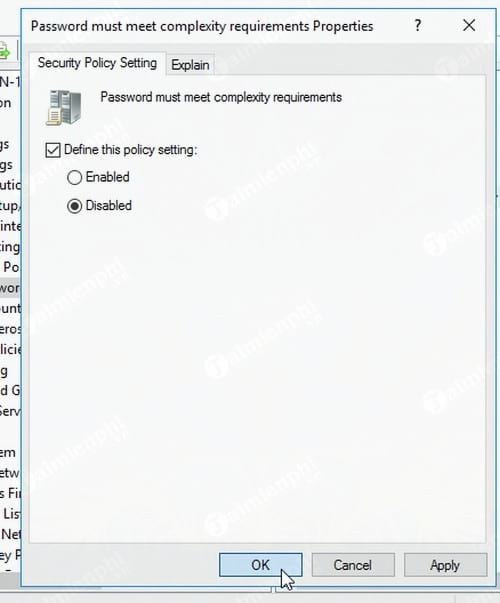
Bước 7: Đóng cửa sổ Group Policy Management và chạy Command Prompt dưới quyền Admin.
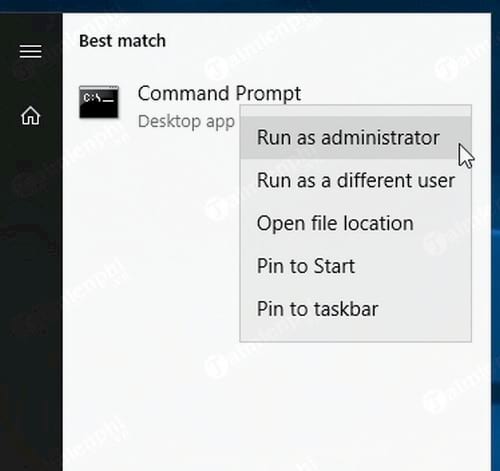
Bước 8: Chạy lệnh dưới đây trên máy chủ của bạn và tất cả client trên máy tính sẽ áp dụng thay đổi:
gpupdate /force
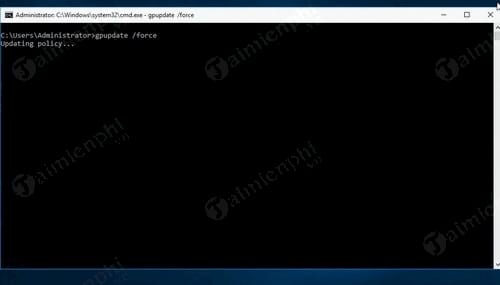
Bước 9: Nếu thực hiện các bước trên chính xác, kết quả lệnh CMD mà bạn thực hiện sẽ như hình dưới đây:
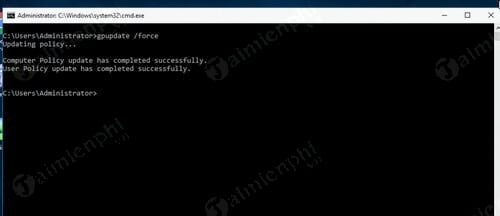
Sử dụng PowerShell để vô hiệu hóa mật khẩu phức tạp
Bước 1: Chạy PowerShell dưới quyền Admin từ Start Menu.
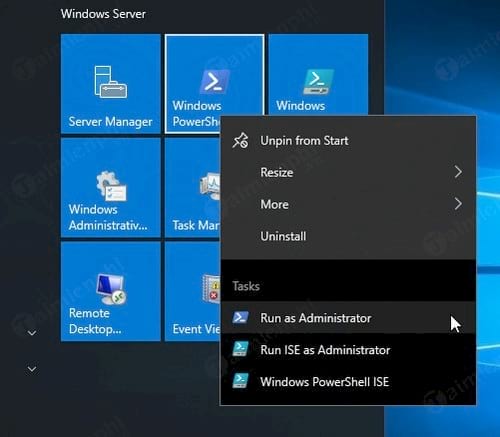
Bước 2: Sao chép và dán các lệnh dưới đây vào cửa sổ PowerShell để vô hiệu hóa các mật khẩu phức tạp:
secedit /export /cfg c:secpol.cfg
(gc C:secpol.cfg).replace(“PasswordComplexity = 1”, “PasswordComplexity = 0”) | Out-File C:secpol.cfg
secedit /configure /db c:windowssecuritylocal.sdb /cfg c:secpol.cfg /areas SECURITYPOLICY
rm -force c:secpol.cfg -confirm:$false
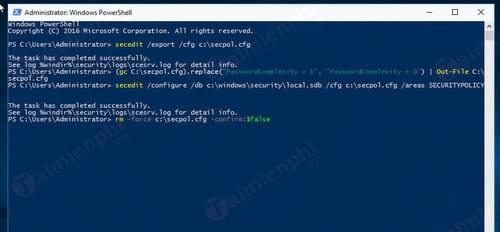
Bước 3: Lúc này Policy Password Complexity đã bị vô hiệu hóa, việc xoá, ẩn mật khẩu phức tạp trên Windows Server 2016 đã thành công.
Trên đây chúng tôi đã hướng dẫn bạn cách xóa, ẩn ẩn mật khẩu phức tạp trên Windows Server 2016 thông qua Group Policy Management và PowerShell. Hy vọng các bạn sẽ thực hiện thành công. Đối với những hệ điều hành Windows khác, bạn có thể lựa chọn cách xoá mật khẩu máy tính khi đã lỡ quên mất khẩu máy tính của mình hay đã có ai đó ‘trêu chọc’ đổi mật khẩu máy tính của bạn, xóa mật khẩu máy tính tức là hệ thống của bạn sẽ không phải nhập mật khẩu khi đăng nhập nữa.


