Trong khi làm việc với bảng Excel, sẽ có không ít lần bạn gặp phải các trường hợp trùng lặp dữ liệu trong một danh sách, hoặc một bảng dữ liệu. Nếu bảng số liệu với ít dữ liệu sẽ dễ dàng trong việc phát hiện nhưng nội dung bị trùng lặp, như các dòng trùng lặp dữ liệu không đồng bộ. Tuy nhiên khi xử lý với 1 tài liệu Excel lớn, nhiều số liệu, nội dung thì việc tìm kiếm từng dòng và xóa theo cách thủ công là khả thi. Vậy tại sao chúng ta không sử dụng ngay tính năng có sẵn của Excel. Để lọc những dữ liệu trùng lặp, người dùng có thể sử dụng nhiều cách khác nhau, như sử dụng chức năng loại bỏ nội dung trùng lặp, đánh dấu nội dung trùng lặp saui đó tiến hành xóa, dòng marco để xóa,… trong bài viết dưới đây, Quản trị mạng sẽ hướng dẫn bạn đọc 2 cách đơn giản để xóa nội dung trùng lặp trong Excel là Remove Duplicate và Hightlight Duplicate. Dưới đây là bảng thống kê Excel ví dụ để xóa dữ liệu trùng lặp trong bảng.
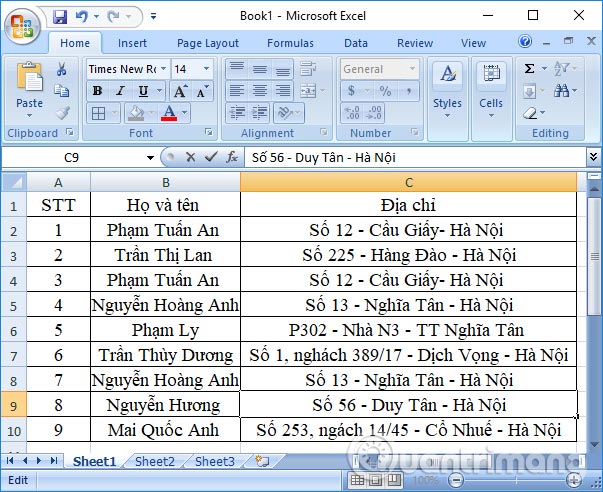
Cách 1: Remove Duplicate xóa dữ liệu trùng lặp Excel
Tính năng Remove Duplicate có sẵn trên Excel có khả năng giúp bạn phát hiện những dòng trùng lặp trong bảng dữ liệu và tiến hành xóa nhanh chóng.
Bước 1:
Trước hết, chúng ta cần bôi đen vùng nội dung cần xóa trùng lặp, sau đó vào tab Data rồi chọn Remove Duplicate.
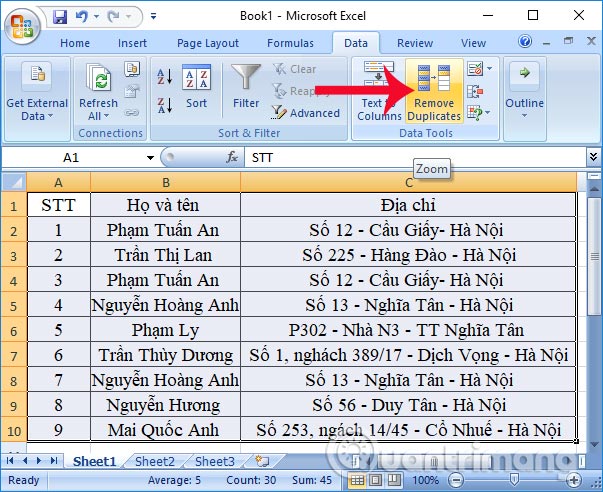
Bước 2:
Xuất hiện giao diện một hộp thoại mới. Tại đây bạn sẽ lựa chọn các trường có trong bảng để tính năng có thể tiến hành lọc và phát hiện nhưng nội dung trùng nhau. Ở đây, tôi sẽ bỏ tích cột STT vì các dòng đều có số khác nhau. Chỉ tích chọn vào Họ và tên và cột Địa chỉ mà thôi. Sau đó nhấn OK để tiến hành.
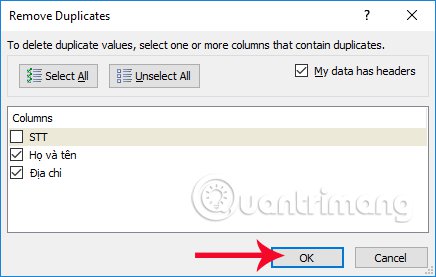
Bước 3:
Ngay sau đó bạn sẽ nhận được thông báo tìm được bao nhiêu giá trị nội dung trùng lặp. Chẳng hạn với bảng thống kê trên sẽ có 2 dòng trùng lặp và sẽ tự động được xóa khỏi bảng Excel.
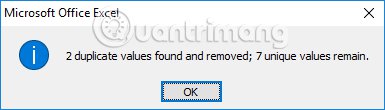
Kết quả bảng hoàn chỉnh sau khi xóa nội dung trùng lặp như hình dưới đây. 2 dòng đó đã được xóa khỏi bảng và để lại 2 dòng trống ở cuối bảng. Nếu muốn xóa 2 dòng đó, bạn chỉ cần click chuột phải chọn Delete là xong.
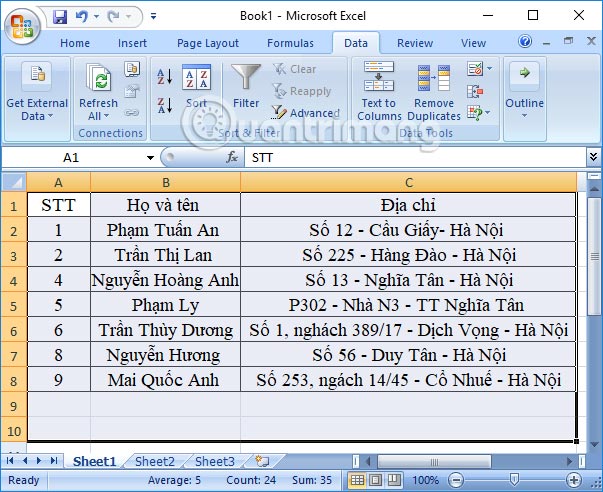
Cách 2: Đánh dấu dữ liệu trùng lặp Excel để xóa thủ công
Nếu bạn muốn kiểm tra lại nội dung trùng lặp trong bảng kỹ hơn có thể sử dụng cách đánh dấu dòng Hightlight. Những dòng, nội dung trong bảng giống nhau sẽ có cùng 1 màu. Như vậy người dùng sẽ dễ dàng kiểm tra lại hơn rồi tiến hành xóa.
Bước 1:
Đầu tiên, chúng ta cũng bôi đen vùng nội dung trong bảng cần tiến hành xóa nội dung trùng lặp. Sau đó, nhấp chuột vào tab Home rồi chọn Conditional Formatting. Tiếp đến nhấp chọn tiếp vào Hightlight Cell Rules > Duplicate values…
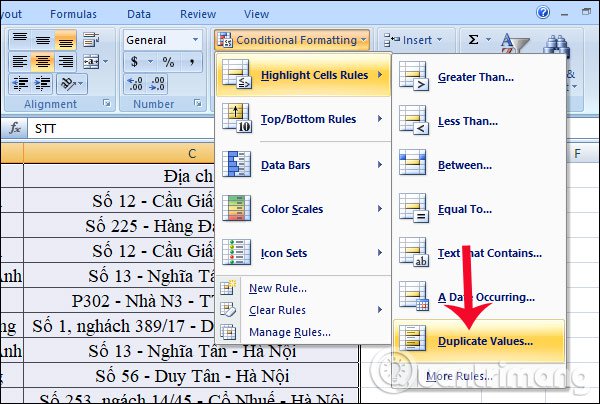
Bước 2:
Xuất hiện hộp thoại nhỏ. Tại đây, phần nội dung trùng lặp sẽ được đánh dấu bằng 1 loại màu khác để người dùng dễ nhận biết. Bạn có thể lựa chọn các màu Hightlight khác nhau có trong bảng, sau đó nhấn OK.
Bước 3:
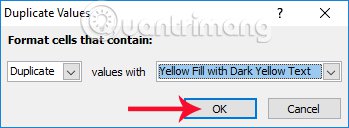
Kết quả cuối cùng sẽ như trong bảng dưới đây. Những nội dung, dòng trong bảng trùng nhau sẽ bôi đậm bằng màu mà bạn đã chọn. Từ đây, chúng ta có thể tiến hành kiểm tra lại các nội dung để tùy chỉnh nếu muốn. Hoặc có thể tiến hành xóa ngay những dòng trùng lặp đó.
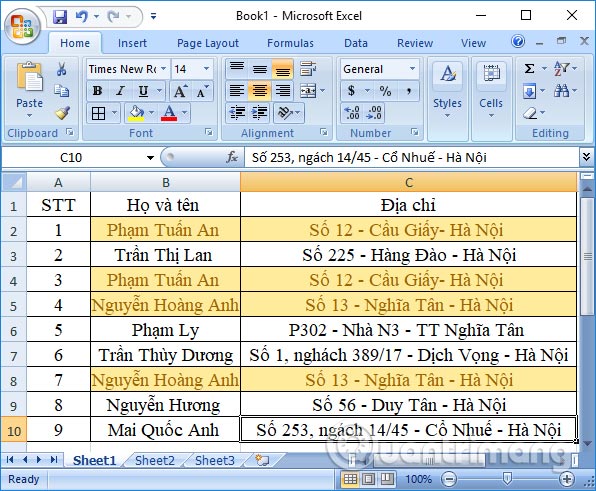
Như vậy với 2 cách vô cùng đơn giản và sử dụng tính năng có sẵn trên Excel, mà chúng ta có thể dễ dàng phát hiện dòng có nội dung trùng lặp. Trong trường hợp bạn không cần phải xem xét lại các dòng, muốn xóa luôn nhưng giá trị bị trùng thì sử dụng tính năng Remove Duplicate. Nếu muốn kiểm tra lại thì sử dụng cách Hightlight dữ liệu trùng sau đó mới xóa. Chúc các bạn thực hiện thành công!
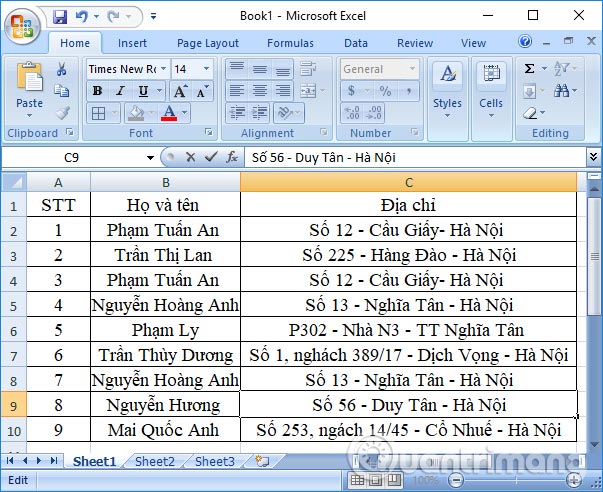
Cách 1: Remove Duplicate xóa dữ liệu trùng lặp Excel
Tính năng Remove Duplicate có sẵn trên Excel có khả năng giúp bạn phát hiện những dòng trùng lặp trong bảng dữ liệu và tiến hành xóa nhanh chóng.
Bước 1:
Trước hết, chúng ta cần bôi đen vùng nội dung cần xóa trùng lặp, sau đó vào tab Data rồi chọn Remove Duplicate.
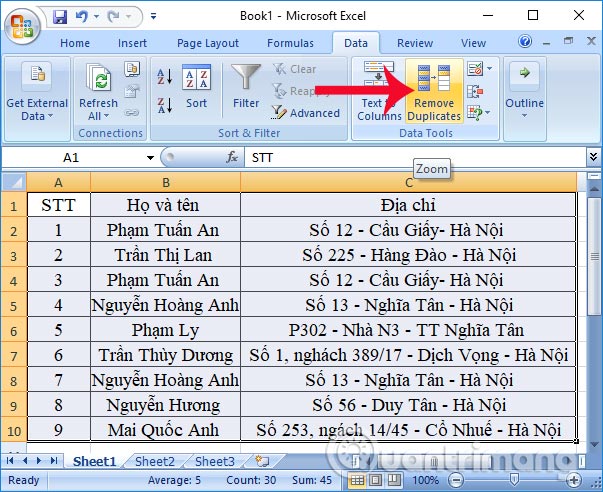
Bước 2:
Xuất hiện giao diện một hộp thoại mới. Tại đây bạn sẽ lựa chọn các trường có trong bảng để tính năng có thể tiến hành lọc và phát hiện nhưng nội dung trùng nhau. Ở đây, tôi sẽ bỏ tích cột STT vì các dòng đều có số khác nhau. Chỉ tích chọn vào Họ và tên và cột Địa chỉ mà thôi. Sau đó nhấn OK để tiến hành.
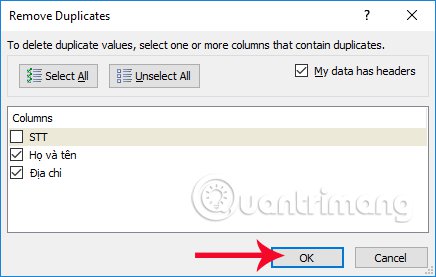
Bước 3:
Ngay sau đó bạn sẽ nhận được thông báo tìm được bao nhiêu giá trị nội dung trùng lặp. Chẳng hạn với bảng thống kê trên sẽ có 2 dòng trùng lặp và sẽ tự động được xóa khỏi bảng Excel.
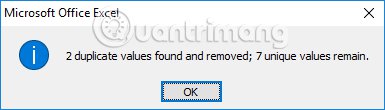
Kết quả bảng hoàn chỉnh sau khi xóa nội dung trùng lặp như hình dưới đây. 2 dòng đó đã được xóa khỏi bảng và để lại 2 dòng trống ở cuối bảng. Nếu muốn xóa 2 dòng đó, bạn chỉ cần click chuột phải chọn Delete là xong.
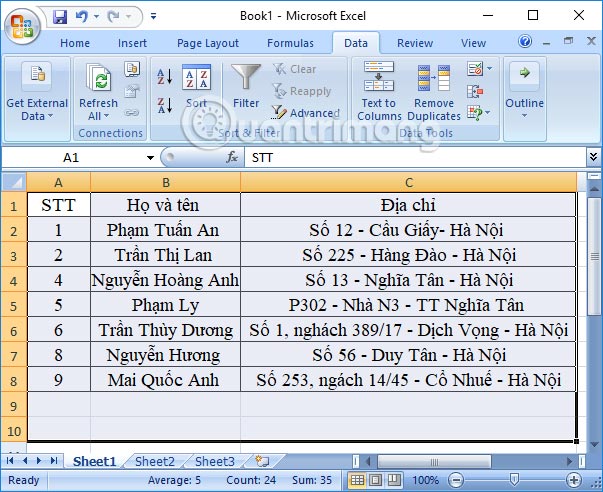
Cách 2: Đánh dấu dữ liệu trùng lặp Excel để xóa thủ công
Nếu bạn muốn kiểm tra lại nội dung trùng lặp trong bảng kỹ hơn có thể sử dụng cách đánh dấu dòng Hightlight. Những dòng, nội dung trong bảng giống nhau sẽ có cùng 1 màu. Như vậy người dùng sẽ dễ dàng kiểm tra lại hơn rồi tiến hành xóa.
Bước 1:
Đầu tiên, chúng ta cũng bôi đen vùng nội dung trong bảng cần tiến hành xóa nội dung trùng lặp. Sau đó, nhấp chuột vào tab Home rồi chọn Conditional Formatting. Tiếp đến nhấp chọn tiếp vào Hightlight Cell Rules > Duplicate values…
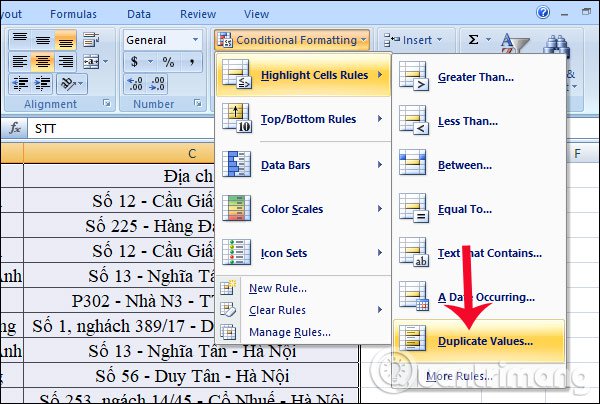
Bước 2:
Xuất hiện hộp thoại nhỏ. Tại đây, phần nội dung trùng lặp sẽ được đánh dấu bằng 1 loại màu khác để người dùng dễ nhận biết. Bạn có thể lựa chọn các màu Hightlight khác nhau có trong bảng, sau đó nhấn OK.
Bước 3:
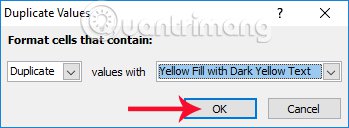
Kết quả cuối cùng sẽ như trong bảng dưới đây. Những nội dung, dòng trong bảng trùng nhau sẽ bôi đậm bằng màu mà bạn đã chọn. Từ đây, chúng ta có thể tiến hành kiểm tra lại các nội dung để tùy chỉnh nếu muốn. Hoặc có thể tiến hành xóa ngay những dòng trùng lặp đó.
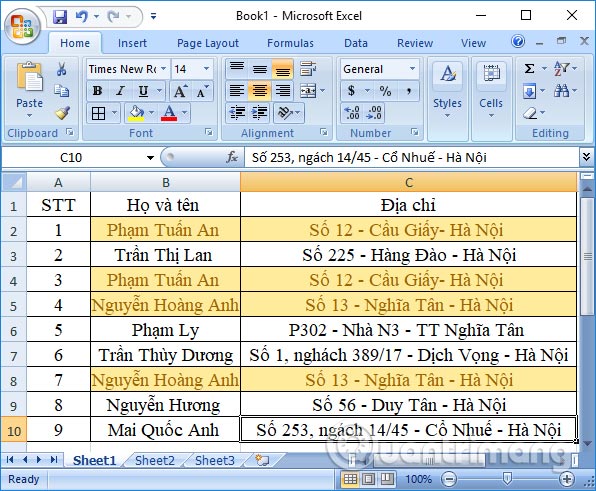
Như vậy với 2 cách vô cùng đơn giản và sử dụng tính năng có sẵn trên Excel, mà chúng ta có thể dễ dàng phát hiện dòng có nội dung trùng lặp. Trong trường hợp bạn không cần phải xem xét lại các dòng, muốn xóa luôn nhưng giá trị bị trùng thì sử dụng tính năng Remove Duplicate. Nếu muốn kiểm tra lại thì sử dụng cách Hightlight dữ liệu trùng sau đó mới xóa. Chúc các bạn thực hiện thành công!


