Bạn có thể thực hiện bất kỳ công cụ vẽ nào bạn muốn trong Adobe Photoshop. Điều này mở rộng đến công cụ vẽ cơ bản nhất hiện có trong Photoshop là Brush (chổi vẽ). Vâng, bạn có thể kiểm soát một chổi vẽ nhiều hơn khi bạn có một bút stylus và máy tính bảng, nhưng không phải ai cũng có những công cụ này. Như vậy, khả năng xoay chổi vẽ trong Photoshop có thể hữu ích trong nhiều tình huống.
Xoay bất kỳ chổi vẽ nào để có được hiệu ứng thú vị Khả năng xoay chổi vẽ Photoshop giúp bạn kiểm soát tốt nhất như thể bạn có một chỗi vẽ thực sự trên tay. Bạn có thể kiểm soát kích thước của đầu chổi vẽ và các loại chổi vẽ. ‘Góc’ của chổi vẽ có thể bị mất nhưng có thể giải quyết bằng một thiết lập nhỏ của Photoshop. Đó là một mẹo thú vị để tạo ra một số khung hoặc vân nền sáng tạo. Một số chổi vẽ được thiết kế như ‘chổi vẽ góc’ để làm khung đồ hoạ. Xoay chổi vẽ để dễ dàng che tất cả các góc! 1. Mở bảng điều khiển Brush với các cài đặt và cài đặt trước. Vào Windows > Brushes nếu nó không hiển thị. 2. Từ bảng Brush, chọn một chổi vẽ không phải là chổi tròn hoặc một chổi vẽ mà bạn cần. 3. Thủ thuật xoay chổi vẽ nằm trong cài đặt Brush Tip Shape trong bảng Brush. Như bạn thấy trong hình bên dưới, vòng tròn nhỏ cho phép bạn điều khiển hoàn toàn để đặt góc và tạo độ tròn chổi vẽ. Một số cài đặt trước của chổi vẽ có góc và độ tròn riêng. Bạn có thể sử dụng vòng tròn nhỏ để thay đổi điều đó.
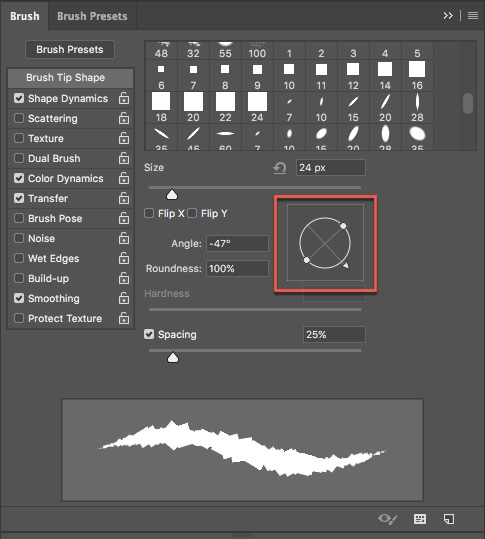
Bạn có thể xoay chổi vẽ 360 độ. Nhấp và kéo vòng tròn cho đến khi chổi vẽ của bạn được định hướng theo hướng chính xác mà bạn muốn.
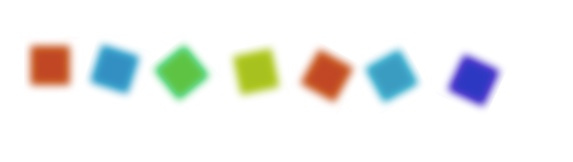
Chúc các bạn thực hiện thành công!
Xoay bất kỳ chổi vẽ nào để có được hiệu ứng thú vị Khả năng xoay chổi vẽ Photoshop giúp bạn kiểm soát tốt nhất như thể bạn có một chỗi vẽ thực sự trên tay. Bạn có thể kiểm soát kích thước của đầu chổi vẽ và các loại chổi vẽ. ‘Góc’ của chổi vẽ có thể bị mất nhưng có thể giải quyết bằng một thiết lập nhỏ của Photoshop. Đó là một mẹo thú vị để tạo ra một số khung hoặc vân nền sáng tạo. Một số chổi vẽ được thiết kế như ‘chổi vẽ góc’ để làm khung đồ hoạ. Xoay chổi vẽ để dễ dàng che tất cả các góc! 1. Mở bảng điều khiển Brush với các cài đặt và cài đặt trước. Vào Windows > Brushes nếu nó không hiển thị. 2. Từ bảng Brush, chọn một chổi vẽ không phải là chổi tròn hoặc một chổi vẽ mà bạn cần. 3. Thủ thuật xoay chổi vẽ nằm trong cài đặt Brush Tip Shape trong bảng Brush. Như bạn thấy trong hình bên dưới, vòng tròn nhỏ cho phép bạn điều khiển hoàn toàn để đặt góc và tạo độ tròn chổi vẽ. Một số cài đặt trước của chổi vẽ có góc và độ tròn riêng. Bạn có thể sử dụng vòng tròn nhỏ để thay đổi điều đó.
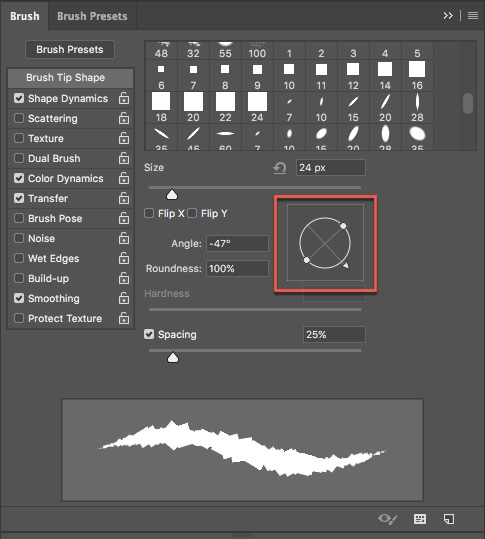
Bạn có thể xoay chổi vẽ 360 độ. Nhấp và kéo vòng tròn cho đến khi chổi vẽ của bạn được định hướng theo hướng chính xác mà bạn muốn.
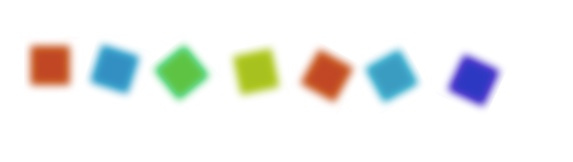
Chúc các bạn thực hiện thành công!


