Mặc dù là bộ phận ít khi phải sử dụng đến, tuy nhiên nút nguồn trên iPhone/iPad nắm vai trò quan trọng khi bạn muốn khởi động lại máy, tắt máy,… Tuy nhiên sẽ không hiếm trường hợp n út nguồn bỗng dưng bị két, không còn nhạy như trước hoặc thậm chí không thể hoạt động được. Và để đề phòng cho trường hợp này xảy ra, Apple đã tích hợp sẵn một số những tính năng giúp người dùng có thể khắc phục tình trạng trên. Bạn có thể sử dụng nút nguồn ảo từ tính năng Assistive Touch, thay thế cho nút nguồn vật lý đang bị hỏng. Nút nguồn ảo này có đầy đủ các chức năng giống nút nguồn vật lý, từ khóa màn hình, tắt máy. Bài viết dưới đây sẽ hướng dẫn bạn đọc cách dùng Assistive Touch, cũng như một số cách bật, khởi động lại iPhone/iPad khi nút nguồn bị hỏng.
1. Cách kích hoạt Assistive Touch:
Trước hết chúng ta cần kích hoạt tính năng này để sử dụng được nút nguồn ảo. Ngoài ra, tính năng này còn có thể thay thế phím Home ảo lẫn phím âm lượng. Để khởi động Assistive Touch, nhấn nút Cài đặt (Settings) > Cài đặt chung (General) > Trợ năng (Accessibility) > Assistive Touch. Sau đó gạt thanh ngang sang phải để khởi động Assistive Touch.
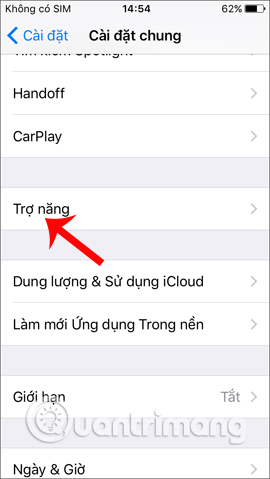
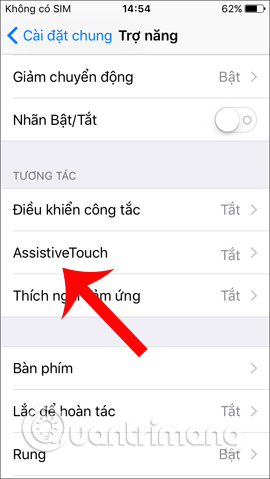
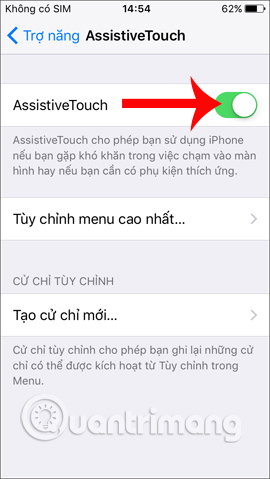
Ngay sau đó chúng ta sẽ nhìn thấy nút bấm ảo trên giao diện màn hình. Chúng ta có thể di chuyển nút bấm ảo này đến bất cứ vị trí nào trên màn hình để thuận tiện cho việc sử dụng. Người dùng có thể sử dụng tính năng này để thay thế cho nút Home ảo.
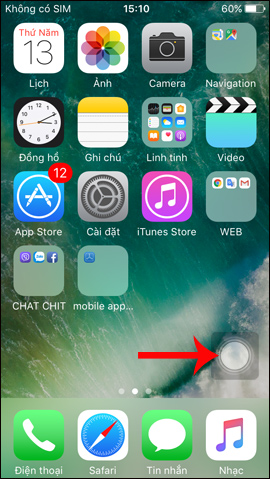 2. Khóa màn hình iPhone/iPad khi nút nguồn hỏng:
2. Khóa màn hình iPhone/iPad khi nút nguồn hỏng:
Khi đã có nút Home ảo trên màn hình thì việc tắt màn hình sẽ trở nên đơn giản hơn rất nhiều. Chạm vào nút Home ảo trên màn hình, chọn Thiết bị (Device), chọn tiếp Khóa màn hình (Lock Screen).
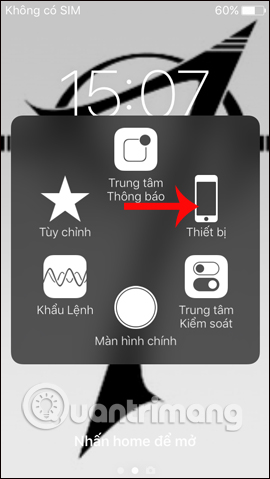
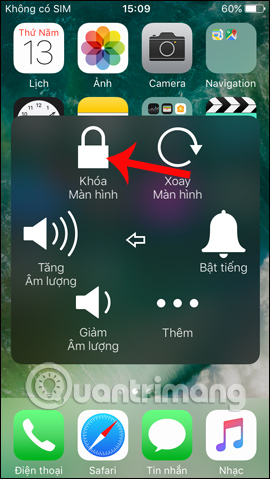
Ngoài ra với các thiết bị iOS, người dùng cũng nên bật tính năng tự động khóa màn hình. Truy cập vào Cài đặt (Settings) > Màn hình & Độ sáng (Display & Brightness) > Tự động khóa (Auto Lock) rồi chọn thời gian để thiết bị tự động tắt màn hình.
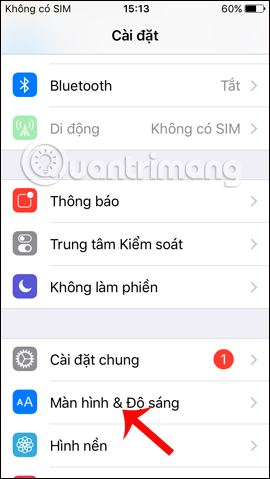
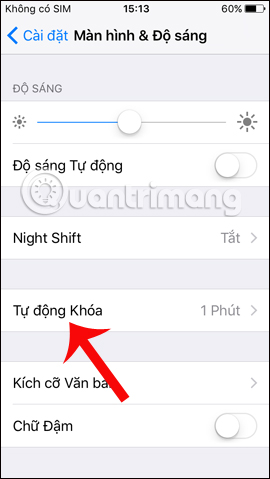
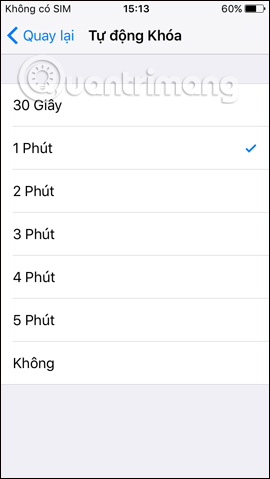 3. Tắt iPhone/iPad không dùng nút nguồn:
3. Tắt iPhone/iPad không dùng nút nguồn:
Chúng ta cũng nhấn vào nút Home ảo rồi chọn Thiết bị (Device). Sau đó giữ ngón tay vào nút Khóa màn hình (Lock Screen), cho tới khi màn hình xuất hiện dòng Trượt để tắt nguồn (Slide to Power Off). Và chúng ta chỉ cần vuốt từ trái sang phải là được. Giao diện hoàn toàn giống khi tắt nguồn bằng phím nguồn vật lý.
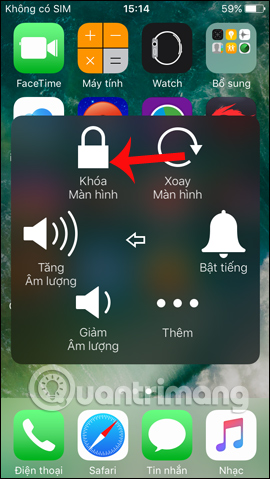
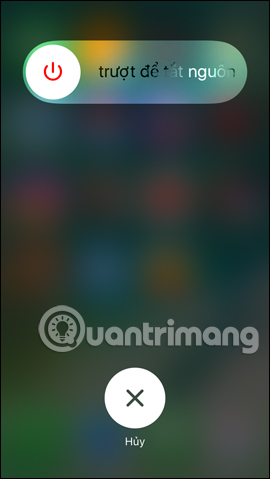 4. Mở iPhone/iPad khi hỏng nút nguồn:
4. Mở iPhone/iPad khi hỏng nút nguồn:
Bên trên chúng ta đã có thể tắt nguồn thông qua nút Home ảo, vậy còn bật thiết bị nếu chẳng may nút nguồn bị liệt? Với các thiết bị Android, chúng ta có thể gán chức năng của nút nguồn cho phím âm lượng với với thiết bị iOS thì không thể được. Trong trường hợp này, chúng ta chỉ cần kết nối với iPhone/iPad với iTunes bằng dây cáp USB để bắt thiết bị phải khởi động. Nếu trước đó thiết bị đã cạn pin, thì chúng ta sẽ cần kết nối để sạc pin một lúc và sau đó bạn cần chờ để khởi động lại thiết bị.
 5. Chụp ảnh màn hình khi nút nguồn hỏng:
5. Chụp ảnh màn hình khi nút nguồn hỏng:
Thường thường, để chụp ảnh màn hình chúng ta sẽ sử dụng đến 2 nút nguồn và nút Home vật lý. Nhưng nếu nút nguồn bị liệt, thì có thể tận dụng ngay nút Home ảo. Chúng ta nhấn vào nút Home ảo, nhấn tiếp vào Thiết bị (Device), chọn Thêm (More) chọn tiếp Chụp ảnh màn hình (Screenshot).
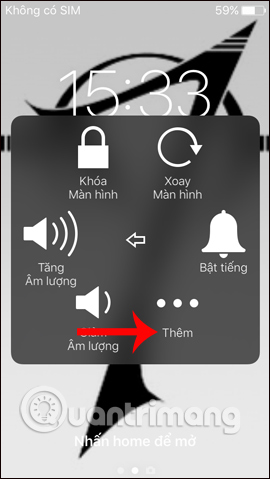
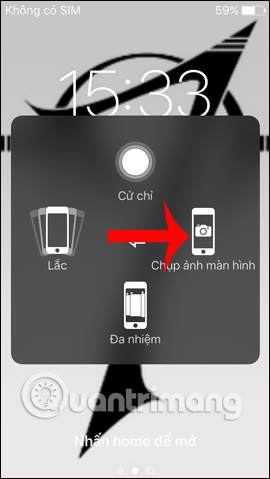
Như vậy với tính năng Assistive Touch, chúng ta có thể thực hiện các thao tác mở, tắt iPhone/iPad hay thậm chí khóa màn hình bằng nút Home ảo, khi nút nguồn vật lý có vấn đề. Tốt nhất khi sử dụng hàng ngày bạn cũng nên sử dụng nút Home ảo, kết hợp với nút nguồn để sử dụng trong nhiều trường hợp khác nhau. Hy vọng bài viết này hữu ích với bạn!
1. Cách kích hoạt Assistive Touch:
Trước hết chúng ta cần kích hoạt tính năng này để sử dụng được nút nguồn ảo. Ngoài ra, tính năng này còn có thể thay thế phím Home ảo lẫn phím âm lượng. Để khởi động Assistive Touch, nhấn nút Cài đặt (Settings) > Cài đặt chung (General) > Trợ năng (Accessibility) > Assistive Touch. Sau đó gạt thanh ngang sang phải để khởi động Assistive Touch.
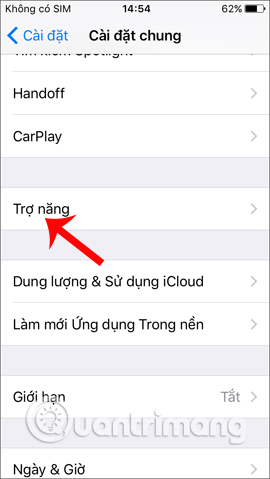
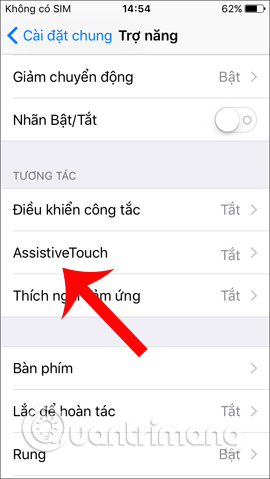
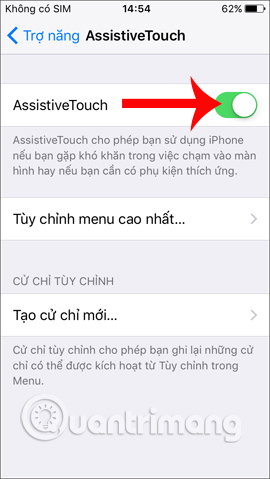
Ngay sau đó chúng ta sẽ nhìn thấy nút bấm ảo trên giao diện màn hình. Chúng ta có thể di chuyển nút bấm ảo này đến bất cứ vị trí nào trên màn hình để thuận tiện cho việc sử dụng. Người dùng có thể sử dụng tính năng này để thay thế cho nút Home ảo.
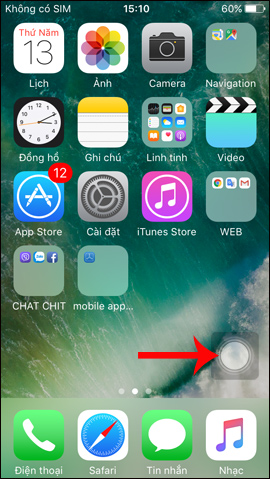
Khi đã có nút Home ảo trên màn hình thì việc tắt màn hình sẽ trở nên đơn giản hơn rất nhiều. Chạm vào nút Home ảo trên màn hình, chọn Thiết bị (Device), chọn tiếp Khóa màn hình (Lock Screen).
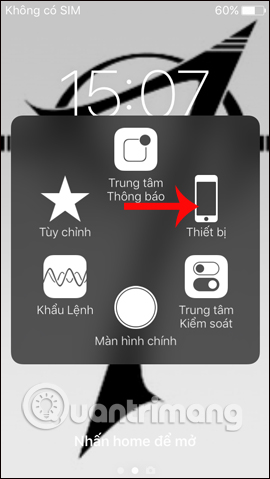
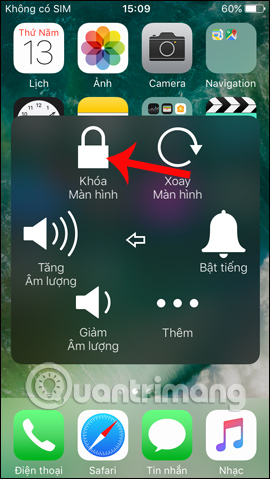
Ngoài ra với các thiết bị iOS, người dùng cũng nên bật tính năng tự động khóa màn hình. Truy cập vào Cài đặt (Settings) > Màn hình & Độ sáng (Display & Brightness) > Tự động khóa (Auto Lock) rồi chọn thời gian để thiết bị tự động tắt màn hình.
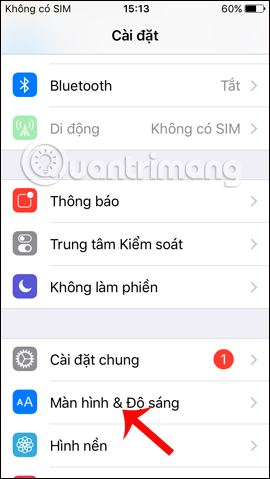
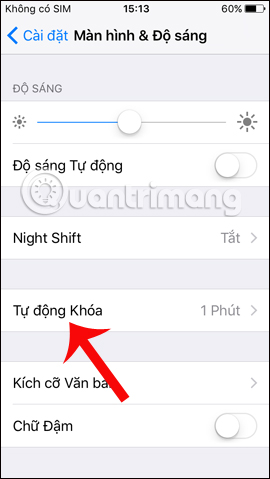
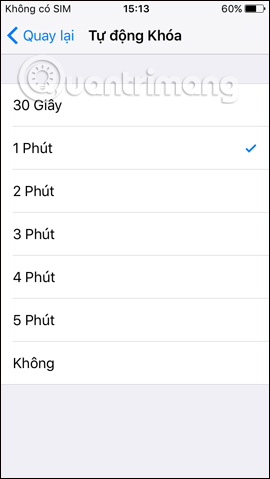
Chúng ta cũng nhấn vào nút Home ảo rồi chọn Thiết bị (Device). Sau đó giữ ngón tay vào nút Khóa màn hình (Lock Screen), cho tới khi màn hình xuất hiện dòng Trượt để tắt nguồn (Slide to Power Off). Và chúng ta chỉ cần vuốt từ trái sang phải là được. Giao diện hoàn toàn giống khi tắt nguồn bằng phím nguồn vật lý.
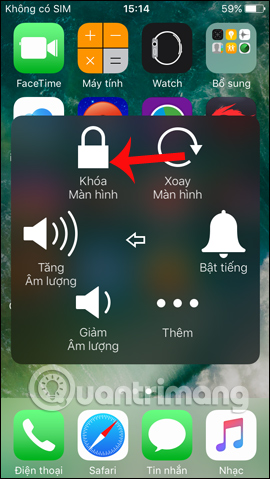
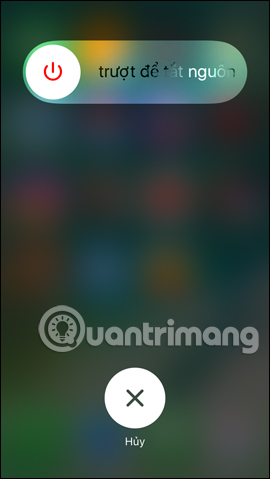
Bên trên chúng ta đã có thể tắt nguồn thông qua nút Home ảo, vậy còn bật thiết bị nếu chẳng may nút nguồn bị liệt? Với các thiết bị Android, chúng ta có thể gán chức năng của nút nguồn cho phím âm lượng với với thiết bị iOS thì không thể được. Trong trường hợp này, chúng ta chỉ cần kết nối với iPhone/iPad với iTunes bằng dây cáp USB để bắt thiết bị phải khởi động. Nếu trước đó thiết bị đã cạn pin, thì chúng ta sẽ cần kết nối để sạc pin một lúc và sau đó bạn cần chờ để khởi động lại thiết bị.

Thường thường, để chụp ảnh màn hình chúng ta sẽ sử dụng đến 2 nút nguồn và nút Home vật lý. Nhưng nếu nút nguồn bị liệt, thì có thể tận dụng ngay nút Home ảo. Chúng ta nhấn vào nút Home ảo, nhấn tiếp vào Thiết bị (Device), chọn Thêm (More) chọn tiếp Chụp ảnh màn hình (Screenshot).
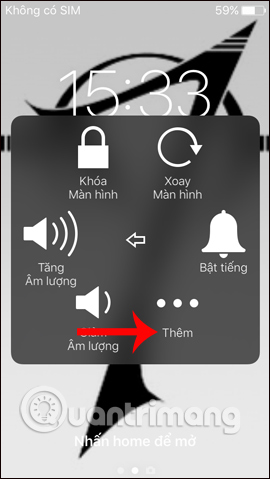
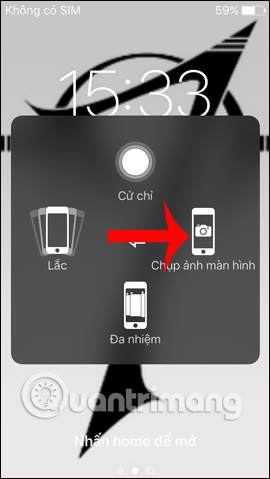
Như vậy với tính năng Assistive Touch, chúng ta có thể thực hiện các thao tác mở, tắt iPhone/iPad hay thậm chí khóa màn hình bằng nút Home ảo, khi nút nguồn vật lý có vấn đề. Tốt nhất khi sử dụng hàng ngày bạn cũng nên sử dụng nút Home ảo, kết hợp với nút nguồn để sử dụng trong nhiều trường hợp khác nhau. Hy vọng bài viết này hữu ích với bạn!


