Bạn đã bao giờ sử dụng chức năng Repeater trên các thiết bị phát wifi chưa? và bạn đã biết cách sử dụng nó như thế nào cho hiệu quả nhất chưa? Vâng ! nếu như bạn đang tìm hiểu về chức năng Repeater Wifi thì có lẽ đây sẽ chính là bài viết mà bạn đang tìm. Trong bài viết này mình sẽ chia sẻ với các bạn khái niệm để bạn hiểu hơn và kinh nghiệm sử dụng chức năng Repeater trên Access Point của TP-Link để thu phát sóng wifi.
Chức năng Repeater là gì ?
Trước tiên bạn cần hiểu hơn về khái niệm Repeater của Access Point trước, khái niệm của nó thì khá dài dòng nhưng các bạn có thể hiểu một cách đơn giản nó là một thiết bị tiếp sóng, có nghĩa là Repeater sẽ thu lại sóng wifi của thiết bị khác sau đó phát lại cho các thiết bị khác .
Repeater hoạt động như thế nào ?
Cách thức hoạt động rất đơn giản, bạn chỉ cần nhìn vào sơ đồ hoạt động sau đây là có thể hiểu ngay được nguyên lý hoạt động của nó.
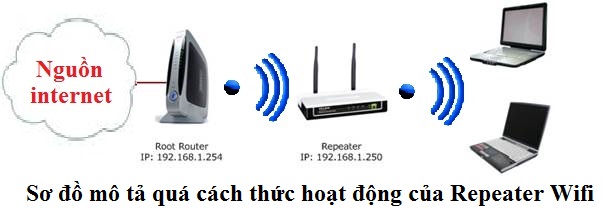
Ưu điểm của tính năng Repeater Wifi
Hướng dẫn cách thiết lập TP-Link để phát Wifi dễ dàng
Hướng dẫn cách cấu hình modem Wifi TP-Link chi tiết nhất
Hướng dẫn thiết lập tính năng Repeater Wifi cho TP-Link
Phần 1: Truy cập vào Access Point để lấy thông tin
<Tạm gọi là TP-Link 1>
Đầu tiên là bạn cần đăng nhập vào Moden Wifi hoặc Router Wifi (theo như sơ đồ ở bên trên thì nó là nguồn internet ) để lấy các thông tin cần thiết như:
– Bước 1: Truy cập vào Router Wifi (nguồn internet) để lấy các thông tin bên trên, nếu như bạn chưa biết địa chỉ IP để truy cập thì bạn có thể làm như sau:
+ Nhấn tổ hợp phím Windows + R để mở hộp thoại Run. Tiếp theo nhập vào lệnh cmd và nhấn Enter để thực hiện.
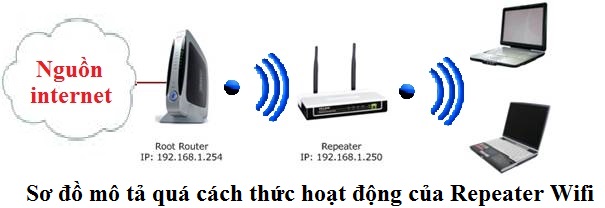
Tiếp theo bạn hãy nhập vào lệnh ipconfig để lấy ip đăng nhập vào bộ phát wifi.
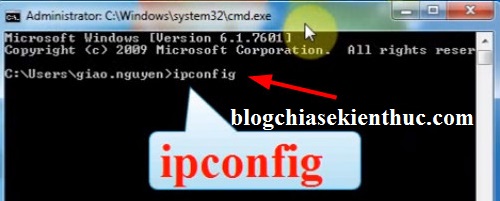
Dòng Default Gateway chính là dải địa chỉ IP mà chúng ta cần lấy.
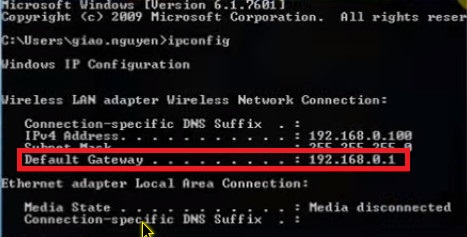
– Bước 2: Bây giờ hãy mở trình duyệt web lên và nhập dãy địa chỉ trên vào. Thông thường TP-Link sẽ có ID và password đăng nhập là admin, còn nếu như mật khẩu bị đổi rồi thì bạn phải hỏi người cài đặt hoặc là Reset lại thiết bị để cài lại.
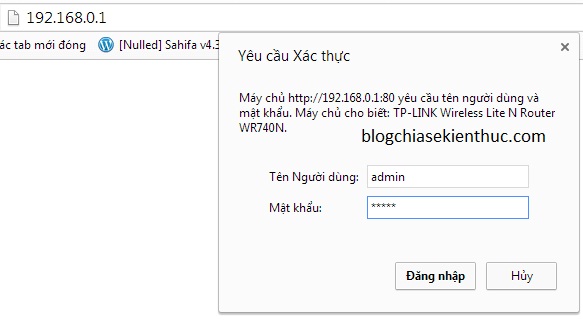
– Bước 3: Đây là bảng điều khiển của TP-Link, tại giao diện chính (trạng thái) thì chúng ta sẽ lấy được 2 thông tin đó là:
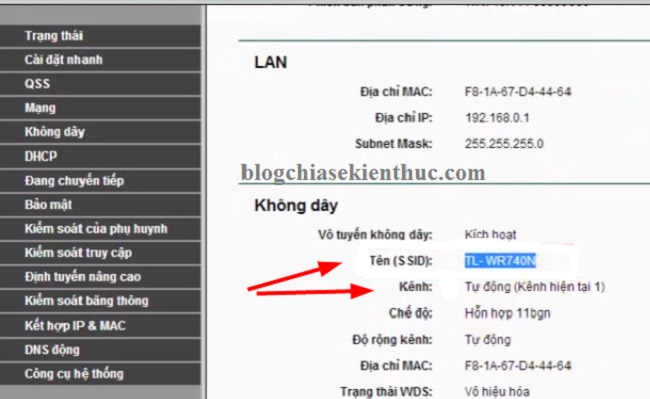
Tiếp theo bạn truy cập vào phần Không dây > Bảo mật không dây > vào phần Mật mã để lấy thông tin password nhé.
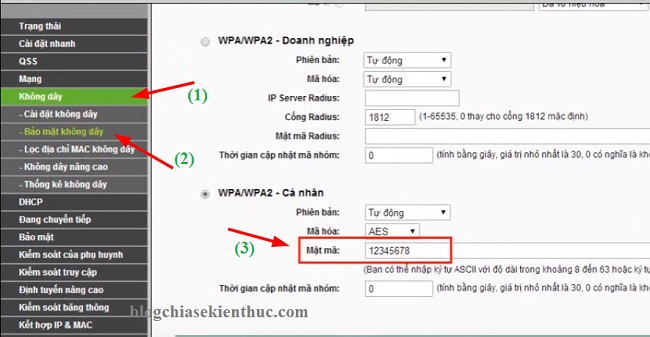
– Bước 4: Thiết lập lại kênh phát, bạn làm lượt các bước như sau: Truy cập vào Không dây > vào phần Cài đặt không dây > tiếp theo tại phần Kênh thì bạn hãy thiết lập 1 kênh bất kỳ, ví dụ mình sẽ để là kênh 8.
Sau đó nhấn Lưu để lưu lại cấu hình bạn vừa thiết lập.
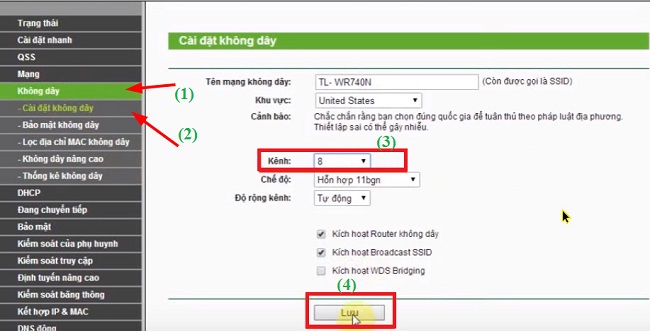
Cuối cùng bạn phải Reboot lại TP-Link để hoàn thành, thực hiện bằng cách nhấn vào link bấm vào đây
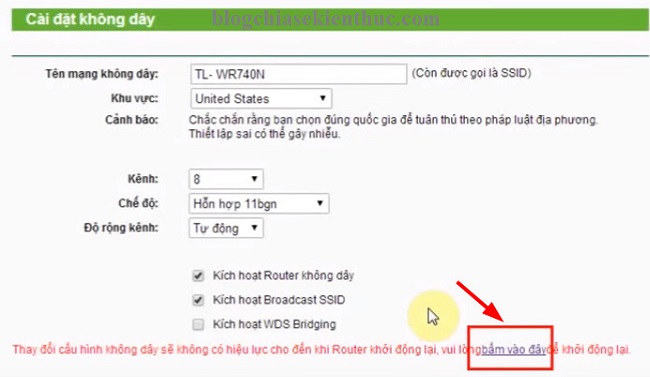
Nhấn vào Khởi động lại để thực hiện. Sau đó bạn hãy đợi cho quá trình Reboot hoàn thành là xong phần thiết lập cho bộ phát Wifi (nguồn internet).

Đề xuất bài viết:
Đổi địa chỉ IP máy tính (cách sử dụng IP động và tĩnh)
Hướng dẫn cách xem địa chỉ IP của máy tính Windows XP/7/8/10
Phần 2: Cấu hình chức năng Repeater trên Access Point
<Tạm gọi là TP-Link 2 – như trong ví dụ này là TP-Link TL-WA701ND>
Note: Trước khi làm thì bạn hãy ngắn hết kết nối internet đi trước nhé.
Bạn hãy kết nối TP-Link đến máy tính bằng cách cắm 1 đầu dây vào máy tính và đầu dây còn lại cắm vào cổng LAN của TP-Link.
– Bước 1: Bạn hãy đăng nhập vào thiết bị phát Wifi này để chúng ta cấu hình chức năng Repeater. Thông thường địa chỉ đăng nhập sẽ là 192.168.1.1 hoặc 192.168.0.1 với ID và password là admin. Bạn hãy thử với 2 địa chỉ IP này trước nếu như không được thì hãy lật úp cái TP-Link xuống và xem đằng sau nó sẽ có thông tin đăng nhập ở đó.

– Bước 2: Vì là bộ phát wifi mới nguyên nên giao diện đầu tiên chúng sẽ sẽ thấy đó là phần Quick Setup. Bạn hãy nhấn Next để tiếp tục.
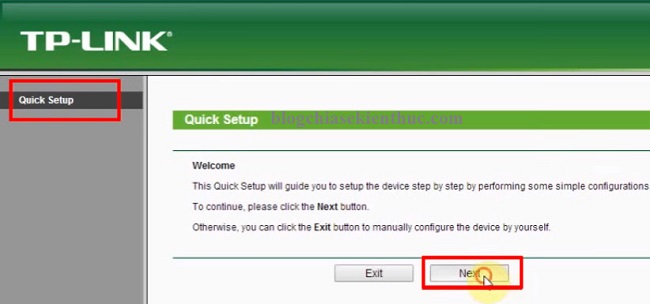
Tại giao diện tiếp theo, nó sẽ hỏi bạn là có muốn thay đổi ID và Password đăng nhập vào TP-Link hay không? Nhấn YES để đồng ý thay đổi hoặc nhấn NO để từ chối.
Note: Khuyến khích bạn chọn YES để thay đổi, ở đây làm demo nên mình sẽ chọn là NO nhé.
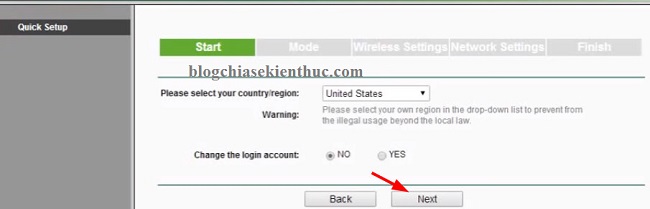
– Bước 3: Thay vì chọn tính năng Access Point như hình thường thì bạn hãy chọn tính năng Repeater (Range Extender) như hình bên dưới và chọn Next để tiếp tục.
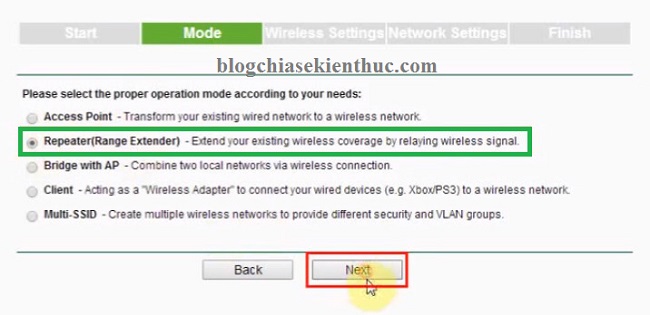
– Bước 4: Bạn hãy nhấn vào Survey để tìm mạng Wifi mà chúng ta muốn lập sóng.
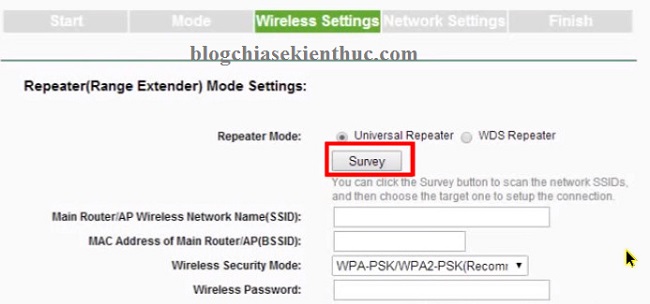
Lúc này sẽ xuất hiện một list danh sách các bộ phát (Access Point ) gần đó. Và bạn hãy connect đến Access Point mà chúng ta đã lấy thông tin ở Phần 1 nhé. Nhấn vào Connect để kết nối.
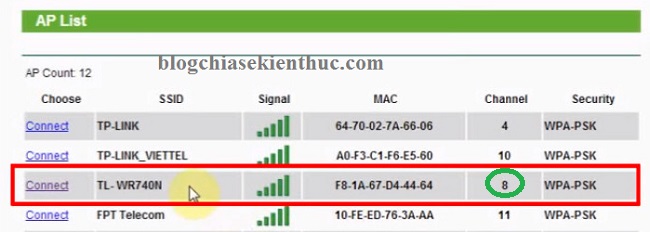
OK, tại đây thì nó sẽ tự động nhập một số thông tin ví dụ như tên Access Point mà bạn đã connect đến, địa chỉ MAC, kiểu mã hóa bảo mật.
Công việc mà bạn cần làm trong phần này là nhập mật khẩu vào ô Wireless Password (password này bạn lấy ở phần 1 nhé.)
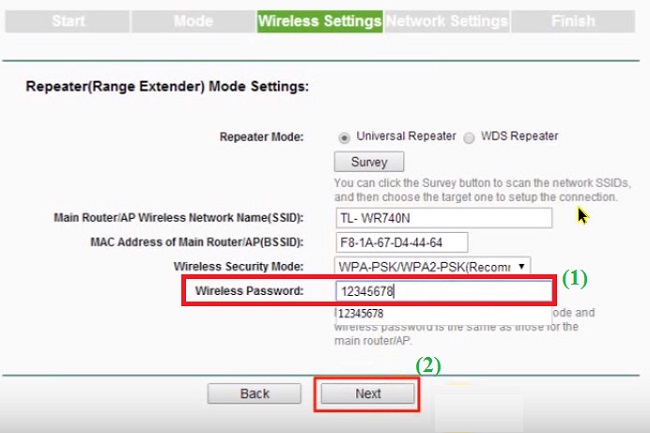
– Bước 5: Trong phần này chúng ta sẽ chọn kiểu là Static IP để tiện cho việc quản lý hơn.
Nguyên tắc của việc thiết lập địa chỉ IP là nên để nó nằm cùng lớp mạng với Router Wifi gốc (có nghĩa là TP-Link 1). Mà theo thông tin mà chúng ta lấy được thì địa chỉ IP của Router Wifi là 192.168.0.1, tức là nó có lớp mạng là 192.168.0.X nhé.
Như vậy tại khung IP Address bạn có thể nhập vào dải 192.168.0.X, ví dụ như 192.168.0.5, 192.168.0.6, …. 192.168.0.254 ..
Tại phần DHCP Server thì bạn hãy chọn Disable để vô hiệu hóa việc cung cấp địa chỉ IP động, và thông thường địa chỉ tính năng DHCP này chúng ta chỉ mở cho Router Wifi hoặc Modem Wifi mà thôi. Sau đó nhấn Next để tiếp tục..
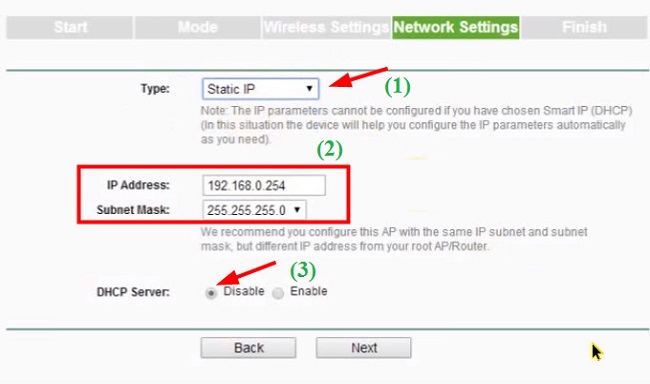
Cuối cùng bạn hãy nhấn Finish để tiếp tục..
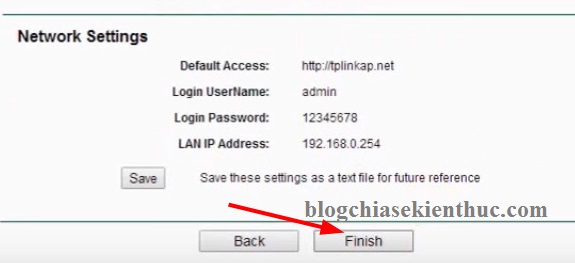
Cuối cùng bạn hãy nhấn Finish > chọn OK để đồng ý Reboot lại thiết bị.
Done! Đã xong, bây giờ thì bạn có thể kết nối thử đến bộ Repeater mà bạn vừa thiết lập xem đã kết nối internet được chưa nhé.
Tips: Một số loại TP-Link khác có thể giao diện hơi khác một chút, nhưng bạn chỉ cần tìm và thay thế các thông số như bên trên là được. Và một điều quan trọng là nhớ phải thực hiện Reboot lại để áp dụng nhé.
Lời kết
Như vậy là việc cấu hình chức năng Repeater trên Access Point đã hoàn tất, hướng dẫn thì khá dài dòng nhưng khi thực hiện thì rất nhanh thôi. Đây là một tính năng nâng cao và mình nghĩ nó là một tính năng tuyệt vời nhất cho các thiết bị phát Wifi hiện nay. Nó giúp bạn phát sóng và phủ sóng trên diện rộng và đặc biệt là bạn không phải chạy dây rợ lằng nhằng.
Hi vọng bài viết sẽ hữu ích với bạn, chúc các bạn thành công!
Chức năng Repeater là gì ?
Trước tiên bạn cần hiểu hơn về khái niệm Repeater của Access Point trước, khái niệm của nó thì khá dài dòng nhưng các bạn có thể hiểu một cách đơn giản nó là một thiết bị tiếp sóng, có nghĩa là Repeater sẽ thu lại sóng wifi của thiết bị khác sau đó phát lại cho các thiết bị khác .
Repeater hoạt động như thế nào ?
Cách thức hoạt động rất đơn giản, bạn chỉ cần nhìn vào sơ đồ hoạt động sau đây là có thể hiểu ngay được nguyên lý hoạt động của nó.
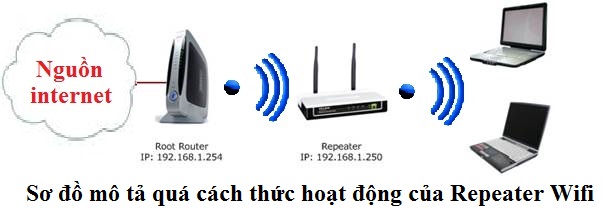
Ưu điểm của tính năng Repeater Wifi
- Cấu hình đơn giản và dễ sử dụng.
- Repeater thu phát sóng rất tốt, thay thế hoàn toàn cho việc sử dụng dây dợ lằng nhằng mà lại kém hiệu quả.
- Bạn có thể sử dụng tính năng Repeater để tiếp sóng cho những nơi wifi yếu và chập chờn.
- Tiếp nối sóng Wifi đi những khoảng cách xa hơn.
- Bạn có thể mở rộng phạm vi phủ sóng wifi và hơn nữa là bạn có thể đặt Repeater ở bất kỳ vị trí nào mà không cần phải lo chạy dây mạng từ modem wifi đến access point và không bị mất thẩm mỹ cho nhà bạn.
Hướng dẫn cách thiết lập TP-Link để phát Wifi dễ dàng
Hướng dẫn cách cấu hình modem Wifi TP-Link chi tiết nhất
Hướng dẫn thiết lập tính năng Repeater Wifi cho TP-Link
Phần 1: Truy cập vào Access Point để lấy thông tin
<Tạm gọi là TP-Link 1>
Đầu tiên là bạn cần đăng nhập vào Moden Wifi hoặc Router Wifi (theo như sơ đồ ở bên trên thì nó là nguồn internet ) để lấy các thông tin cần thiết như:
- Tên mạng Wifi.
- Mật khẩu Wifi.
- Địa chỉ IP.
- Kênh không dây.
– Bước 1: Truy cập vào Router Wifi (nguồn internet) để lấy các thông tin bên trên, nếu như bạn chưa biết địa chỉ IP để truy cập thì bạn có thể làm như sau:
+ Nhấn tổ hợp phím Windows + R để mở hộp thoại Run. Tiếp theo nhập vào lệnh cmd và nhấn Enter để thực hiện.
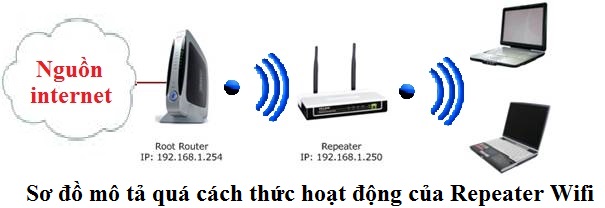
Tiếp theo bạn hãy nhập vào lệnh ipconfig để lấy ip đăng nhập vào bộ phát wifi.
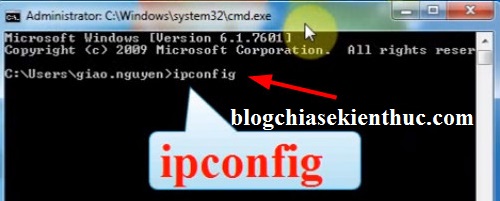
Dòng Default Gateway chính là dải địa chỉ IP mà chúng ta cần lấy.
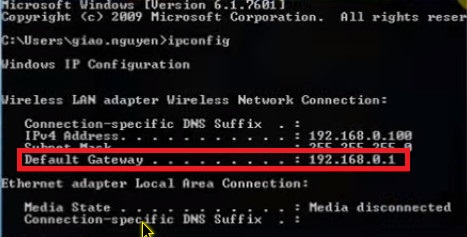
– Bước 2: Bây giờ hãy mở trình duyệt web lên và nhập dãy địa chỉ trên vào. Thông thường TP-Link sẽ có ID và password đăng nhập là admin, còn nếu như mật khẩu bị đổi rồi thì bạn phải hỏi người cài đặt hoặc là Reset lại thiết bị để cài lại.
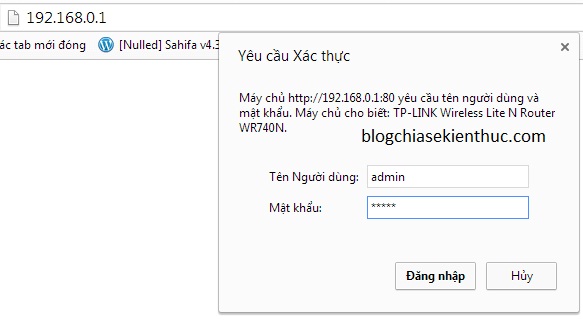
– Bước 3: Đây là bảng điều khiển của TP-Link, tại giao diện chính (trạng thái) thì chúng ta sẽ lấy được 2 thông tin đó là:
- Tên (SSID): Ở ví dụ này tên của TP-Link đó là TL-WR740N
- Kênh: Hiện tại đang ở kênh “tự động”, chính vì thế lát nữa chúng ta cần phải thiết lập lại kênh tĩnh cho Access Point nhé.
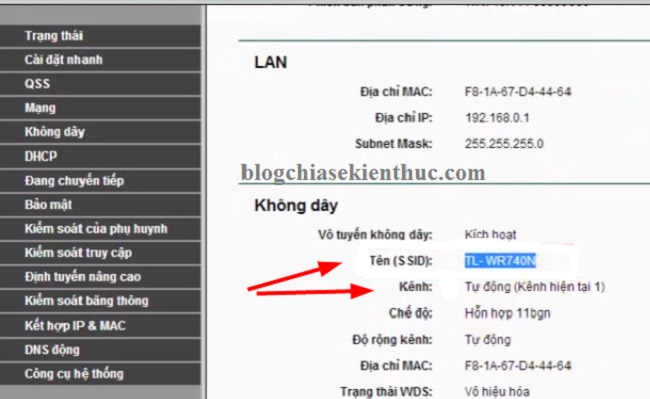
Tiếp theo bạn truy cập vào phần Không dây > Bảo mật không dây > vào phần Mật mã để lấy thông tin password nhé.
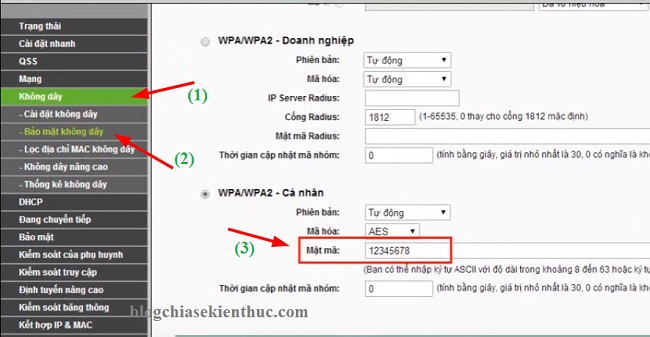
– Bước 4: Thiết lập lại kênh phát, bạn làm lượt các bước như sau: Truy cập vào Không dây > vào phần Cài đặt không dây > tiếp theo tại phần Kênh thì bạn hãy thiết lập 1 kênh bất kỳ, ví dụ mình sẽ để là kênh 8.
Sau đó nhấn Lưu để lưu lại cấu hình bạn vừa thiết lập.
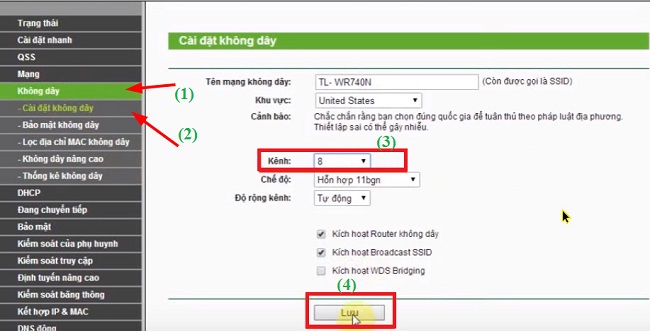
Cuối cùng bạn phải Reboot lại TP-Link để hoàn thành, thực hiện bằng cách nhấn vào link bấm vào đây
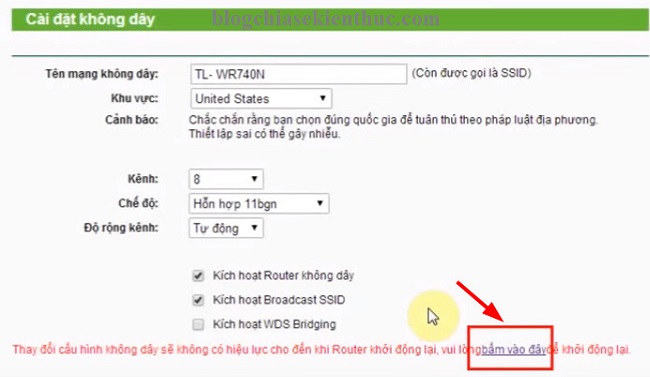
Nhấn vào Khởi động lại để thực hiện. Sau đó bạn hãy đợi cho quá trình Reboot hoàn thành là xong phần thiết lập cho bộ phát Wifi (nguồn internet).

Đề xuất bài viết:
Đổi địa chỉ IP máy tính (cách sử dụng IP động và tĩnh)
Hướng dẫn cách xem địa chỉ IP của máy tính Windows XP/7/8/10
Phần 2: Cấu hình chức năng Repeater trên Access Point
<Tạm gọi là TP-Link 2 – như trong ví dụ này là TP-Link TL-WA701ND>
Note: Trước khi làm thì bạn hãy ngắn hết kết nối internet đi trước nhé.
Bạn hãy kết nối TP-Link đến máy tính bằng cách cắm 1 đầu dây vào máy tính và đầu dây còn lại cắm vào cổng LAN của TP-Link.
– Bước 1: Bạn hãy đăng nhập vào thiết bị phát Wifi này để chúng ta cấu hình chức năng Repeater. Thông thường địa chỉ đăng nhập sẽ là 192.168.1.1 hoặc 192.168.0.1 với ID và password là admin. Bạn hãy thử với 2 địa chỉ IP này trước nếu như không được thì hãy lật úp cái TP-Link xuống và xem đằng sau nó sẽ có thông tin đăng nhập ở đó.

– Bước 2: Vì là bộ phát wifi mới nguyên nên giao diện đầu tiên chúng sẽ sẽ thấy đó là phần Quick Setup. Bạn hãy nhấn Next để tiếp tục.
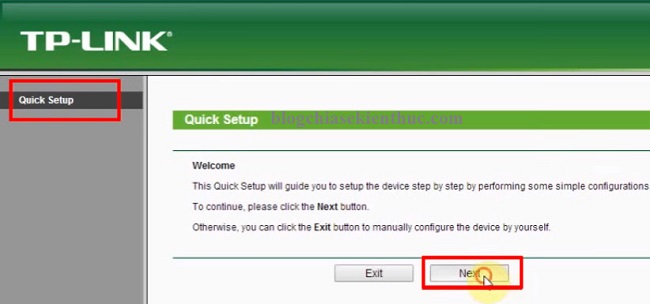
Tại giao diện tiếp theo, nó sẽ hỏi bạn là có muốn thay đổi ID và Password đăng nhập vào TP-Link hay không? Nhấn YES để đồng ý thay đổi hoặc nhấn NO để từ chối.
Note: Khuyến khích bạn chọn YES để thay đổi, ở đây làm demo nên mình sẽ chọn là NO nhé.
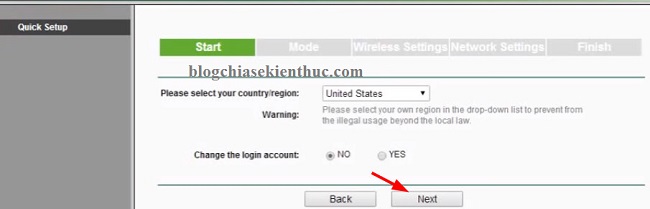
– Bước 3: Thay vì chọn tính năng Access Point như hình thường thì bạn hãy chọn tính năng Repeater (Range Extender) như hình bên dưới và chọn Next để tiếp tục.
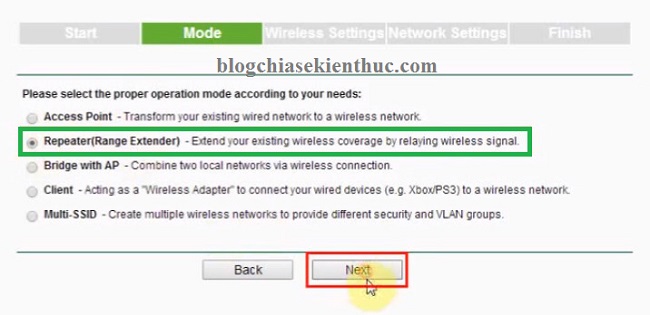
– Bước 4: Bạn hãy nhấn vào Survey để tìm mạng Wifi mà chúng ta muốn lập sóng.
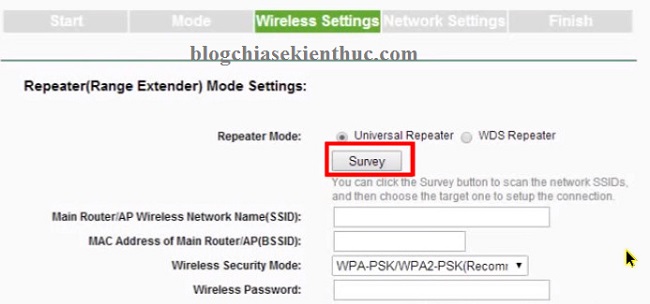
Lúc này sẽ xuất hiện một list danh sách các bộ phát (Access Point ) gần đó. Và bạn hãy connect đến Access Point mà chúng ta đã lấy thông tin ở Phần 1 nhé. Nhấn vào Connect để kết nối.
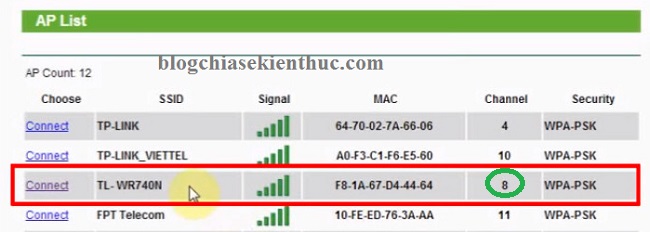
OK, tại đây thì nó sẽ tự động nhập một số thông tin ví dụ như tên Access Point mà bạn đã connect đến, địa chỉ MAC, kiểu mã hóa bảo mật.
Công việc mà bạn cần làm trong phần này là nhập mật khẩu vào ô Wireless Password (password này bạn lấy ở phần 1 nhé.)
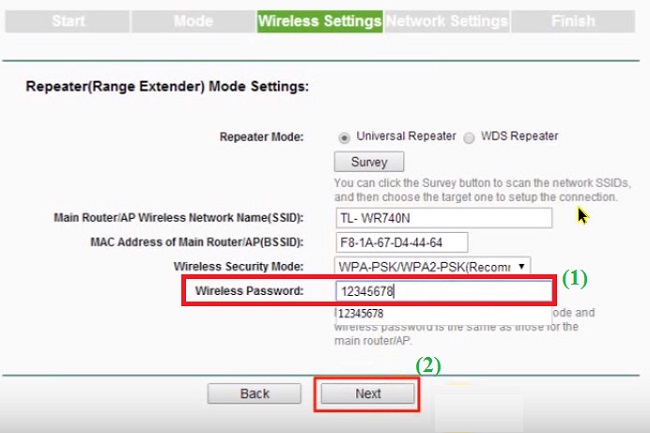
– Bước 5: Trong phần này chúng ta sẽ chọn kiểu là Static IP để tiện cho việc quản lý hơn.
Nguyên tắc của việc thiết lập địa chỉ IP là nên để nó nằm cùng lớp mạng với Router Wifi gốc (có nghĩa là TP-Link 1). Mà theo thông tin mà chúng ta lấy được thì địa chỉ IP của Router Wifi là 192.168.0.1, tức là nó có lớp mạng là 192.168.0.X nhé.
Như vậy tại khung IP Address bạn có thể nhập vào dải 192.168.0.X, ví dụ như 192.168.0.5, 192.168.0.6, …. 192.168.0.254 ..
Tại phần DHCP Server thì bạn hãy chọn Disable để vô hiệu hóa việc cung cấp địa chỉ IP động, và thông thường địa chỉ tính năng DHCP này chúng ta chỉ mở cho Router Wifi hoặc Modem Wifi mà thôi. Sau đó nhấn Next để tiếp tục..
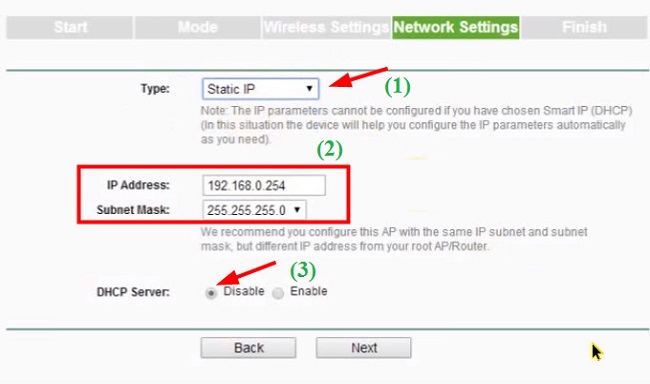
Cuối cùng bạn hãy nhấn Finish để tiếp tục..
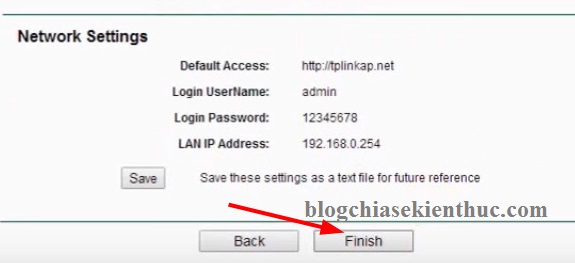
Cuối cùng bạn hãy nhấn Finish > chọn OK để đồng ý Reboot lại thiết bị.
Done! Đã xong, bây giờ thì bạn có thể kết nối thử đến bộ Repeater mà bạn vừa thiết lập xem đã kết nối internet được chưa nhé.
Tips: Một số loại TP-Link khác có thể giao diện hơi khác một chút, nhưng bạn chỉ cần tìm và thay thế các thông số như bên trên là được. Và một điều quan trọng là nhớ phải thực hiện Reboot lại để áp dụng nhé.
Lời kết
Như vậy là việc cấu hình chức năng Repeater trên Access Point đã hoàn tất, hướng dẫn thì khá dài dòng nhưng khi thực hiện thì rất nhanh thôi. Đây là một tính năng nâng cao và mình nghĩ nó là một tính năng tuyệt vời nhất cho các thiết bị phát Wifi hiện nay. Nó giúp bạn phát sóng và phủ sóng trên diện rộng và đặc biệt là bạn không phải chạy dây rợ lằng nhằng.
Hi vọng bài viết sẽ hữu ích với bạn, chúc các bạn thành công!
Kiên Nguyễn – Blogchiasekienthuc.com


