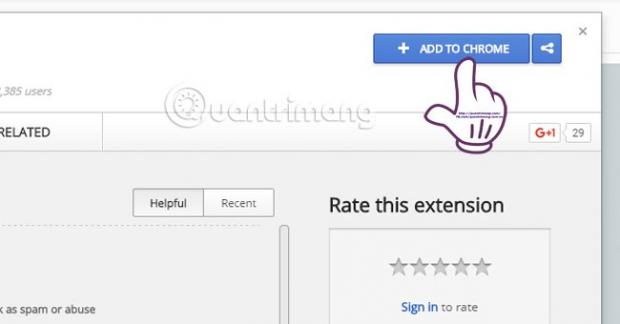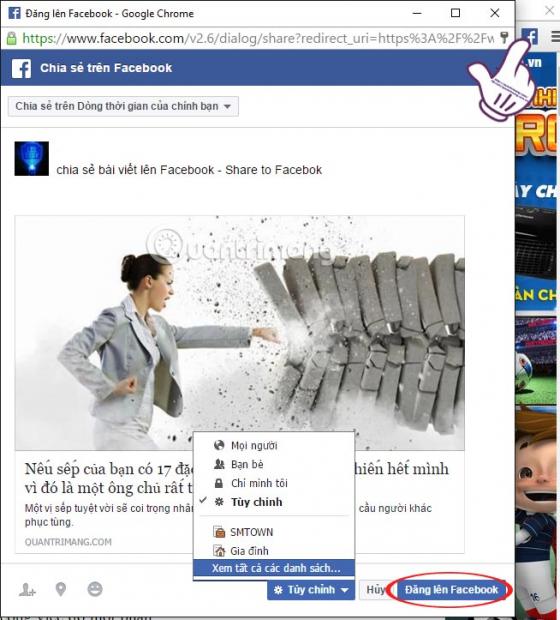Trong quá trình lướt web, bạn đọc được bài viết hay, độc đáo và muốn chia sẻ chúng lên Facebook cho bạn bè. Với những trang web có liên kết với Facebook, chúng ta chỉ cần nhấn chọn nút chia sẻ tới Facebook trên trang đó là xong. Nhưng với những website nào không tích hợp sẵn, bắt buộc bạn phải thực hiện thao tác thủ công copy đường link URL sau đó paste lên Facebook để chia sẻ.
Tuy nhiên, mọi việc sẽ trở nên đơn giản hóa và nhanh gọn hơn rất nhiều với tiện ích Share to Facebook trên trình duyệt Chrome. Khi cài đặt = tiện ích này, với những trang không kết hợp với Facebook, chúng ta không cần phải copy rồi paste link URL lên Facebook để chia sẻ. Chỉ cần mộc cú click chuột trên tiện ích là mọi công việc chia sẻ bài viết lên Facebook sẽ hoàn thành. Cùng Quản trị mạng tìm hiểu cách chia sẻ bài viết lên Facebook bằng tiện ích Share to Facebook nhé.
Bước 1:
Trước hết, chúng ta cần cài đặt tiện ích Share to Facebook trên trình duyệt Chrome theo đường link bên dưới.
Sau đó bạn nhấn Add to Chrome để tiến hành cài đặt tiện ích trên trình duyệt.
Tiếp tục nhấn Thêm tiện ích và chờ tiện ích hoàn thành quá trình cài đặt tiện ích trên trình duyệt Chrome.
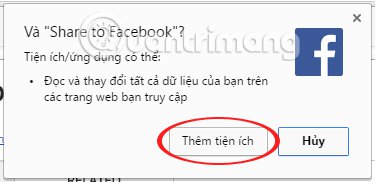 Bước 3:
Bước 3:
Sau khi cài đặt thành công, icon tiện ích Share to Facebook sẽ xuất hiện ở cuối thanh địa chỉ với biểu tượng của Facebook.
Bây giờ bạn hãy truy cập vào trang web muốn chia sẻ lên Facebook. Nhấn chọn biểu tượng Share to Facebook. Ngay sau đó sẽ xuất hiện giao diện cửa sổ chia sẻ bài viết lên Facebook quen thuộc. Nếu chưa đăng nhập Facebok, tiện ích sẽ yêu cầu bạn đăng nhập sau đó mới cho phép chia sẻ bài viết.
Chúng ta cũng thực hiện thao tác viết status cho bài viết, tag tên, thiết lập chế độ hiển thị bài chia sẻ, thêm hoạt động, hay cảm nghĩ,… như những bài viết thông thường khác. Cuối cung nhấn Đăng lên Facebook là xong rồi đó.
Khá nhanh chóng và tiện lợi đúng không. Bạn sẽ không cần đến 2, 3 thao tác mới có thể chia sẻ bài viết lên Facebook mà chỉ cần một cú click chuột với tiện ích Share to Facebook là xong. Tiện ích này sẽ tiết kiệm của bạn khá nhiều thời gian khi muốn chia sẻ tới mọi người trên Facebook.
Tham khảo thêm các bài sau đây:
Chúc các bạn thực hiện thành công!
Cập nhật: 04/07/2016 Nguyễn Trang
Tuy nhiên, mọi việc sẽ trở nên đơn giản hóa và nhanh gọn hơn rất nhiều với tiện ích Share to Facebook trên trình duyệt Chrome. Khi cài đặt = tiện ích này, với những trang không kết hợp với Facebook, chúng ta không cần phải copy rồi paste link URL lên Facebook để chia sẻ. Chỉ cần mộc cú click chuột trên tiện ích là mọi công việc chia sẻ bài viết lên Facebook sẽ hoàn thành. Cùng Quản trị mạng tìm hiểu cách chia sẻ bài viết lên Facebook bằng tiện ích Share to Facebook nhé.
Bước 1:
Trước hết, chúng ta cần cài đặt tiện ích Share to Facebook trên trình duyệt Chrome theo đường link bên dưới.
- Cài đặt tiện ích Share to Facebook
Sau đó bạn nhấn Add to Chrome để tiến hành cài đặt tiện ích trên trình duyệt.
Tiếp tục nhấn Thêm tiện ích và chờ tiện ích hoàn thành quá trình cài đặt tiện ích trên trình duyệt Chrome.
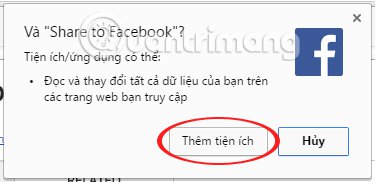
Sau khi cài đặt thành công, icon tiện ích Share to Facebook sẽ xuất hiện ở cuối thanh địa chỉ với biểu tượng của Facebook.
Bây giờ bạn hãy truy cập vào trang web muốn chia sẻ lên Facebook. Nhấn chọn biểu tượng Share to Facebook. Ngay sau đó sẽ xuất hiện giao diện cửa sổ chia sẻ bài viết lên Facebook quen thuộc. Nếu chưa đăng nhập Facebok, tiện ích sẽ yêu cầu bạn đăng nhập sau đó mới cho phép chia sẻ bài viết.
Chúng ta cũng thực hiện thao tác viết status cho bài viết, tag tên, thiết lập chế độ hiển thị bài chia sẻ, thêm hoạt động, hay cảm nghĩ,… như những bài viết thông thường khác. Cuối cung nhấn Đăng lên Facebook là xong rồi đó.
Khá nhanh chóng và tiện lợi đúng không. Bạn sẽ không cần đến 2, 3 thao tác mới có thể chia sẻ bài viết lên Facebook mà chỉ cần một cú click chuột với tiện ích Share to Facebook là xong. Tiện ích này sẽ tiết kiệm của bạn khá nhiều thời gian khi muốn chia sẻ tới mọi người trên Facebook.
Tham khảo thêm các bài sau đây:
- Đây là cách Live Stream Video Facebook trên PC, Fanpage
- Hướng dẫn thiết lập tính năng Live Stream Video Facebook trên di động, máy tính bảng
- Cách xóa tài khoản Facebook vĩnh viễn
Chúc các bạn thực hiện thành công!
Cập nhật: 04/07/2016 Nguyễn Trang