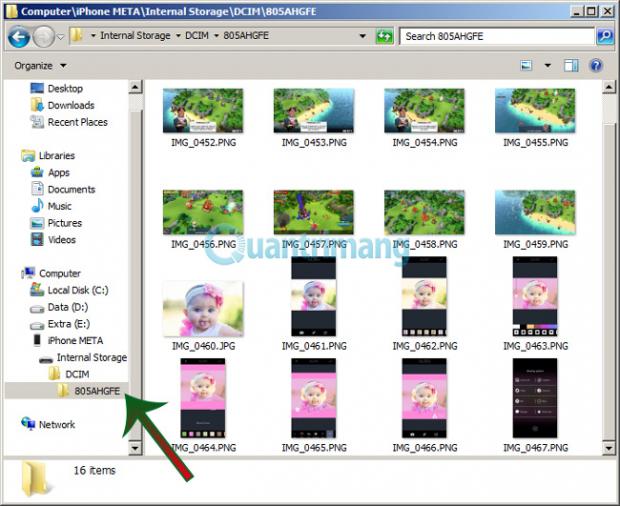Trong bài viết trước, chúng tôi đã hướng dẫn các bạn cách copy ảnh, video, nhạc từ máy tính vào iPhone, iPad. Nhưng nếu muốn làm ngược lại, nghĩa là copy ảnh, ca nhạc… từ iPhone vào PC thì làm thế nào? Hãy tham khảo bài viết dưới đây nhé!
Không cần đến phần mềm hỗ trợ, không cần iTunes… tất cả những gì bạn cần là sợi dây cable nối, iPhone và chiếc máy tính. Để copy ảnh từ iPhone vào máy tính bạn làm như sau (iPad tương tự nha): Bước 1: Kết nối điện thoại iPhone, hoặc iPad với máy tính bằng dây cáp.

Bước 2: Cho phép máy tính truy cập vào điện thoại
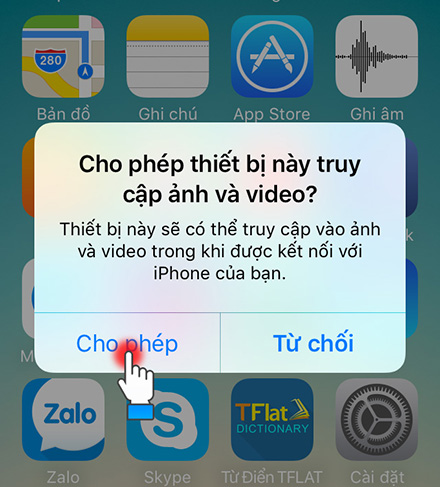
Bước 3: Mở My Computer hoặc This PC Windows sẽ nhận diện chiếc iPhone/iPad của bạn như 1 chiếc ổ USB, và hiển thị trong cửa sổ Explorer như hình, bạn nhấp chọn Open device to view file using Windows Explorer để mở các thư mục được lưu trữ trên iPhone trong cửa sổ Explorer của Windows. Trên một số máy sẽ không hiện tùy chọn này, bạn chỉ cần mở My Computer hoặc This PC (trên Windows 10) để nhìn thấy iPhone.
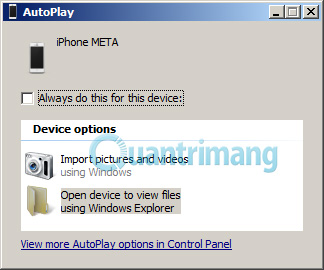
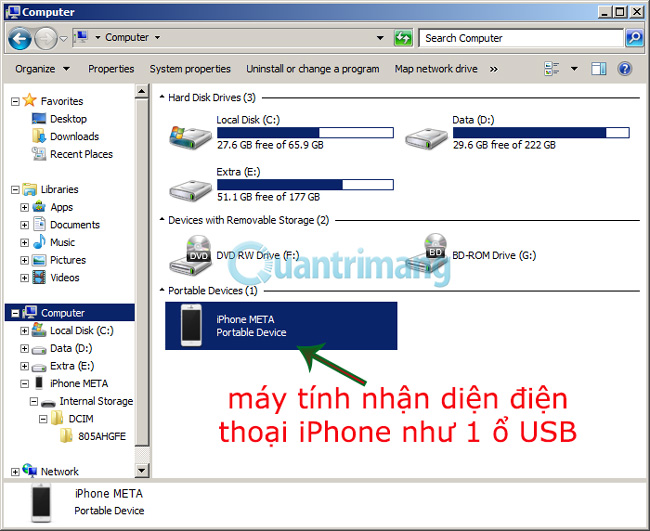
Bước 4: Truy cập vào thư mục ảnh của iPhone Và để copy ảnh từ iPhone sang máy tính, các bạn vào thư mục iPhone > Internal Storage > DCIM > 805AHGFE (tùy từng máy mà tên này có thể khác nhau), lựa chọn ảnh cần thiết và copy ra máy tính như bình thường.
Tất nhiên, bạn có thể làm ngược lại, copy ảnh từ máy tính vào iPhone, iPad để xem lại khi cần hoặc dùng làm hình nền… Hy vọng với cách sao chép ảnh từ iPhone, iPad vào máy tính không cần iTunes này sẽ giúp các bạn copy được những bức ảnh mình cần một cách nhanh chóng, tiết kiệm thời gian hơn. Chúc các bạn thành công!
Không cần đến phần mềm hỗ trợ, không cần iTunes… tất cả những gì bạn cần là sợi dây cable nối, iPhone và chiếc máy tính. Để copy ảnh từ iPhone vào máy tính bạn làm như sau (iPad tương tự nha): Bước 1: Kết nối điện thoại iPhone, hoặc iPad với máy tính bằng dây cáp.

Bước 2: Cho phép máy tính truy cập vào điện thoại
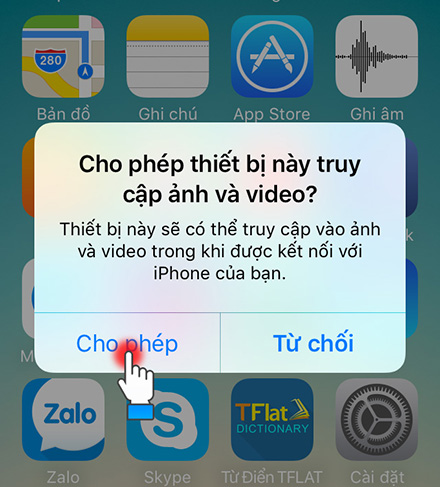
Bước 3: Mở My Computer hoặc This PC Windows sẽ nhận diện chiếc iPhone/iPad của bạn như 1 chiếc ổ USB, và hiển thị trong cửa sổ Explorer như hình, bạn nhấp chọn Open device to view file using Windows Explorer để mở các thư mục được lưu trữ trên iPhone trong cửa sổ Explorer của Windows. Trên một số máy sẽ không hiện tùy chọn này, bạn chỉ cần mở My Computer hoặc This PC (trên Windows 10) để nhìn thấy iPhone.
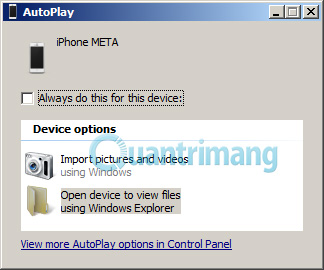
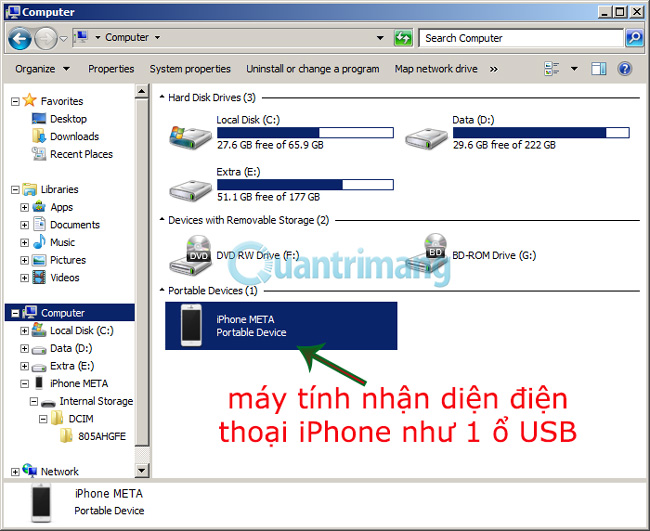
Bước 4: Truy cập vào thư mục ảnh của iPhone Và để copy ảnh từ iPhone sang máy tính, các bạn vào thư mục iPhone > Internal Storage > DCIM > 805AHGFE (tùy từng máy mà tên này có thể khác nhau), lựa chọn ảnh cần thiết và copy ra máy tính như bình thường.
Tất nhiên, bạn có thể làm ngược lại, copy ảnh từ máy tính vào iPhone, iPad để xem lại khi cần hoặc dùng làm hình nền… Hy vọng với cách sao chép ảnh từ iPhone, iPad vào máy tính không cần iTunes này sẽ giúp các bạn copy được những bức ảnh mình cần một cách nhanh chóng, tiết kiệm thời gian hơn. Chúc các bạn thành công!