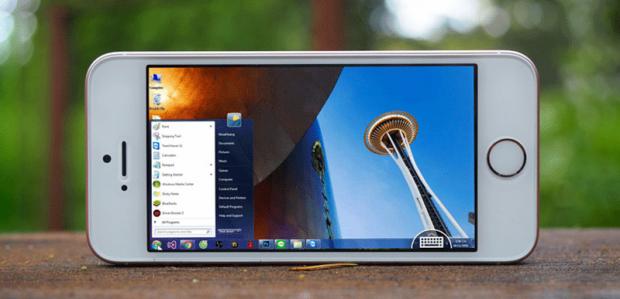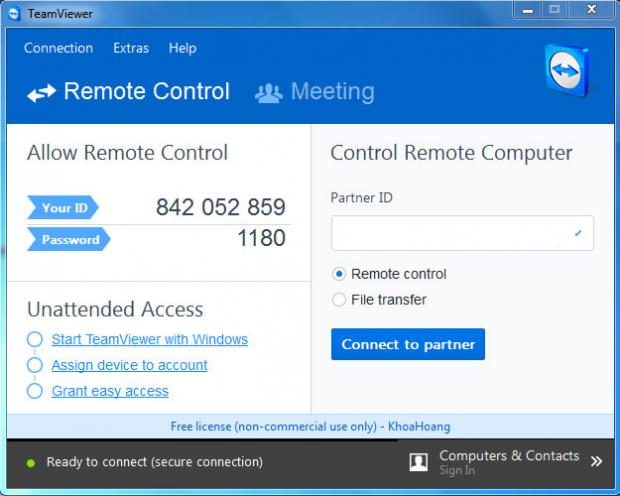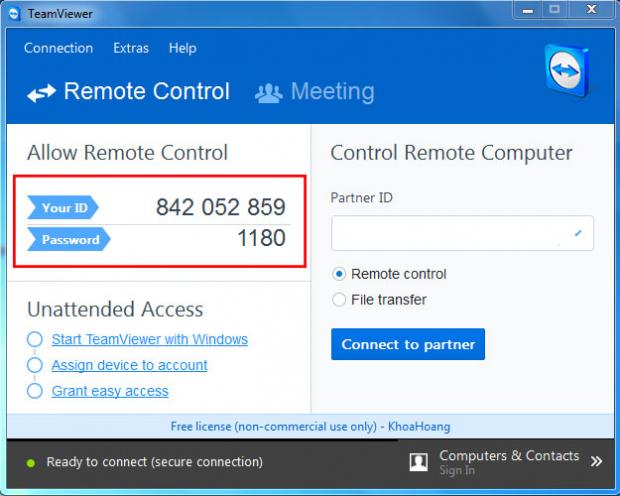Có thể bạn chưa biết nhưng iPhone hay iPad có thể sử dụng để điều khiển máy tính cá nhân của bạn từ xa, bài viết sau đây của chúng tôi sẽ hướng dẫn các bạn thực hiện thủ thuật này một cách đơn giản và chi tiết nhất.
Điều khiển máy tính từ xa qua iPhone rất hữu ích trong các trường hợp như: máy tính của bạn gặp vấn đề nhưng bạn không biết sửa và bạn có thể yêu cầu bạn bè hỗ trợ từ xa, hoặc khi đang đi công tác xa, vô tình quên tài liệu quan trọng của mình trong máy tính nhưng người thân của bạn không biết tài liệu nằm ở phần nào trong máy tính của bạn cả, đây cũng là lúc thủ thuật này trổ tài ‘cấp cứu’ giúp bạn.
Các công cụ để điều khiển máy tính từ xa:
+ Máy tính chạy Window hoặc OS X hoặc macOS cài đặt TeamViewer (click vào đây để tải Teamviewer)
+ Trên iPhone/iPad cài đặt TeamViewer: Remote Control (click vào đây để tải và cài đặt)
1 Các bước kết nối để điều khiển máy tính qua iPhone
Bước 1: Mở phần mềm TeamViewer trên máy tính đã tải ở trên.
Ở mục Allow Remote Control sẽ có 2 dòng:
+ Your ID: bao gồm 9 chữ số.
+ Password: bao gồm 4 chữ số.
Hãy lưu ý 2 dòng này vì nó sẽ cần để kết nối iPhone của bạn với máy tính.
Bước 2: Mở phần mềm TeamViewer trên iPhone.
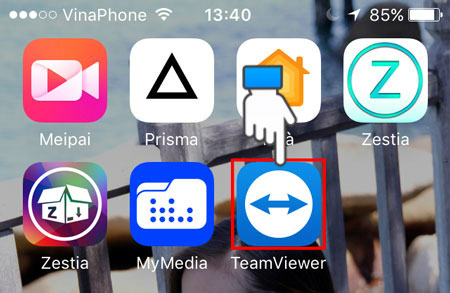
Bước 3: Chọn tab Kết nối -> sau đó hãy điền dòng Your ID (9 chữ số) ở trên máy tính của bạn vào ô ID Teamviewer -> chọn Điều khiển từ xa khi nhập xong.
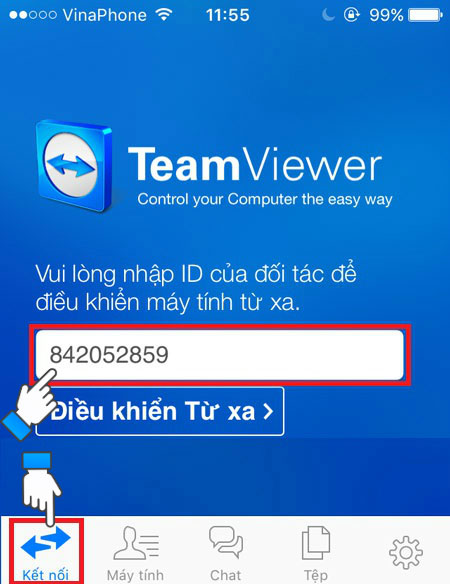
Bước 4: Trên iPhone sẽ xuất hiện thông báo nhập mật khẩu của đối tác, hãy nhập vào 4 chữ số ở dòng Password trên máy tính của bạn -> nhập xong chọn OK.
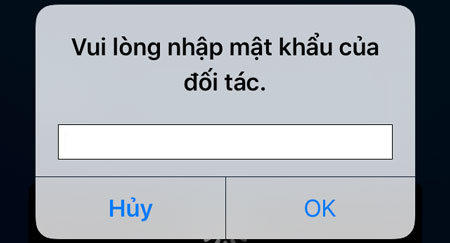
Bước 5: Một thông báo hướng dẫn sử dụng thao tác xuất hiện -> chọn Tiếp tục.
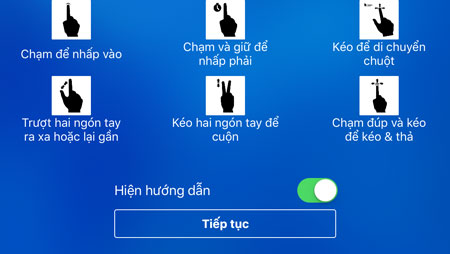
Bước 6: Vậy là iPhone của bạn đã kết nối và điều khiển được máy tính.
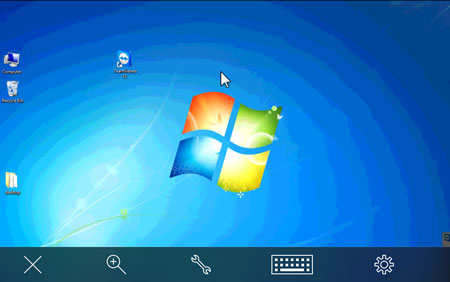 2 Nếu bạn muốn sử dụng bàn phím
2 Nếu bạn muốn sử dụng bàn phím
Bước 1: Chọn biểu tượng bàn phím có mũi tên lên.

Bước 2: Chọn biểu tượng bàn phím.

Bàn phím sẽ xuất hiện và đầy đủ các phím chức năng như Ctrl, Alt, Esc…
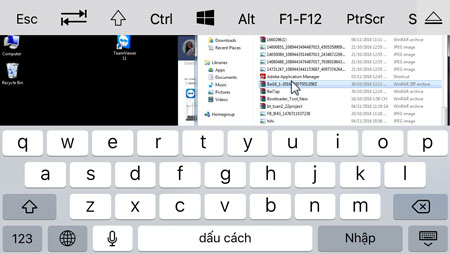 3 Để ngắt kết nối điều khiển
3 Để ngắt kết nối điều khiển
Bước 1: Chọn biểu tượng bàn phím có mũi tên lên.

Bước 2: Chọn biểu tượng X.

Bước 3: Chọn Đóng.
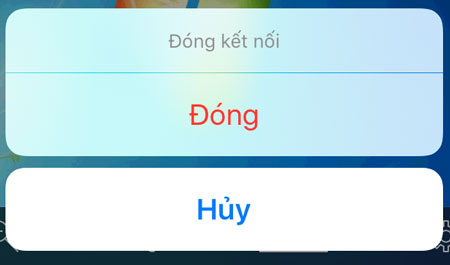
Bài viết trên đây là toàn bộ hướng dẫn để điều khiển máy tính từ xa thông qua iPhone, iPad. Nếu bạn đang gặp khó khăn ở bước nào hay đang có thắc mắc, xin mời bình luận ngay ở bên dưới để chúng tôi hỗ trợ và giải đáp nhé.
Siêu thị chúng tôi
Điều khiển máy tính từ xa qua iPhone rất hữu ích trong các trường hợp như: máy tính của bạn gặp vấn đề nhưng bạn không biết sửa và bạn có thể yêu cầu bạn bè hỗ trợ từ xa, hoặc khi đang đi công tác xa, vô tình quên tài liệu quan trọng của mình trong máy tính nhưng người thân của bạn không biết tài liệu nằm ở phần nào trong máy tính của bạn cả, đây cũng là lúc thủ thuật này trổ tài ‘cấp cứu’ giúp bạn.
Các công cụ để điều khiển máy tính từ xa:
+ Máy tính chạy Window hoặc OS X hoặc macOS cài đặt TeamViewer (click vào đây để tải Teamviewer)
+ Trên iPhone/iPad cài đặt TeamViewer: Remote Control (click vào đây để tải và cài đặt)
1 Các bước kết nối để điều khiển máy tính qua iPhone
Bước 1: Mở phần mềm TeamViewer trên máy tính đã tải ở trên.
Ở mục Allow Remote Control sẽ có 2 dòng:
+ Your ID: bao gồm 9 chữ số.
+ Password: bao gồm 4 chữ số.
Hãy lưu ý 2 dòng này vì nó sẽ cần để kết nối iPhone của bạn với máy tính.
Bước 2: Mở phần mềm TeamViewer trên iPhone.
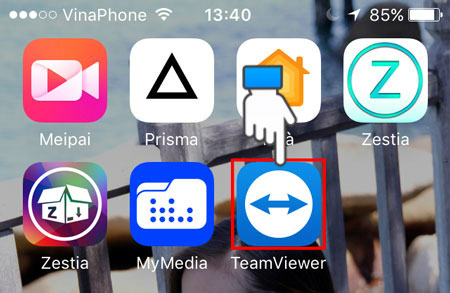
Bước 3: Chọn tab Kết nối -> sau đó hãy điền dòng Your ID (9 chữ số) ở trên máy tính của bạn vào ô ID Teamviewer -> chọn Điều khiển từ xa khi nhập xong.
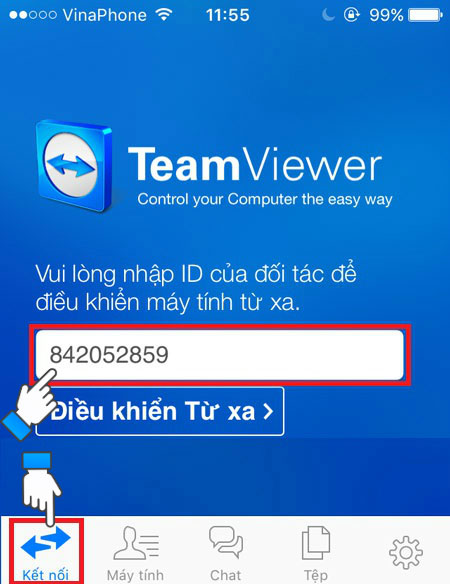
Bước 4: Trên iPhone sẽ xuất hiện thông báo nhập mật khẩu của đối tác, hãy nhập vào 4 chữ số ở dòng Password trên máy tính của bạn -> nhập xong chọn OK.
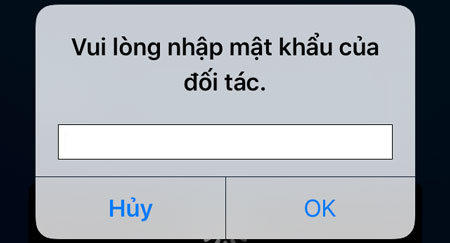
Bước 5: Một thông báo hướng dẫn sử dụng thao tác xuất hiện -> chọn Tiếp tục.
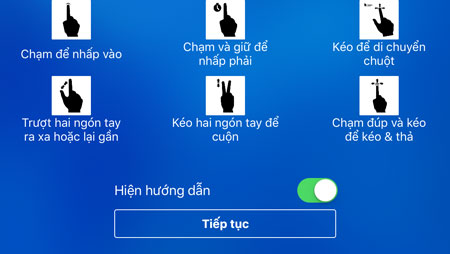
Bước 6: Vậy là iPhone của bạn đã kết nối và điều khiển được máy tính.
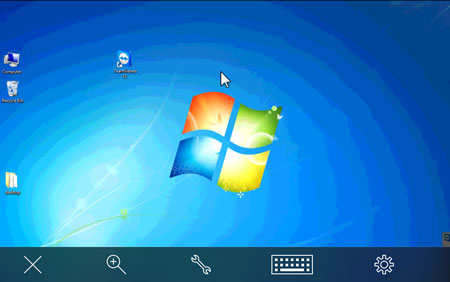
Bước 1: Chọn biểu tượng bàn phím có mũi tên lên.

Bước 2: Chọn biểu tượng bàn phím.

Bàn phím sẽ xuất hiện và đầy đủ các phím chức năng như Ctrl, Alt, Esc…
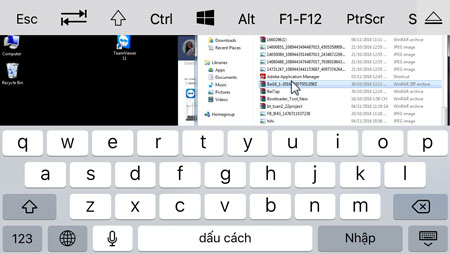
Bước 1: Chọn biểu tượng bàn phím có mũi tên lên.

Bước 2: Chọn biểu tượng X.

Bước 3: Chọn Đóng.
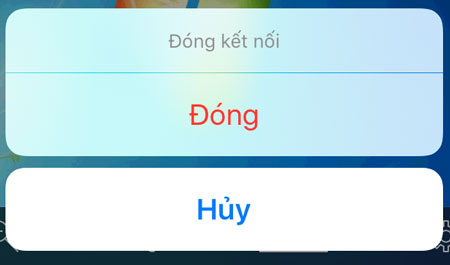
Bài viết trên đây là toàn bộ hướng dẫn để điều khiển máy tính từ xa thông qua iPhone, iPad. Nếu bạn đang gặp khó khăn ở bước nào hay đang có thắc mắc, xin mời bình luận ngay ở bên dưới để chúng tôi hỗ trợ và giải đáp nhé.
Siêu thị chúng tôi
Nguồn: Tinh tế