Nhờ dung lượng lớn, nhiều người lập vài tài khoản khác nhau trên Gmail để biến thành kho lưu trữ. Nhưng việc quản lý nhiều tài khoản như vậy sẽ rất mất thời gian. Vậy nên Gmail đã cho phép người dùng gộp nhiều tài khoản Gmail vào một tài khoản chính để dễ dàng quản lý. Hãy xem bài viết sau để biết cách thực hiện nhé.
Bước 1. Thêm địa chỉ Email thứ hai Giả sử bạn có một tài khoản Gmail sử dụng thường xuyên hơn các tài khoản Gmail khác, hãy sử dụng tài khoản đó làm email chính để nhận tất cả email từ các tài khoản phụ. Tài khoản Gmail chính này sẽ cho phép bạn nhận, tìm kiếm và trả lời bằng ID Gmail phụ được liên kết với tài khoản chính. Vì vậy, hãy chuyển đến tài khoản Gmail chính và liên kết địa chỉ Gmail thứ hai với tài khoản đó. 1. Trong giao diện chính của Gmail, nhấp vào biểu tượng bánh răng và sau đó chọn Settings từ góc trên bên phải màn hình.
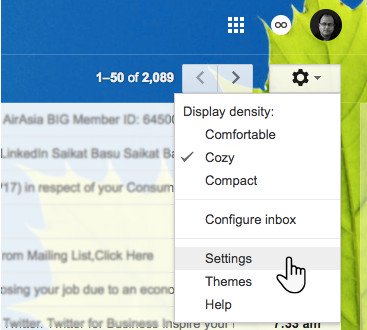
2. Nhấp vào tab Accounts and Import. Bây giờ, trong cài đặt Send mail as:, nhấp vào Add another email address.
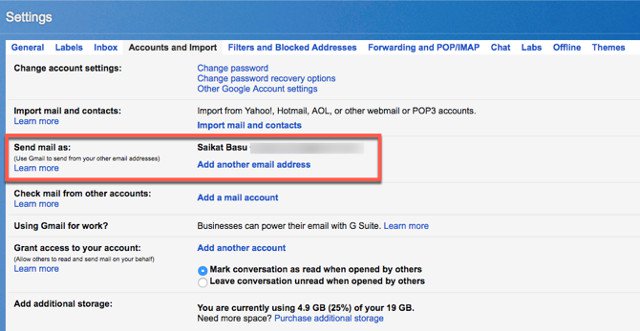
3. Một cửa sổ mới sẽ hiện ra. Trong trường tên, nhập tên đầy đủ của bạn. Đối với địa chỉ email, hãy nhập ID email thứ hai mà bạn muốn liên kết đến tài khoản này. Chọn hộp Treat as an alias nếu bạn muốn trả lời bất kỳ email nào được gửi đến từ tài khoản được liên kết. Bạn cũng có thể bỏ chọn hộp và chọn địa chỉ email cụ thể để trả lời.

4. Gmail sẽ gửi một thông báo xác minh đến email này để xác nhận bạn là chủ sở hữu của tài khoản. Sau đó, bạn cần nhập mã xác minh được gửi tới địa chỉ email này và nhấp vào ‘Verify” hoặc nhấp vào liên kết xác minh.

5. Sau khi xác minh, bạn có thể thấy địa chỉ email thứ hai được hiển thị trong phần Send mail as của tài khoản chính. Bây giờ, bất cứ khi nào soạn email, bạn sẽ có một tùy chọn mới trong trường ‘From‘. Chỉ cần nhấp vào địa chỉ email đó và đó là địa chỉ mà người nhận sẽ nhìn thấy. Bước 2. Chuyển tiếp thư đến 1. Mở trang Settings của tài khoản Gmail thứ hai mà bạn muốn đọc email. 2. Nhấp vào tab Forwarding and POP/IMAP. 3. Nhập địa chỉ email chính vào hộp Forward a copy of incoming mail to box. 4. Sau đó chọn một tùy chọn từ danh sách thả xuống:
5. Nhấp vào Save Changes. Bây giờ, bạn không cần phải mở tài khoản phụ để kiểm tra email nữa. Bạn chỉ cần đăng nhập vào tài khoản chính. Bước 3. Tạo nhãn cho Email đến Việc sử dụng nhãn trong Gmail là một trong những cách hiệu quả nhất để kiểm soát hộp thư đến. Điều này sẽ giúp bạn phân biệt thư nào gửi đến địa chỉ email nào. Bạn có thể tạo các nhãn cụ thể cho mỗi tài khoản Gmail được liên kết và sau đó sử dụng các bộ lọc thông minh để dễ dàng sử dụng chúng. Chuyển sang tài khoản email chính, cuộn xuống dưới cùng của trang và tìm liên kết Create new labels ở phía bên trái của cửa sổ.
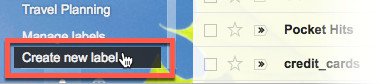
Nhấp vào liên kết để mở hộp New Label. Nhập tên cho nhãn. Bạn có thể sử dụng địa chỉ email thực nếu bạn muốn, sau đó nhấp vào Create.
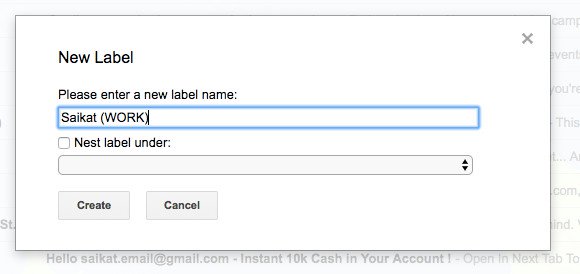
Bạn có thể tạo nhiều nhãn, cho mỗi tài khoản email được liên kết một màu riêng biệt hoặc thậm chí tạo các nhãn phụ cho các loại email khác nhau. Bước 4. Tạo bộ lọc để tự động tổ chức hộp thư đến 1. Trong cài đặt tài khoản email chính, hãy nhấp vào tab Filters and Blocked Addresses, bên cạnh tab Accounts and Import. Cuộn xuống và nhấp vào Create a new filter.
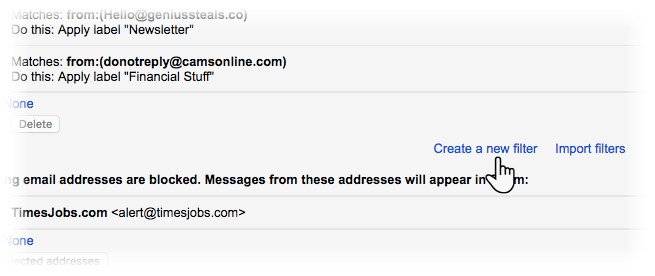
2. Nhập địa chỉ email phụ của bạn vào trường From trong màn hình kế tiếp. 3. Nhấp vào Create a filter with this search. Trong màn hình tiếp theo, có một số tùy chọn trong When a message arrives that matches this search.

4. Chọn Apply the label và nhãn mà bạn đã thiết lập trong bước trước. 5. Nhấp vào nút Create filter màu xanh lam. Bạn cũng có thể chọn Also apply filter to “X” matching conversations nếu bạn có bất kỳ email nào trước đó từ tài khoản được liên kết. Một cách nhanh hơn: Bạn cũng có thể sử dụng một thông điệp cụ thể để tạo bộ lọc. Đôi khi đây là cách nhanh hơn để tạo bộ lọc ngay lập tức.
Giờ đây, email từ tài khoản email phụ sẽ được tải xuống tài khoản email chính và tự động chuyển nhãn mà bạn đã chỉ định. Sử dụng bộ lọc giúp phân biệt các email được gửi đến. Bạn cũng có thể gửi email từ cả hai tài khoản email mà không phải chuyển sang tài khoản email phụ.
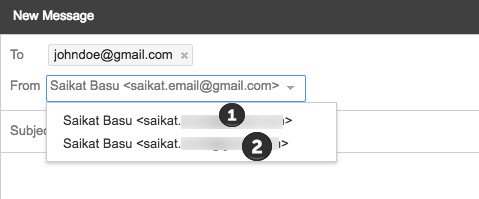
Bonus: Sử dụng tính năng Multiple Inboxes Multiple Inboxes là tính năng của Gmail Labs. Bạn có thể sử dụng tính năng này khi muốn xem email từ một số tài khoản Gmail được liên kết và tổ chức chúng trong các hộp thư đến khác nhau tại cùng một tài khoản Gmail. Multiple Inboxes tạo hộp thư nhỏ bên cạnh hộp thư đến chính. Chúng cũng phân chia email đến thành nhiều phần dựa trên loại email. Lưu ý rằng chúng chỉ có thể được triển khai cho các tài khoản không sử dụng các tab bổ sung của Gmail như Social, Promotions, Updates và Forums.
Đăng nhập tài khoản chính, vào settings/labs để kích hoạt tính năng Multiple Inboxes.
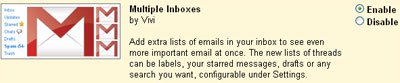
Truy cập hòm thư phụ, mở mục Settings, chọn Forwarding and POP/IMAP và điền địa chỉ của hòm thư chính.

Trở lại tài khoản chính, vào Settings, chọn Multiple Inboxes và nhập lệnh to:[email protected] (địa chỉ email phụ) vào Pane 0 và các địa chỉ e-mail khác vào các Pane tiếp theo nếu có nhiều tài khoản Gmail.

Lúc này, các e-mail mới của email phụ sẽ tự động hiển thị trong tài khoản chính ở cột bên phải. Google hỗ trợ mở tới 8 phân khu mới trong Inbox để người sử dụng tiện theo dõi nhiều hòm thư.
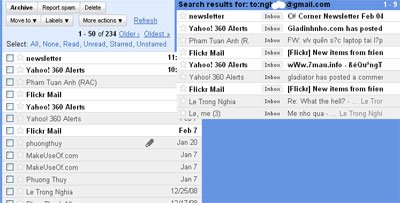
Lợi ích hiển nhiên nhất của việc sử dụng tài khoản Gmail chính làm tiết kiệm thời gian. Bạn không cần phải chuyển đổi tài khoản của mình nữa. Chúc các bạn thực hiện thành công!
Bước 1. Thêm địa chỉ Email thứ hai Giả sử bạn có một tài khoản Gmail sử dụng thường xuyên hơn các tài khoản Gmail khác, hãy sử dụng tài khoản đó làm email chính để nhận tất cả email từ các tài khoản phụ. Tài khoản Gmail chính này sẽ cho phép bạn nhận, tìm kiếm và trả lời bằng ID Gmail phụ được liên kết với tài khoản chính. Vì vậy, hãy chuyển đến tài khoản Gmail chính và liên kết địa chỉ Gmail thứ hai với tài khoản đó. 1. Trong giao diện chính của Gmail, nhấp vào biểu tượng bánh răng và sau đó chọn Settings từ góc trên bên phải màn hình.
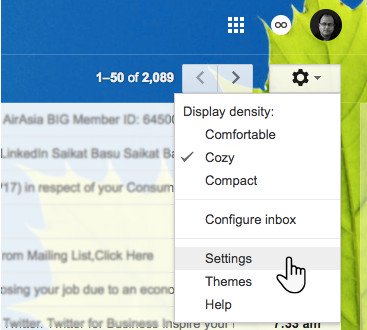
2. Nhấp vào tab Accounts and Import. Bây giờ, trong cài đặt Send mail as:, nhấp vào Add another email address.
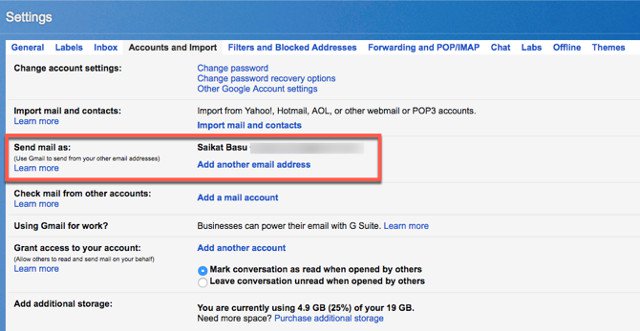
3. Một cửa sổ mới sẽ hiện ra. Trong trường tên, nhập tên đầy đủ của bạn. Đối với địa chỉ email, hãy nhập ID email thứ hai mà bạn muốn liên kết đến tài khoản này. Chọn hộp Treat as an alias nếu bạn muốn trả lời bất kỳ email nào được gửi đến từ tài khoản được liên kết. Bạn cũng có thể bỏ chọn hộp và chọn địa chỉ email cụ thể để trả lời.

4. Gmail sẽ gửi một thông báo xác minh đến email này để xác nhận bạn là chủ sở hữu của tài khoản. Sau đó, bạn cần nhập mã xác minh được gửi tới địa chỉ email này và nhấp vào ‘Verify” hoặc nhấp vào liên kết xác minh.

5. Sau khi xác minh, bạn có thể thấy địa chỉ email thứ hai được hiển thị trong phần Send mail as của tài khoản chính. Bây giờ, bất cứ khi nào soạn email, bạn sẽ có một tùy chọn mới trong trường ‘From‘. Chỉ cần nhấp vào địa chỉ email đó và đó là địa chỉ mà người nhận sẽ nhìn thấy. Bước 2. Chuyển tiếp thư đến 1. Mở trang Settings của tài khoản Gmail thứ hai mà bạn muốn đọc email. 2. Nhấp vào tab Forwarding and POP/IMAP. 3. Nhập địa chỉ email chính vào hộp Forward a copy of incoming mail to box. 4. Sau đó chọn một tùy chọn từ danh sách thả xuống:
5. Nhấp vào Save Changes. Bây giờ, bạn không cần phải mở tài khoản phụ để kiểm tra email nữa. Bạn chỉ cần đăng nhập vào tài khoản chính. Bước 3. Tạo nhãn cho Email đến Việc sử dụng nhãn trong Gmail là một trong những cách hiệu quả nhất để kiểm soát hộp thư đến. Điều này sẽ giúp bạn phân biệt thư nào gửi đến địa chỉ email nào. Bạn có thể tạo các nhãn cụ thể cho mỗi tài khoản Gmail được liên kết và sau đó sử dụng các bộ lọc thông minh để dễ dàng sử dụng chúng. Chuyển sang tài khoản email chính, cuộn xuống dưới cùng của trang và tìm liên kết Create new labels ở phía bên trái của cửa sổ.
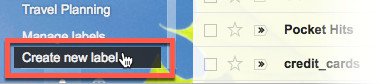
Nhấp vào liên kết để mở hộp New Label. Nhập tên cho nhãn. Bạn có thể sử dụng địa chỉ email thực nếu bạn muốn, sau đó nhấp vào Create.
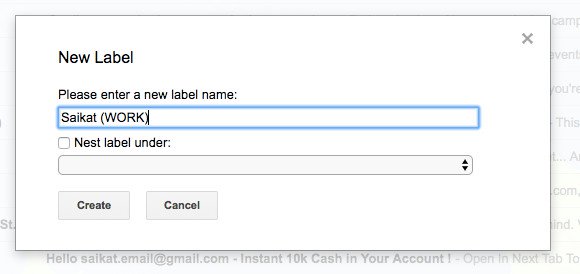
Bạn có thể tạo nhiều nhãn, cho mỗi tài khoản email được liên kết một màu riêng biệt hoặc thậm chí tạo các nhãn phụ cho các loại email khác nhau. Bước 4. Tạo bộ lọc để tự động tổ chức hộp thư đến 1. Trong cài đặt tài khoản email chính, hãy nhấp vào tab Filters and Blocked Addresses, bên cạnh tab Accounts and Import. Cuộn xuống và nhấp vào Create a new filter.
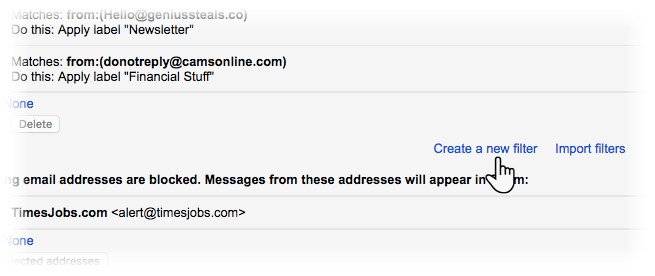
2. Nhập địa chỉ email phụ của bạn vào trường From trong màn hình kế tiếp. 3. Nhấp vào Create a filter with this search. Trong màn hình tiếp theo, có một số tùy chọn trong When a message arrives that matches this search.

4. Chọn Apply the label và nhãn mà bạn đã thiết lập trong bước trước. 5. Nhấp vào nút Create filter màu xanh lam. Bạn cũng có thể chọn Also apply filter to “X” matching conversations nếu bạn có bất kỳ email nào trước đó từ tài khoản được liên kết. Một cách nhanh hơn: Bạn cũng có thể sử dụng một thông điệp cụ thể để tạo bộ lọc. Đôi khi đây là cách nhanh hơn để tạo bộ lọc ngay lập tức.
Giờ đây, email từ tài khoản email phụ sẽ được tải xuống tài khoản email chính và tự động chuyển nhãn mà bạn đã chỉ định. Sử dụng bộ lọc giúp phân biệt các email được gửi đến. Bạn cũng có thể gửi email từ cả hai tài khoản email mà không phải chuyển sang tài khoản email phụ.
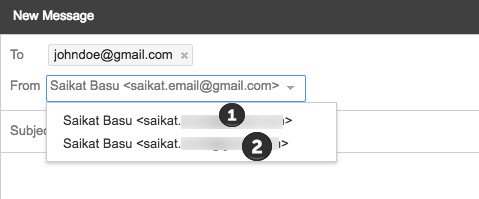
Bonus: Sử dụng tính năng Multiple Inboxes Multiple Inboxes là tính năng của Gmail Labs. Bạn có thể sử dụng tính năng này khi muốn xem email từ một số tài khoản Gmail được liên kết và tổ chức chúng trong các hộp thư đến khác nhau tại cùng một tài khoản Gmail. Multiple Inboxes tạo hộp thư nhỏ bên cạnh hộp thư đến chính. Chúng cũng phân chia email đến thành nhiều phần dựa trên loại email. Lưu ý rằng chúng chỉ có thể được triển khai cho các tài khoản không sử dụng các tab bổ sung của Gmail như Social, Promotions, Updates và Forums.
Đăng nhập tài khoản chính, vào settings/labs để kích hoạt tính năng Multiple Inboxes.
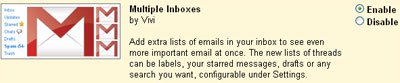
Truy cập hòm thư phụ, mở mục Settings, chọn Forwarding and POP/IMAP và điền địa chỉ của hòm thư chính.

Trở lại tài khoản chính, vào Settings, chọn Multiple Inboxes và nhập lệnh to:[email protected] (địa chỉ email phụ) vào Pane 0 và các địa chỉ e-mail khác vào các Pane tiếp theo nếu có nhiều tài khoản Gmail.

Lúc này, các e-mail mới của email phụ sẽ tự động hiển thị trong tài khoản chính ở cột bên phải. Google hỗ trợ mở tới 8 phân khu mới trong Inbox để người sử dụng tiện theo dõi nhiều hòm thư.
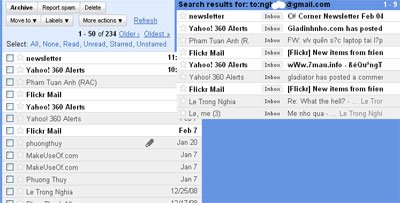
Lợi ích hiển nhiên nhất của việc sử dụng tài khoản Gmail chính làm tiết kiệm thời gian. Bạn không cần phải chuyển đổi tài khoản của mình nữa. Chúc các bạn thực hiện thành công!


