Làm chữ ký Gmail không khó, nhưng không phải ai cũng làm được, nhất là với những người vẫn thường có suy nghĩ rằng đây là điều không cần thiết và không hữu ích. Nhưng trên thực tế, đặt chữ ký trong Gmail lại là cách làm cho tài khoản Gmail của bạn trở nên đặc biệt hơn, phong cách hơn và đẹp hơn rất nhiều. Download.com.vn từng hướng dẫn cho các bạn cách tạo chữ ký ảnh và đặt liên kết tới tài khoản Facebook, YouTube từ chữ ký Gmail. Tuy nhiên, nếu bạn cảm thấy như thế là rắc rối thì có thể làm theo cách đơn giản hơn, đó là tạo chữ ký Gmail dạng văn bản bình thường. Bước 1: Các bạn truy cập vào tài khoản Gmail của mình. Từ giao diện chính, click vào biểu tượng bánh răng cưa rồi vào Settings.
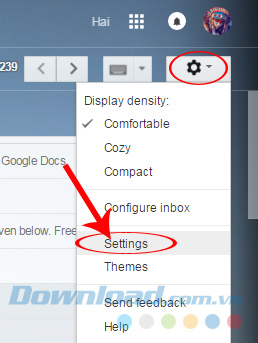
Bước 2: Tiếp tục kéo xuống dưới, tìm mục Signature – Chữ ký, tick vào ô thứ 2 bên dưới mục No Signature và nhập chữ ký mình muốn từ bàn phím. Ví dụ: Ở đây chữ ký của chúng ta là DOWNLOAD.COM.VN.
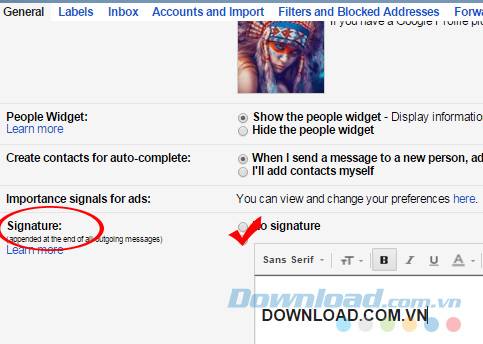
Bước 3: Có thể sử dụng các tùy chọn bên trên thanh thực đơn để thay đổi chữ ký, như đổi font chữ, màu chữ, kích cỡ chữ…
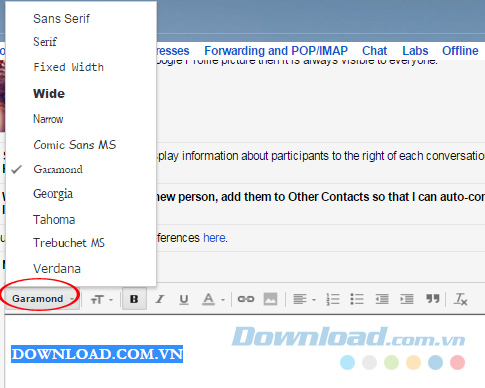
Thay đổi font chữ trong chữ ký Gmail Tới đây có thể kéo xuống dưới cùng và nhấp vào Save để lưu lại là xong. Nhưng nếu muốn chữ ký của mình hoàn hảo hơn, tài khoản Gmail của mình chuyên nghiệp hơn, có thể thêm một thao tác nữa, đó là chèn link tới tài khoản Facebook, tới trang Youtube cá nhân hay Twitter, Instagram của mình.
Đặt liên kết vào chữ ký Gmail
Bước 1: Từ giao diện soạn chữ ký, các bạn click vào biểu tượng liên kết link – Insert link.
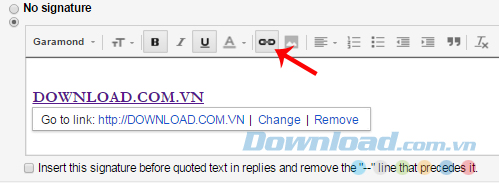
Bước 2: Một cửa sổ mới xuất hiện, các bạn làm như sau:
Text to display: Đặt tên, giới thiệu về đường link sẽ chèn.
Link to – web address: Dán link liên kết.
Test this link: Click vào đây để kiểm tra lại đường dẫn có chuẩn, có tồn tại hay không?
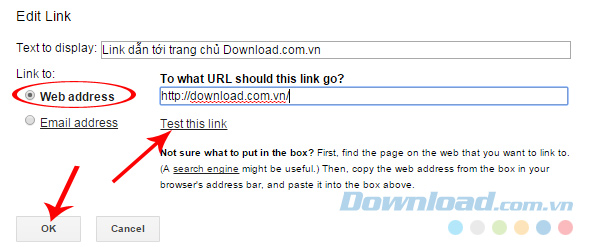
Chèn link vào chữ ký Gmail kèm chú thích của link Bước 3: Sử dụng các tùy chọn để thay đổi vị trí, đổi kiểu chữ, sau đó kéo xuống dưới cùng, chọn Save Changes.
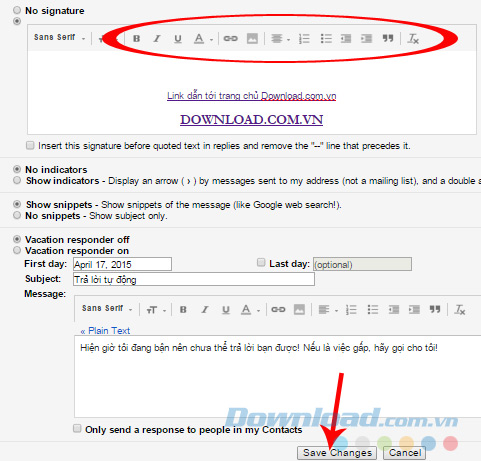
Bước 4: Vào phần tạo thư mới, soạn một thư bất kỳ, bạn sẽ thấy chữ ký vừa tạo xuất hiện bên dưới.
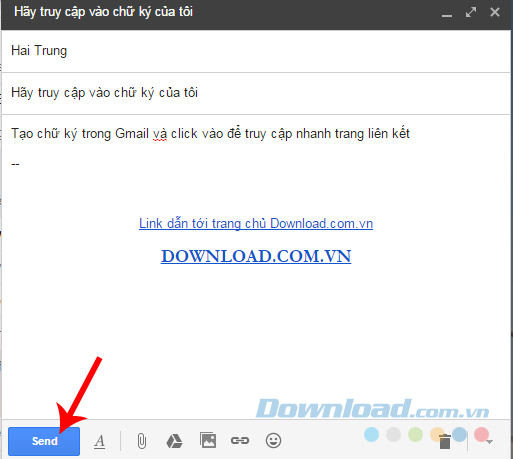
Còn đây là giao diện trong hộp thư đến của người nhận.
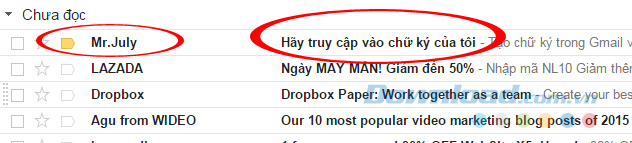
Thường thì phần chữ ký sẽ bị ẩn đi do mặc định của Gmail, để làm xuất hiện phần này, chỉ cần click vào biểu tượng dấu ba chấm bên dưới.
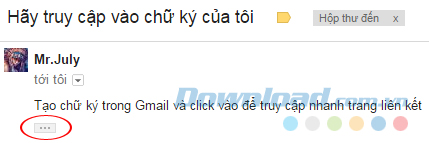
Các bạn có thể thấy một email có thêm chữ ký sẽ không chỉ đẹp hơn mà còn chuyên nghiệp hơn và rất phong cách nữa, phải không nào? Có thể kết hợp với các bài viết về tạo chữ ký bằng ảnh và đặt liên kết trong chữ ký ảnh mà Download.com.vn đã giới thiệu trước đây để làm tài khoản Google Mail của mình đặc biệt hơn.
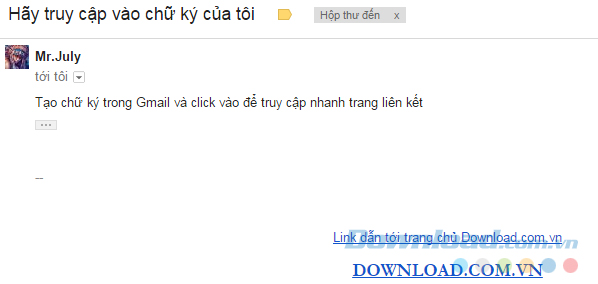
Chữ ký nói chung và chữ ký Gmail nói riêng giống như một cách để đóng dấu, để người khác nhận ra bạn trong quá trình làm việc và giao tiếp. Hãy thử làm theo hướng dẫn này và vận dụng sự sáng tạo của mình để tạo nên một Gmail mang thương hiệu riêng của mình nhé! Sau khi chèn xong chữ ký thì bạn có thể sử dụng Gmail trên các thiết bị di động thì chữ ký này cũng được đồng bộ luôn. Tải Gmail cho di động trong các link tương ứng dưới đây nhé:
Tải Gmail cho Android
Tải Gmail cho iOS
Chúc các bạn luôn thành công!
Nguồn : http://tip.download.com.vn/cach-tao-chu-ky-trong-gmail-3446
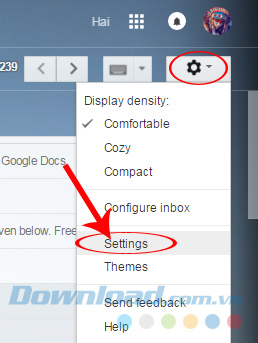
Bước 2: Tiếp tục kéo xuống dưới, tìm mục Signature – Chữ ký, tick vào ô thứ 2 bên dưới mục No Signature và nhập chữ ký mình muốn từ bàn phím. Ví dụ: Ở đây chữ ký của chúng ta là DOWNLOAD.COM.VN.
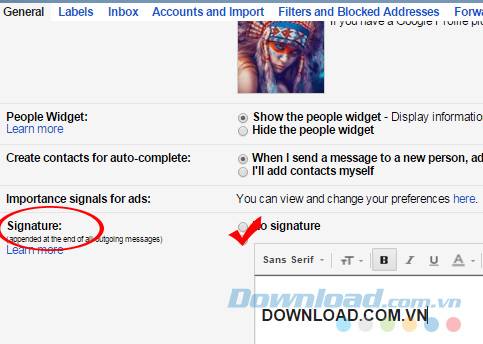
Bước 3: Có thể sử dụng các tùy chọn bên trên thanh thực đơn để thay đổi chữ ký, như đổi font chữ, màu chữ, kích cỡ chữ…
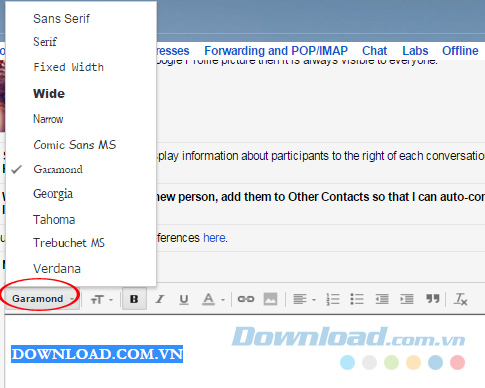
Thay đổi font chữ trong chữ ký Gmail Tới đây có thể kéo xuống dưới cùng và nhấp vào Save để lưu lại là xong. Nhưng nếu muốn chữ ký của mình hoàn hảo hơn, tài khoản Gmail của mình chuyên nghiệp hơn, có thể thêm một thao tác nữa, đó là chèn link tới tài khoản Facebook, tới trang Youtube cá nhân hay Twitter, Instagram của mình.
Đặt liên kết vào chữ ký Gmail
Bước 1: Từ giao diện soạn chữ ký, các bạn click vào biểu tượng liên kết link – Insert link.
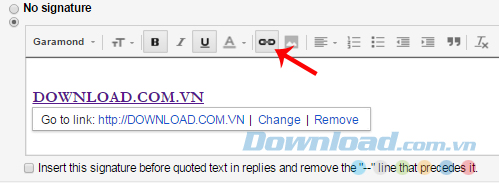
Bước 2: Một cửa sổ mới xuất hiện, các bạn làm như sau:
Text to display: Đặt tên, giới thiệu về đường link sẽ chèn.
Link to – web address: Dán link liên kết.
Test this link: Click vào đây để kiểm tra lại đường dẫn có chuẩn, có tồn tại hay không?
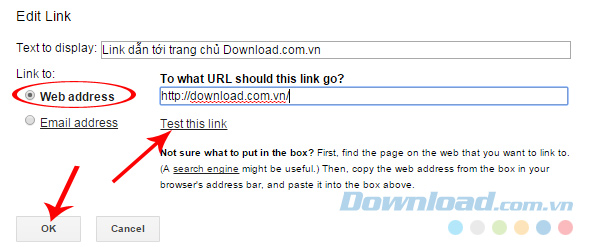
Chèn link vào chữ ký Gmail kèm chú thích của link Bước 3: Sử dụng các tùy chọn để thay đổi vị trí, đổi kiểu chữ, sau đó kéo xuống dưới cùng, chọn Save Changes.
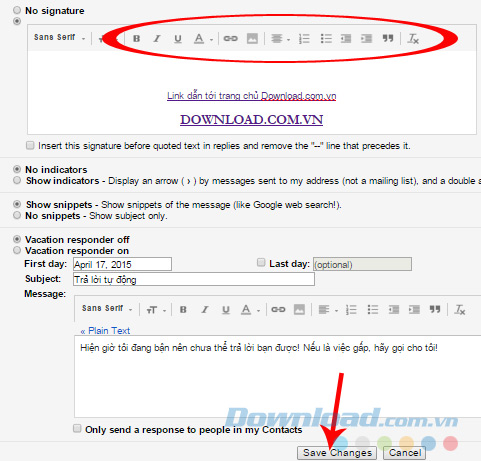
Bước 4: Vào phần tạo thư mới, soạn một thư bất kỳ, bạn sẽ thấy chữ ký vừa tạo xuất hiện bên dưới.
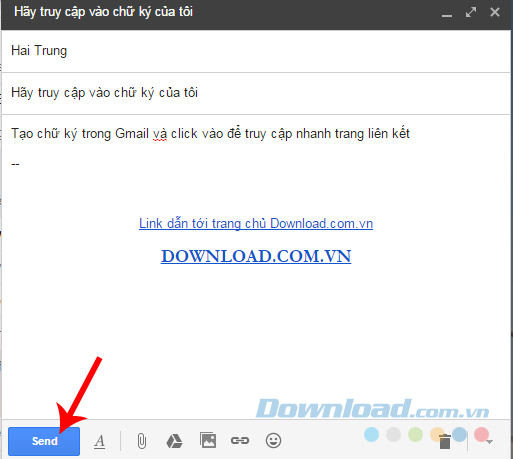
Còn đây là giao diện trong hộp thư đến của người nhận.
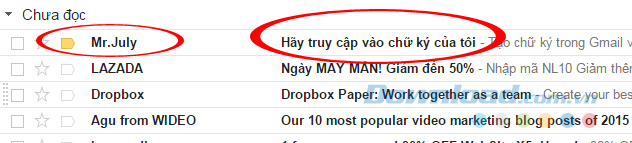
Thường thì phần chữ ký sẽ bị ẩn đi do mặc định của Gmail, để làm xuất hiện phần này, chỉ cần click vào biểu tượng dấu ba chấm bên dưới.
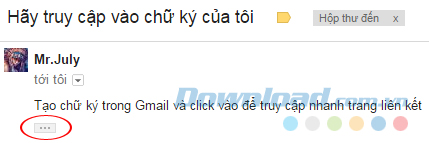
Các bạn có thể thấy một email có thêm chữ ký sẽ không chỉ đẹp hơn mà còn chuyên nghiệp hơn và rất phong cách nữa, phải không nào? Có thể kết hợp với các bài viết về tạo chữ ký bằng ảnh và đặt liên kết trong chữ ký ảnh mà Download.com.vn đã giới thiệu trước đây để làm tài khoản Google Mail của mình đặc biệt hơn.
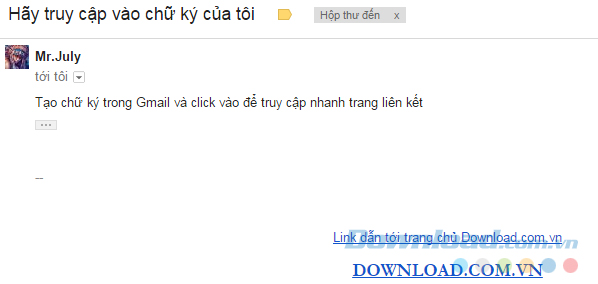
Chữ ký nói chung và chữ ký Gmail nói riêng giống như một cách để đóng dấu, để người khác nhận ra bạn trong quá trình làm việc và giao tiếp. Hãy thử làm theo hướng dẫn này và vận dụng sự sáng tạo của mình để tạo nên một Gmail mang thương hiệu riêng của mình nhé! Sau khi chèn xong chữ ký thì bạn có thể sử dụng Gmail trên các thiết bị di động thì chữ ký này cũng được đồng bộ luôn. Tải Gmail cho di động trong các link tương ứng dưới đây nhé:
Tải Gmail cho Android
Tải Gmail cho iOS
Chúc các bạn luôn thành công!
Nguồn : http://tip.download.com.vn/cach-tao-chu-ky-trong-gmail-3446


