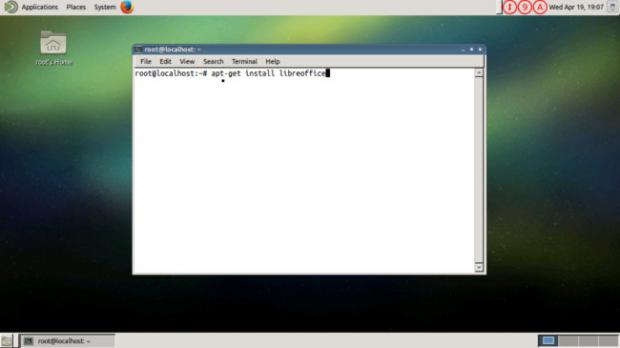Đối với những người làm việc tự do họ thường thích vừa đi du lịch vừa làm việc. Tuy nhiên vấn đề duy nhất là công nghệ đặc biệt là những người cần dùng đến máy tính để làm việc. Trong khi có rất nhiều máy tính bảng tuyệt vời như Surface Pro nhưng chúng lại “cồng kềnh” không tiện cho việc di chuyển. Trong những trường hợp như vậy, người dùng muốn biến điện thoại thành máy tính xách tay. Nó đủ mạnh và màn hình 5.1 inch đủ lớn để có thể nhìn rõ. Tuy nhiên lại một vấn đề nữa phát sinh đó là phần mềm.
Hầu hết người dùng thích Android, nhưng các tính năng đa nhiệm vẫn tương đối thuần. Điện thoại với Android N đã có chức năng đa màn hình nhưng điều mà nhiều người dùng muốn là một môi trường máy tính để bàn đầy đủ để có thể vừa lướt web vừa chỉnh sửa tập tin docx, có thể duyệt các tập tin và kéo, thả chúng vào WordPress.

Không còn là tưởng tượng nữa. Android thực sự cho phép bạn làm tất cả điều đó. Android mở và linh hoạt đến nỗi có nhiều cách bạn có thể có được môi trường máy tính để bàn đầy đủ và chạy trên điện thoại thông minh của bạn.
Các cách cài đặt một môi trường máy tính để bàn trên điện thoại Android (không root)
Crossover dành cho Android
Nếu bạn là một trong số ít người may mắn có một chiếc điện thoại thông minh chạy bằng Intel, chẳng hạn như Zenfone 2 hoặc Lenovo K900, thì bạn sẽ có thể cài đặt và chạy một ứng dụng được gọi là Crossover. Đây thực sự là một ứng dụng cho phép bạn cài đặt và chạy phần mềm Windows trực tiếp như Steam, Microsoft Office và nhiều hơn nữa. Các chương trình chạy trong các cửa sổ có thể được kéo và thay đổi kích thước giống như đang chạy trên một máy tính để bàn!
Debian No Root
Debian No Root sẽ cài đặt một phiên bản của Debian gọi là Jessie hoặc cài đặt ‘lớp tương thích’ cho phép bạn chạy phần mềm Debian trong môi trường máy tính để bàn. Các bản phân phối đi kèm với một terminal, cho phép bạn cài đặt phần mềm bổ sung. Chỉ cần nhập sudo apt-get install iceweasel để có được một trình duyệt dựa trên Firefox.

Có vấn đề tương thích ở đây. Bất kỳ điện thoại nào chạy Android phiên bản cũ hơn 4.4 sẽ không cho phép bạn gỡ cài đặt và sau đó cài đặt lại. Ngoài ra bạn sẽ không thể cài đặt bất kỳ phần mềm nào từ phiên bản 6.0 trở lên. Điều này là do nhà phát triển không có điện thoại mới để thử nghiệm và không thể sửa lỗi.
Ứng dụng đa nhiệm
Có một loạt các ứng dụng trên mạng giả lập môi trường máy tính để bàn. Có một ứng dụng tuyệt với có tên là Multiscreen Multitasking, nó có rất nhiều tiện ích nhỏ trong một ứng dụng duy nhất và sau đó đặt chúng trong các cửa sổ có thể kéo được. Về cơ bản, nó chỉ cho phép bạn mở các webview và chỉnh sửa văn bản. Bạn có thể làm một số thứ như mở nguồn trang web hoặc lưu nó dưới dạng tệp ảnh có thể chỉnh sửa được. Tuy nhiên ứng dụng Multiscreen Multitasking có vẻ hơi cổ. Ngoài ra bạn có thể viết code với ứng dụng Basic4Android.
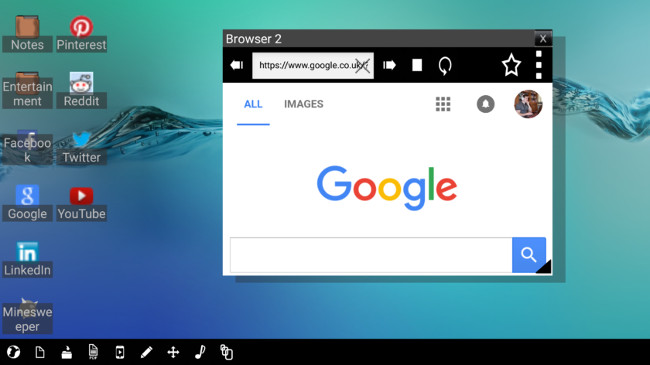
Nếu không muốn sử dụng ứng dụng trên, bạn có thể thử Leena Desktop UI. Nó khá giống ứng dụng trên nhưng hấp dẫn hơn và trình duyệt này hỗ trợ Google Drive và Google Documents. Đây cũng là trình khởi chạy, vì vậy bạn có thể sử dụng nó để khởi động ứng dụng thông thường. Sentio cũng tương tự và có những lựa chọn khác trên mạng. Như bạn thấy, có rất nhiều tùy chọn để có được môi trường máy tính để bàn và chạy trên thiết bị của bạn mà không cần phải root. Tất nhiên, nếu bạn có Samsung S8 mới, bạn có thể thử sử dụng DeX nhưng bạn cần phải có một màn hình bên ngoài. Một lựa chọn khác để phát trực tiếp máy tính để bàn là sử dụng phần mềm như Splashtop Remote. Điều này dựa trên máy tính và kết nối của bạn có mạnh mẽ hay không. Dù bằng cách nào, có rất nhiều lựa chọn và bạn có thể tìm thấy ứng dụng phù hợp với mình.
 Cách cài đặt Ubuntu và các phiên bản Linux khác trên thiết bị Android
Cách cài đặt Ubuntu và các phiên bản Linux khác trên thiết bị Android
Để làm việc này, bạn sẽ cần một thiết bị Android đã được root. Root Android thường là một quá trình khá đơn giản nhưng lưu ý rằng nó thay đổi từ thiết bị này sang thiết bị. Bạn có thể tham khảo bài viết Tổng hợp một số cách root thiết bị Android để tham khảo các cách root thiết bị của mình nhé. Sau khi điện thoại Android đã được root, bạn sẽ cần ba ứng dụng:
Đầu tiên cài đặt BusyBox. BusyBox cung cấp cho điện thoại của bạn quyền truy cập vào các lệnh Linux. Mở Linux Deploy và đảm bảo rằng nó có quyền truy cập root. Bây giờ nhấn nút tải xuống nhỏ ở trên cùng hoặc dưới cùng bên phải màn hình. Thao tác này sẽ đưa bạn đến trình đơn tùy chọn. Hầu hết các thiết lập ở đây có thể bỏ qua nhưng đây là nơi bạn sẽ chọn bản phân phối Linux như Debian, Ubuntu đến Kali Linux, Gentoo, Fedora và nhiều hơn nữa. Chọn bộ phần mềm sẽ thay đổi ‘hương vị’ Linux. Bạn có thể thử tất cả hoặc tìm hiểu và chọn bất kỳ bản phân phối nào bạn thích.
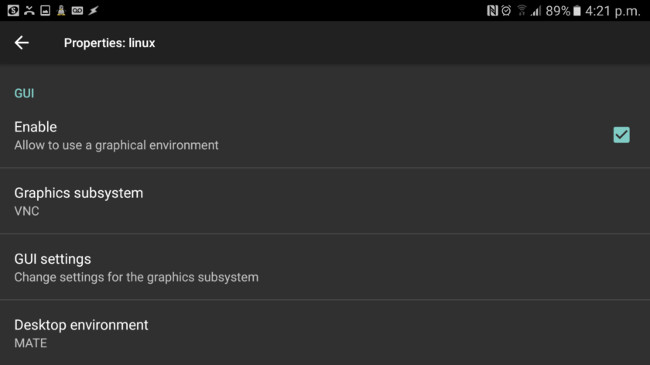
Ở phía dưới cùng, bạn cũng có thể chọn môi trường máy tính để bàn mà bạn thích, điều này sẽ thay đổi giao diện của ứng dụng. Chọn ‘Enable’ dưới GUI để đảm bảo bạn có một giao diện đồ họa để làm việc và kiểm tra các cài đặt GUI bên dưới để thay đổi những thứ như độ phân giải. Đối với Galaxy S6 Edge Plus, độ phân giải 1024 × 576 hoạt động tốt nhất. Đặt tên người dùng của bạn là ‘root’ để có quyền truy cập và ghi lại mật khẩu hoặc thay đổi nó để dễ nhớ. Bây giờ hãy nhấp vào trình đơn trông giống như ba chấm và chọn “Install”. Quá trình này sẽ mất một vài phút nhưng sẽ cài đặt toàn bộ bản phân phối Linux trên thiết bị. Nhấp vào nút “Start” để chạy trong ‘chroot‘ – chủ yếu là một ngăn nhỏ trên thiết bị của bạn.
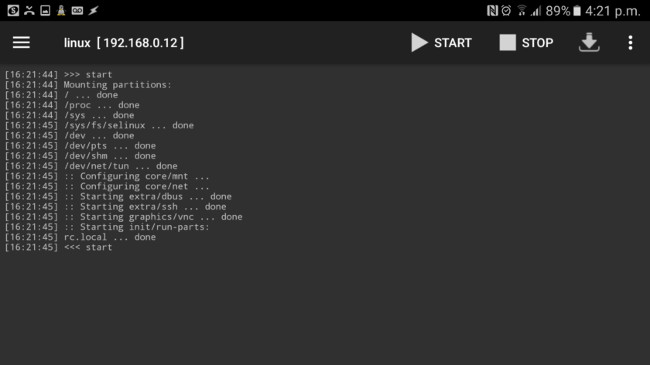
Cuối cùng, bạn sẽ sử dụng VNC Viewer để xem GUI. Tải nó lên và thiết lập địa chỉ thành ‘localhost: 5900’. Sau đó nhập mật khẩu mà bạn đặt trước đó.
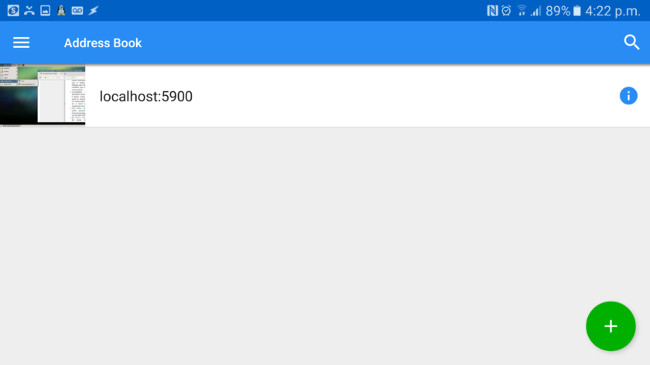
Bây giờ nếu bạn muốn thêm nhiều phần mềm hơn, truy cập vào Terminal và gõ:
Có rất nhiều cách nữa nhưng trên đây có thể đủ để bạn có thể sử dụng môi trường linux trên Android. Bạn cũng nên chạy ‘apt-get update’ sau một thời gian sử dụng để đảm bảo mọi thứ đều được cập nhật.
Nếu cần bạn có thể trang bị thêm một bàn phím Bluetooth và chuột để bắt đầu làm việc.
Hầu hết người dùng thích Android, nhưng các tính năng đa nhiệm vẫn tương đối thuần. Điện thoại với Android N đã có chức năng đa màn hình nhưng điều mà nhiều người dùng muốn là một môi trường máy tính để bàn đầy đủ để có thể vừa lướt web vừa chỉnh sửa tập tin docx, có thể duyệt các tập tin và kéo, thả chúng vào WordPress.

Không còn là tưởng tượng nữa. Android thực sự cho phép bạn làm tất cả điều đó. Android mở và linh hoạt đến nỗi có nhiều cách bạn có thể có được môi trường máy tính để bàn đầy đủ và chạy trên điện thoại thông minh của bạn.
Các cách cài đặt một môi trường máy tính để bàn trên điện thoại Android (không root)
Crossover dành cho Android
Nếu bạn là một trong số ít người may mắn có một chiếc điện thoại thông minh chạy bằng Intel, chẳng hạn như Zenfone 2 hoặc Lenovo K900, thì bạn sẽ có thể cài đặt và chạy một ứng dụng được gọi là Crossover. Đây thực sự là một ứng dụng cho phép bạn cài đặt và chạy phần mềm Windows trực tiếp như Steam, Microsoft Office và nhiều hơn nữa. Các chương trình chạy trong các cửa sổ có thể được kéo và thay đổi kích thước giống như đang chạy trên một máy tính để bàn!
Debian No Root
Debian No Root sẽ cài đặt một phiên bản của Debian gọi là Jessie hoặc cài đặt ‘lớp tương thích’ cho phép bạn chạy phần mềm Debian trong môi trường máy tính để bàn. Các bản phân phối đi kèm với một terminal, cho phép bạn cài đặt phần mềm bổ sung. Chỉ cần nhập sudo apt-get install iceweasel để có được một trình duyệt dựa trên Firefox.

Có vấn đề tương thích ở đây. Bất kỳ điện thoại nào chạy Android phiên bản cũ hơn 4.4 sẽ không cho phép bạn gỡ cài đặt và sau đó cài đặt lại. Ngoài ra bạn sẽ không thể cài đặt bất kỳ phần mềm nào từ phiên bản 6.0 trở lên. Điều này là do nhà phát triển không có điện thoại mới để thử nghiệm và không thể sửa lỗi.
Ứng dụng đa nhiệm
Có một loạt các ứng dụng trên mạng giả lập môi trường máy tính để bàn. Có một ứng dụng tuyệt với có tên là Multiscreen Multitasking, nó có rất nhiều tiện ích nhỏ trong một ứng dụng duy nhất và sau đó đặt chúng trong các cửa sổ có thể kéo được. Về cơ bản, nó chỉ cho phép bạn mở các webview và chỉnh sửa văn bản. Bạn có thể làm một số thứ như mở nguồn trang web hoặc lưu nó dưới dạng tệp ảnh có thể chỉnh sửa được. Tuy nhiên ứng dụng Multiscreen Multitasking có vẻ hơi cổ. Ngoài ra bạn có thể viết code với ứng dụng Basic4Android.
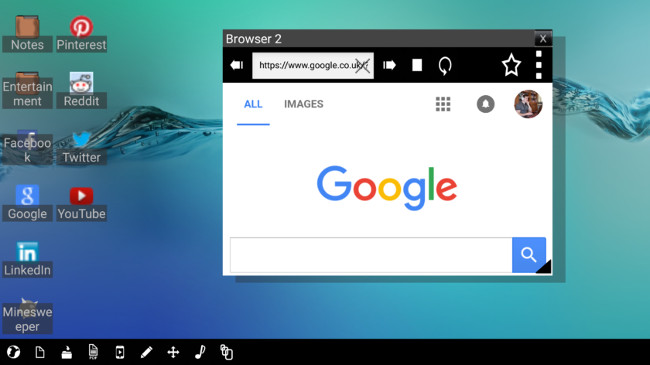
Nếu không muốn sử dụng ứng dụng trên, bạn có thể thử Leena Desktop UI. Nó khá giống ứng dụng trên nhưng hấp dẫn hơn và trình duyệt này hỗ trợ Google Drive và Google Documents. Đây cũng là trình khởi chạy, vì vậy bạn có thể sử dụng nó để khởi động ứng dụng thông thường. Sentio cũng tương tự và có những lựa chọn khác trên mạng. Như bạn thấy, có rất nhiều tùy chọn để có được môi trường máy tính để bàn và chạy trên thiết bị của bạn mà không cần phải root. Tất nhiên, nếu bạn có Samsung S8 mới, bạn có thể thử sử dụng DeX nhưng bạn cần phải có một màn hình bên ngoài. Một lựa chọn khác để phát trực tiếp máy tính để bàn là sử dụng phần mềm như Splashtop Remote. Điều này dựa trên máy tính và kết nối của bạn có mạnh mẽ hay không. Dù bằng cách nào, có rất nhiều lựa chọn và bạn có thể tìm thấy ứng dụng phù hợp với mình.

Để làm việc này, bạn sẽ cần một thiết bị Android đã được root. Root Android thường là một quá trình khá đơn giản nhưng lưu ý rằng nó thay đổi từ thiết bị này sang thiết bị. Bạn có thể tham khảo bài viết Tổng hợp một số cách root thiết bị Android để tham khảo các cách root thiết bị của mình nhé. Sau khi điện thoại Android đã được root, bạn sẽ cần ba ứng dụng:
Đầu tiên cài đặt BusyBox. BusyBox cung cấp cho điện thoại của bạn quyền truy cập vào các lệnh Linux. Mở Linux Deploy và đảm bảo rằng nó có quyền truy cập root. Bây giờ nhấn nút tải xuống nhỏ ở trên cùng hoặc dưới cùng bên phải màn hình. Thao tác này sẽ đưa bạn đến trình đơn tùy chọn. Hầu hết các thiết lập ở đây có thể bỏ qua nhưng đây là nơi bạn sẽ chọn bản phân phối Linux như Debian, Ubuntu đến Kali Linux, Gentoo, Fedora và nhiều hơn nữa. Chọn bộ phần mềm sẽ thay đổi ‘hương vị’ Linux. Bạn có thể thử tất cả hoặc tìm hiểu và chọn bất kỳ bản phân phối nào bạn thích.
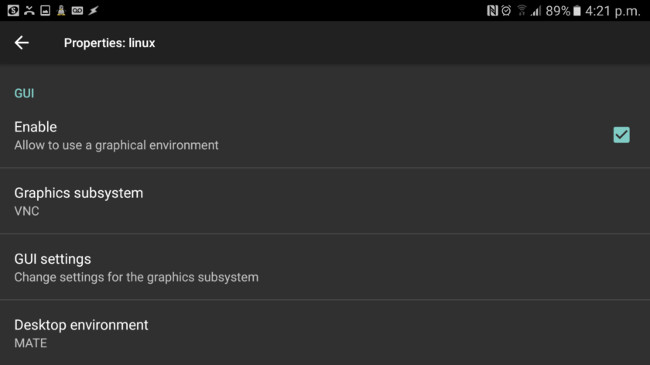
Ở phía dưới cùng, bạn cũng có thể chọn môi trường máy tính để bàn mà bạn thích, điều này sẽ thay đổi giao diện của ứng dụng. Chọn ‘Enable’ dưới GUI để đảm bảo bạn có một giao diện đồ họa để làm việc và kiểm tra các cài đặt GUI bên dưới để thay đổi những thứ như độ phân giải. Đối với Galaxy S6 Edge Plus, độ phân giải 1024 × 576 hoạt động tốt nhất. Đặt tên người dùng của bạn là ‘root’ để có quyền truy cập và ghi lại mật khẩu hoặc thay đổi nó để dễ nhớ. Bây giờ hãy nhấp vào trình đơn trông giống như ba chấm và chọn “Install”. Quá trình này sẽ mất một vài phút nhưng sẽ cài đặt toàn bộ bản phân phối Linux trên thiết bị. Nhấp vào nút “Start” để chạy trong ‘chroot‘ – chủ yếu là một ngăn nhỏ trên thiết bị của bạn.
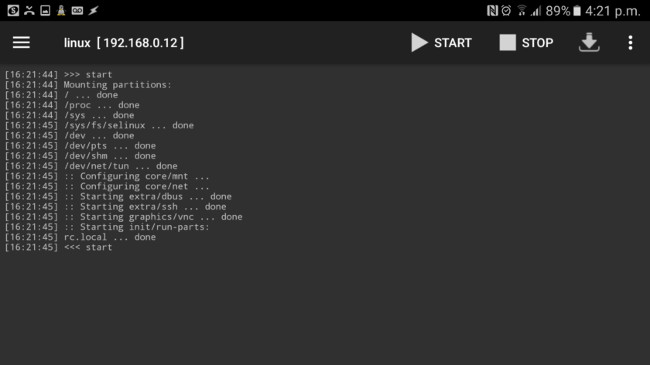
Cuối cùng, bạn sẽ sử dụng VNC Viewer để xem GUI. Tải nó lên và thiết lập địa chỉ thành ‘localhost: 5900’. Sau đó nhập mật khẩu mà bạn đặt trước đó.
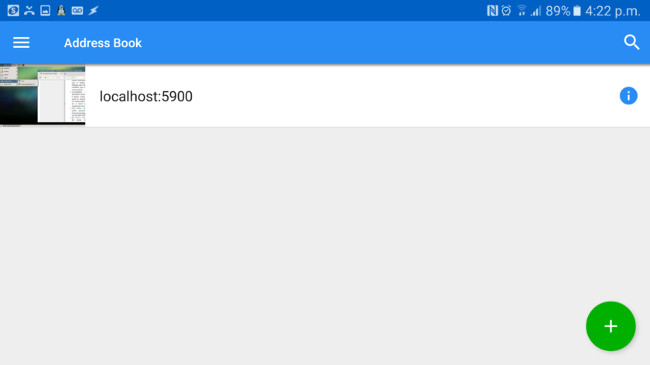
Bây giờ nếu bạn muốn thêm nhiều phần mềm hơn, truy cập vào Terminal và gõ:
Có rất nhiều cách nữa nhưng trên đây có thể đủ để bạn có thể sử dụng môi trường linux trên Android. Bạn cũng nên chạy ‘apt-get update’ sau một thời gian sử dụng để đảm bảo mọi thứ đều được cập nhật.
Nếu cần bạn có thể trang bị thêm một bàn phím Bluetooth và chuột để bắt đầu làm việc.