Phần mềm Ccleaner không những là một phần mềm dọn rác, tối ưu máy tính chuyên nghiệp nhất hiện nay mà nó còn cung cấp cho người dùng rất nhiều tính năng hữu ích kèm theo ví dụ như tối ưu regedit, gỡ bỏ ứng dụng máy tính, quản lý phần mềm khởi động cùng hệ thống…Bên cạnh đó, phần mềm Ccleaner còn cho phép bạn quản lý menu chuột phải rất tốt và cực kỳ đơn giản. Bạn có thể làm gọn menu chuột phải theo ý thích của bạn mà không cần phải sử dụng thêm một công cụ nào khác, rất hữu ích đúng không ạ ?
Đọc thêm:
Phần mềm Ccleaner thì chắc chắn máy tính nào cũng nên cài rồi, nếu máy tính của bạn chưa cài thì hãy download về để cài đặt ngay và luôn nhé, cho dù là bản miễn phí cũng được, cũng rất đầy đủ cho các bạn dùng rồi. Bạn có thể tham khảo bài viết này để xem những phần mềm nào là cần thiết cho máy tính của bạn.
Okey ! trở lại với nội dung chính trong bài viết này, sau khi bạn đã cài đặt xong phần mềm Ccleaner thì bạn hãy khởi động phần mềm lên để chúng ta bắt đầu làm:
Thực hiện: Nhấn vào Công cụ > chọn đến phần Khởi động > chọn tiếp tab Trình đơn ngữ cảnh, tức là menu chuột phải đó.
OK, tại đây sẽ liệt kê ra tất cả các chương trình có trong menu chuột phải của bạn. Bạn xem có chương trình, tính năng hay ứng dụng nào mà bạn không dùng tới thì hãy nhấn vào nó và chọn Tắt để ẩn nó khởi menu chuột phải nhé. Ngược lại, nếu như bạn muốn cho nó hiển thị lại thì chỉ cần nhấn vào chương trình đó và nhấn Bật để kích hoạt lại là xong.
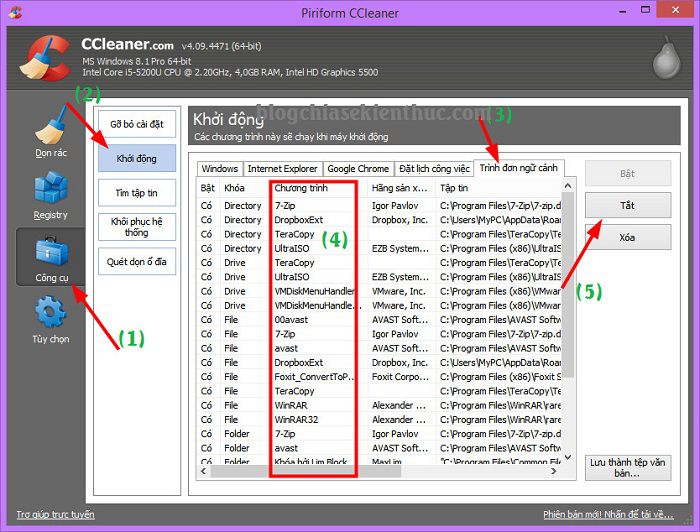
Note: Đây là tất cả các tính năng, ứng dụng, chương trình có trong menu chuột phải trên máy tính bạn, tất nhiên là menu chuột phải ở nhiều địa chỉ khác nhau. Ví dụ như bạn nhấn chuột phải ở ngoài màn hình Desktop thì menu chuột phải sẽ khác mà khi bạn nhấn chuột phải vào một file hoặc một folder thì menu chuột phải nó sẽ khác. Chính vì thế mà bạn mới nhìn thấy nhiều tính năng, ứng dụng xuất hiện ở đây như thế đó.
Đơn giản vậy thôi, sau khi nhấn Tắt xong thì bạn hãy nhấn chuột phải vào một khu vực bất kỳ để kiểm tra. Chắc chắn là thành công rồi ?
_________________________________________________________________________________
À, tiện đây mình cũng chia sẻ cho các bạn một thủ thuật nữa đó là gom lại tất cả các danh sách tính năng của Winrar thành một dòng lựa chọn duy nhất, điều này sẽ giúp menu chuột phải trên máy tính gọn gàng và chuyên nghiệp hơn rất nhiều đó.
Cách thu gọn menu danh sách tính năng của Winrar
Mặc định thì sau khi bạn cài đặt phần mềm nén và giải nén file Winrar, danh sách các tính năng của nó sẽ được tích hợp luôn vào Menu chuột phải trông rất lộn xộn và chiếm nhiều diện tích như hình bên dưới.
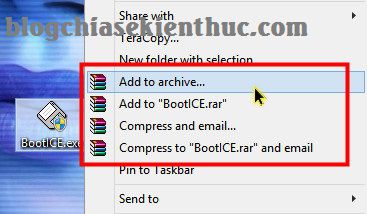
Bây giờ để rút gọn nó thành một dòng thôi thì làm như thế nào ? rất đơn giản thôi bạn hãy làm như sau:
Thực hiện: Nhấn vào một file nén có định dạng *.rar, *.zip… bất kỳ. Hoặc là bạn có thể mở hộp thoại Run (Windows + R) ra và nhập lệnh winrar và nhấn Enter.
Bạn hãy nhấn vào Options > chọn Settings... để vào phần thiếp lập.
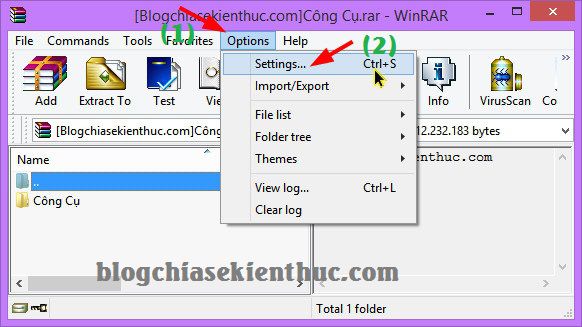
Một cửa sổ mới hiện ra, bạn hãy chọn tab Integration > và tích vào lựa chọn Cascaded context menus > sau đó nhấn OK để đồng ý việc thiết lập.
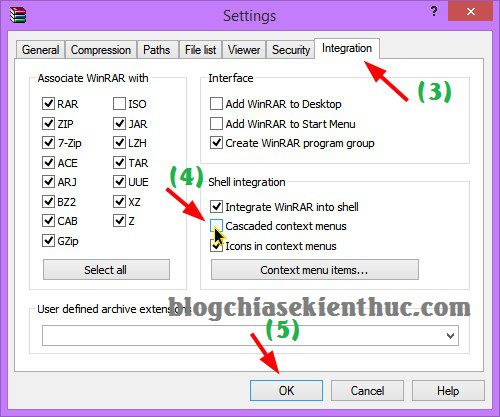
Okey ! Xong rồi, việc thiết lập sẽ được áp dụng ngay lập tức. Bây giờ bạn có thể nhấn thử vào một file, folder bất kỳ để kiểm tra. Sẽ xuất hiện một menu rất gọn như hình bên dưới đây ?
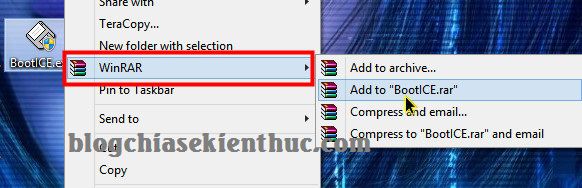
Lời kết
Rất đơn giản như vậy thôi nhưng mình nghĩ là nó sẽ hữu ích cho tất cả mọi người và làm cho hệ điều hành Windows gọn gàng hơn rất nhiều. Hi vọng cách làm gọn menu chuột phải này sẽ giúp ích cho bạn, nếu như bạn còn thủ thuật nào hay khác thì hãy chia sẻ cho mọi người nữa nhé ?
Đọc thêm:
- Thủ thuật thiết lập tăng tốc menu chuột phải trên Windows
- Thiết lập, chỉnh sửa menu chuột phải với Easy Context Menu
Phần mềm Ccleaner thì chắc chắn máy tính nào cũng nên cài rồi, nếu máy tính của bạn chưa cài thì hãy download về để cài đặt ngay và luôn nhé, cho dù là bản miễn phí cũng được, cũng rất đầy đủ cho các bạn dùng rồi. Bạn có thể tham khảo bài viết này để xem những phần mềm nào là cần thiết cho máy tính của bạn.
Okey ! trở lại với nội dung chính trong bài viết này, sau khi bạn đã cài đặt xong phần mềm Ccleaner thì bạn hãy khởi động phần mềm lên để chúng ta bắt đầu làm:
Thực hiện: Nhấn vào Công cụ > chọn đến phần Khởi động > chọn tiếp tab Trình đơn ngữ cảnh, tức là menu chuột phải đó.
OK, tại đây sẽ liệt kê ra tất cả các chương trình có trong menu chuột phải của bạn. Bạn xem có chương trình, tính năng hay ứng dụng nào mà bạn không dùng tới thì hãy nhấn vào nó và chọn Tắt để ẩn nó khởi menu chuột phải nhé. Ngược lại, nếu như bạn muốn cho nó hiển thị lại thì chỉ cần nhấn vào chương trình đó và nhấn Bật để kích hoạt lại là xong.
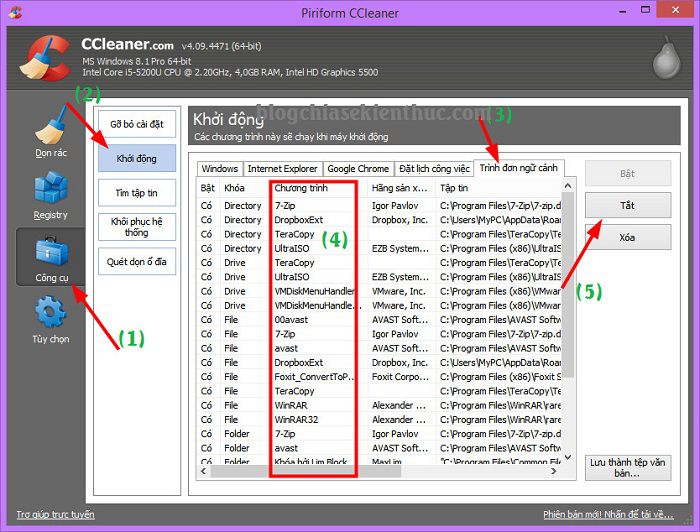
Note: Đây là tất cả các tính năng, ứng dụng, chương trình có trong menu chuột phải trên máy tính bạn, tất nhiên là menu chuột phải ở nhiều địa chỉ khác nhau. Ví dụ như bạn nhấn chuột phải ở ngoài màn hình Desktop thì menu chuột phải sẽ khác mà khi bạn nhấn chuột phải vào một file hoặc một folder thì menu chuột phải nó sẽ khác. Chính vì thế mà bạn mới nhìn thấy nhiều tính năng, ứng dụng xuất hiện ở đây như thế đó.
Đơn giản vậy thôi, sau khi nhấn Tắt xong thì bạn hãy nhấn chuột phải vào một khu vực bất kỳ để kiểm tra. Chắc chắn là thành công rồi ?
_________________________________________________________________________________
À, tiện đây mình cũng chia sẻ cho các bạn một thủ thuật nữa đó là gom lại tất cả các danh sách tính năng của Winrar thành một dòng lựa chọn duy nhất, điều này sẽ giúp menu chuột phải trên máy tính gọn gàng và chuyên nghiệp hơn rất nhiều đó.
Cách thu gọn menu danh sách tính năng của Winrar
Mặc định thì sau khi bạn cài đặt phần mềm nén và giải nén file Winrar, danh sách các tính năng của nó sẽ được tích hợp luôn vào Menu chuột phải trông rất lộn xộn và chiếm nhiều diện tích như hình bên dưới.
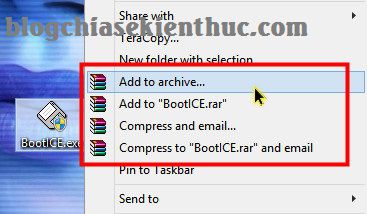
Bây giờ để rút gọn nó thành một dòng thôi thì làm như thế nào ? rất đơn giản thôi bạn hãy làm như sau:
Thực hiện: Nhấn vào một file nén có định dạng *.rar, *.zip… bất kỳ. Hoặc là bạn có thể mở hộp thoại Run (Windows + R) ra và nhập lệnh winrar và nhấn Enter.
Bạn hãy nhấn vào Options > chọn Settings... để vào phần thiếp lập.
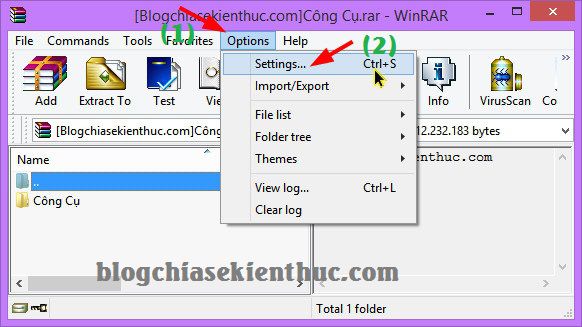
Một cửa sổ mới hiện ra, bạn hãy chọn tab Integration > và tích vào lựa chọn Cascaded context menus > sau đó nhấn OK để đồng ý việc thiết lập.
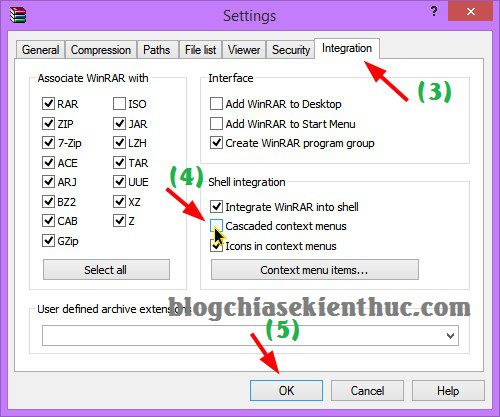
Okey ! Xong rồi, việc thiết lập sẽ được áp dụng ngay lập tức. Bây giờ bạn có thể nhấn thử vào một file, folder bất kỳ để kiểm tra. Sẽ xuất hiện một menu rất gọn như hình bên dưới đây ?
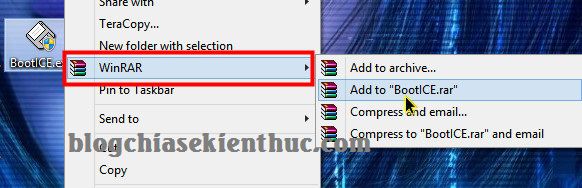
Lời kết
Rất đơn giản như vậy thôi nhưng mình nghĩ là nó sẽ hữu ích cho tất cả mọi người và làm cho hệ điều hành Windows gọn gàng hơn rất nhiều. Hi vọng cách làm gọn menu chuột phải này sẽ giúp ích cho bạn, nếu như bạn còn thủ thuật nào hay khác thì hãy chia sẻ cho mọi người nữa nhé ?
Kiên Nguyễn – Blogchiasekienthuc.com


