Gmail là dịch vụ email phổ biến và miễn phí. Giả sử bạn có nhiều tài khoản Gmail, vậy bạn có biết cách liên kết chúng với nhau để có thể nhận và gửi email từ một tài khoản chính không? Khi liên kết tất cả tài khoản Gmail của mình, bạn có thể giữ cho mọi thứ ở một chỗ mà không cần phải chuyển đổi qua lại giữa các tài khoản. Tải Gmail cho iOS Tải Gmail cho Android Bài viết sau đây sẽ hướng dẫn bạn cách liên kết nhiều tài khoản Gmail với chỉ một vài tinh chỉnh trong cài đặt và sau đó bạn sẽ tiết kiệm được nhiều thời gian cũng như quản lý email dễ dàng hơn.
1. Thêm tài khoản Email thứ hai
Hiện tại, có lẽ bạn đã có một tài khoản Gmail mà bạn sử dụng thường xuyên hơn những tài khoản khác. Vậy thì hãy sử dụng nó như tài khoản chính để nhận mọi email từ các tài khoản phụ mà bạn có thể đã thiết lập trước đó. Tài khoản Gmail chính sẽ cho phép bạn nhận, tìm kiếm và gửi phản hồi với các tài khoản Gmail phụ đã được liên kết. Bây giờ bạn hãy truy cập vào tài khoản Gmail chính và bắt đầu liên kết nó với tài khoản Gmail thứ hai như sau: Bước 1: Trong tài khoản Gmail chính (địa chỉ mà bạn muốn gửi và nhận tất cả mail), bạn click vào biểu tượng bánh xe và chọn Settings từ góc trên phía bên phải của màn hình.
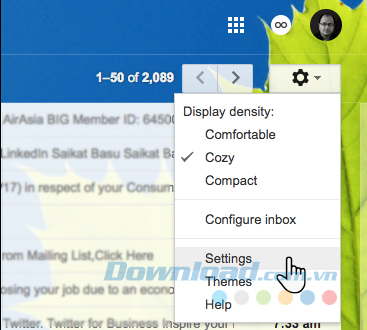
Bước 2: Nhấp chuột vào tab Accounts and Import. Trong trường Send mail as:, bạn click vào Add another email address you own.
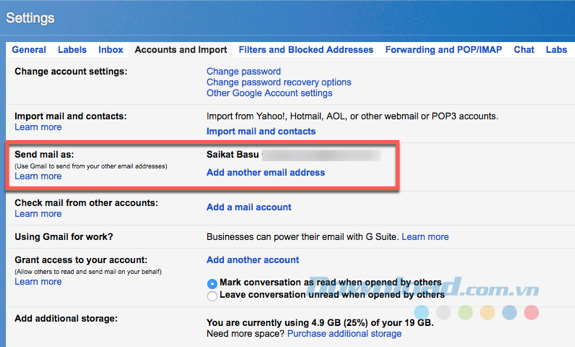
Bước 3: Một trang web mới sẽ mở ra. Trong trường tên, bạn nhập tên đầy đủ. Trong trường địa chỉ email, bạn nhập tài khoàn Gmail thứ hai của mình mà bạn muốn liên kết với tài khoản chính này. Tích vào hộp Treat as an alias nếu bạn muốn trả lời email từ các tài khoản được liên kết của bạn từ bất kỳ địa chỉ nào bạn chọn. Bạn cũng có thể bỏ tích hộp này và chọn địa chỉ email cụ thể để trả lời.
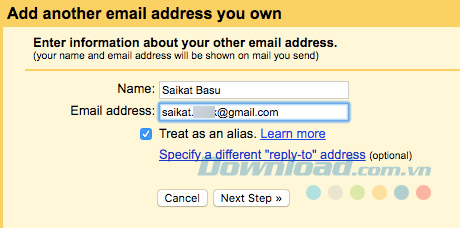
Bước 4: Gmail sẽ gửi một tin nhắn xác minh tới email này để xác nhận rằng bạn là chủ tài khoản. Sau đó, bạn cần nhập mã xác minh và click vào Verify. Hoặc nhấp chuột vào liên kết xác minh.

Sau khi xác minh xong, bạn có thể nhìn thấy địa chỉ email thứ hai được hiển thị trong mục Send mail as: của tài khoản chính. Bây giờ, bất cứ khi nào bạn soạn email, bạn sẽ có một tùy chọn mới trong trường From. Đơn giản chỉ cần nhấp vào địa chỉ email đó và nó là địa chỉ mà người nhận của bạn sẽ nhìn thấy. Đừng đóng tài khoản email thứ hai của bạn vội vì bạn sẽ cần nó trong giai đoạn thiết lập tiếp theo.
2. Chuyển tiếp email sắp tới
Mở trang Settings của tài khoản Gmail thứ hai mà bạn muốn đọc các email tại đó. Click vào tab Forwarding and POP/ IMAP. Nhập địa chỉ email chính của bạn vào hộp Forwarding a copy of incoming mail to box. Sau đó, bạn chọn một tùy chọn ở danh sách thả xuống:
Giữ bản sao của Gmail trong Inbox
Lưu trữ bản sao của Gmail.
Xóa bản sao của Gmail.
Cuối cùng, bạn click vào Save Changes. Bây giờ, bạn không cần mở tài khoản thứ hai mỗi lần kiểm tra email. Bạn chỉ cần đăng nhập vào tài khoản chính của mình. Tiếp theo, bạn cần thiết lập hộp thư đến chính để phân biệt từng tài khoản.
3. Tạo nhãn cho email sắp đến
Tính năng nhãn thông minh của Gmail là một trong những cách hiệu quả nhất để kiểm soát hộp thư đến của bạn. Nó ngay lập tức xác định các email mà đến những tài khoản Gmail được liên kết. Bạn có thể tạo các nhãn cụ thể cho mỗi tài khoản Gmail được liên kết và sau đó sử dụng bộ lọc thông minh để xem xét chúng sâu hơn. Chuyển đổi sang tài khoản Gmail chính của bạn, cuộn xuống phía dưới trang và tìm kiếm liên kết Create new labels ở phía bên tay trái của cửa sổ.
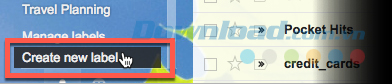
Click vào liên kết đó để mở hộp New Label và nhập tên nhãn. Bạn có thể sử dụng địa chỉ email thực nếu muốn. Nhấn Create.
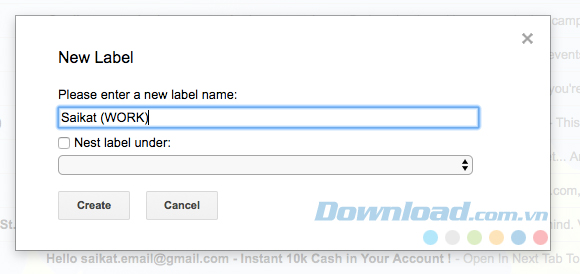
Bạn có thể tạo ra nhiều nhãn. Cho mỗi tài khoản Gmail được liên kết một màu sắc riêng hoặc thậm chí tạo nhãn phụ cho mỗi loại email để phân biệt chúng.
4. Tạo bộ lọc để tự động tổ chức hộp thư đến
Hộp thư đến đông “nghẹt thở” không phải là vấn đề duy nhất mà bộ lọc Gmail thông minh có thể giải quyết, mà các bộ lọc là “lưới bắt cá” mạnh mẽ của người sử dụng khi bạn kết nối các tài khoản Gmail khác với một tài khoản chính. Trong trang Settings của tài khoản chính, bạn click vào tab Filters and Blocked Addresses cạnh tab Accounts and Import. Cuộn xuống và click vào Create a new filter.
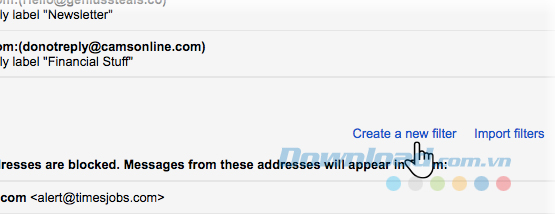
Nhập tài khoản email phụ vào trường From trong màn hình tiếp theo. Sau đó bạn click vào Create a filter with this search. Màn hình kế tiếp hiển thị nhiều lựa chọn dưới mục When a message arrives that matches this search.
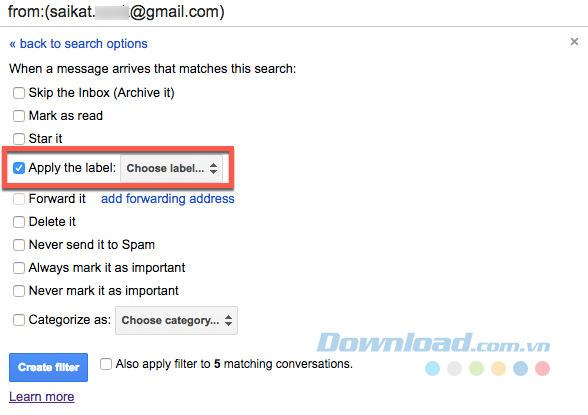
Tích vào Apply the label và chọn nhãn mà bạn đã thiết lập trong bước trên. Sau đó, bạn nhấp vào nút Create filter màu xanh lam. Bạn cũng có thể chọn Also apply filter to… matching conversations nếu bạn có bất cứ email nào trước đó trong tài khoản được liên kết.
Một cách thay thế nhanh hơn:
Bạn cũng có thể sử dụng thư cụ thể để tạo một bộ lọc. Điều này đôi khi là cách nhanh hơn để tạo một bộ lọc trong chớp mắt.
Bạn mở Gmail.
Tích vào hộp nhỏ bên cạnh email mà bạn muốn.
Click vào More > Filter messages like these.
Nhập tiêu chí lọc của bạn.
Như vậy là xong, các email từ tài khoản Gmail phụ của bạn sẽ download vào tài khoản chính và tự động đi đến nhãn (như thư mục) mà bạn đã chỉ định. Sử dụng bộ lọc giúp bạn sắp xếp các thư từ tài khoản Gmail được liên kết. Bạn cũng sẽ có thể gửi email từ hai tài khoản email, từ tài khoản chính mà không phải chuyển đổi sang tài khoản phụ.
1. Thêm tài khoản Email thứ hai
Hiện tại, có lẽ bạn đã có một tài khoản Gmail mà bạn sử dụng thường xuyên hơn những tài khoản khác. Vậy thì hãy sử dụng nó như tài khoản chính để nhận mọi email từ các tài khoản phụ mà bạn có thể đã thiết lập trước đó. Tài khoản Gmail chính sẽ cho phép bạn nhận, tìm kiếm và gửi phản hồi với các tài khoản Gmail phụ đã được liên kết. Bây giờ bạn hãy truy cập vào tài khoản Gmail chính và bắt đầu liên kết nó với tài khoản Gmail thứ hai như sau: Bước 1: Trong tài khoản Gmail chính (địa chỉ mà bạn muốn gửi và nhận tất cả mail), bạn click vào biểu tượng bánh xe và chọn Settings từ góc trên phía bên phải của màn hình.
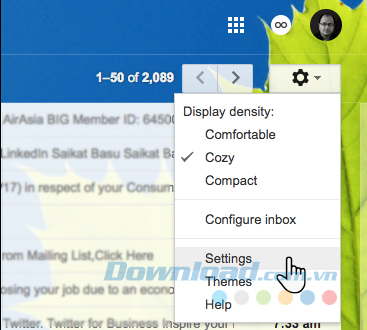
Bước 2: Nhấp chuột vào tab Accounts and Import. Trong trường Send mail as:, bạn click vào Add another email address you own.
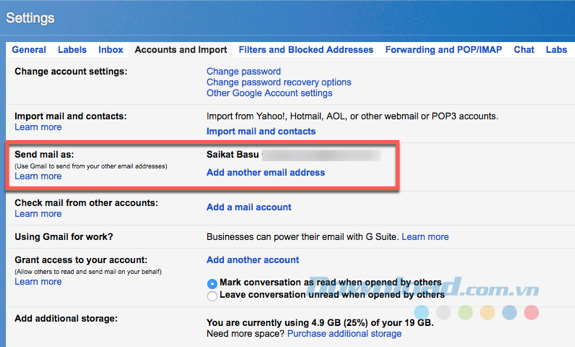
Bước 3: Một trang web mới sẽ mở ra. Trong trường tên, bạn nhập tên đầy đủ. Trong trường địa chỉ email, bạn nhập tài khoàn Gmail thứ hai của mình mà bạn muốn liên kết với tài khoản chính này. Tích vào hộp Treat as an alias nếu bạn muốn trả lời email từ các tài khoản được liên kết của bạn từ bất kỳ địa chỉ nào bạn chọn. Bạn cũng có thể bỏ tích hộp này và chọn địa chỉ email cụ thể để trả lời.
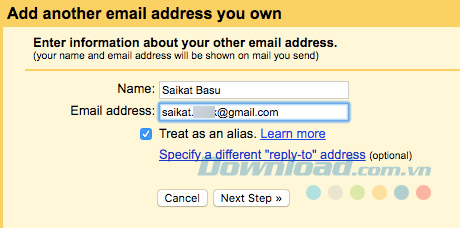
Bước 4: Gmail sẽ gửi một tin nhắn xác minh tới email này để xác nhận rằng bạn là chủ tài khoản. Sau đó, bạn cần nhập mã xác minh và click vào Verify. Hoặc nhấp chuột vào liên kết xác minh.

Sau khi xác minh xong, bạn có thể nhìn thấy địa chỉ email thứ hai được hiển thị trong mục Send mail as: của tài khoản chính. Bây giờ, bất cứ khi nào bạn soạn email, bạn sẽ có một tùy chọn mới trong trường From. Đơn giản chỉ cần nhấp vào địa chỉ email đó và nó là địa chỉ mà người nhận của bạn sẽ nhìn thấy. Đừng đóng tài khoản email thứ hai của bạn vội vì bạn sẽ cần nó trong giai đoạn thiết lập tiếp theo.
2. Chuyển tiếp email sắp tới
Mở trang Settings của tài khoản Gmail thứ hai mà bạn muốn đọc các email tại đó. Click vào tab Forwarding and POP/ IMAP. Nhập địa chỉ email chính của bạn vào hộp Forwarding a copy of incoming mail to box. Sau đó, bạn chọn một tùy chọn ở danh sách thả xuống:
Giữ bản sao của Gmail trong Inbox
Lưu trữ bản sao của Gmail.
Xóa bản sao của Gmail.
Cuối cùng, bạn click vào Save Changes. Bây giờ, bạn không cần mở tài khoản thứ hai mỗi lần kiểm tra email. Bạn chỉ cần đăng nhập vào tài khoản chính của mình. Tiếp theo, bạn cần thiết lập hộp thư đến chính để phân biệt từng tài khoản.
3. Tạo nhãn cho email sắp đến
Tính năng nhãn thông minh của Gmail là một trong những cách hiệu quả nhất để kiểm soát hộp thư đến của bạn. Nó ngay lập tức xác định các email mà đến những tài khoản Gmail được liên kết. Bạn có thể tạo các nhãn cụ thể cho mỗi tài khoản Gmail được liên kết và sau đó sử dụng bộ lọc thông minh để xem xét chúng sâu hơn. Chuyển đổi sang tài khoản Gmail chính của bạn, cuộn xuống phía dưới trang và tìm kiếm liên kết Create new labels ở phía bên tay trái của cửa sổ.
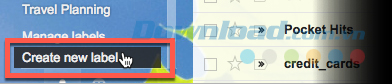
Click vào liên kết đó để mở hộp New Label và nhập tên nhãn. Bạn có thể sử dụng địa chỉ email thực nếu muốn. Nhấn Create.
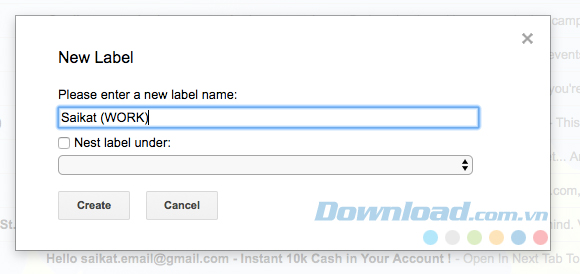
Bạn có thể tạo ra nhiều nhãn. Cho mỗi tài khoản Gmail được liên kết một màu sắc riêng hoặc thậm chí tạo nhãn phụ cho mỗi loại email để phân biệt chúng.
4. Tạo bộ lọc để tự động tổ chức hộp thư đến
Hộp thư đến đông “nghẹt thở” không phải là vấn đề duy nhất mà bộ lọc Gmail thông minh có thể giải quyết, mà các bộ lọc là “lưới bắt cá” mạnh mẽ của người sử dụng khi bạn kết nối các tài khoản Gmail khác với một tài khoản chính. Trong trang Settings của tài khoản chính, bạn click vào tab Filters and Blocked Addresses cạnh tab Accounts and Import. Cuộn xuống và click vào Create a new filter.
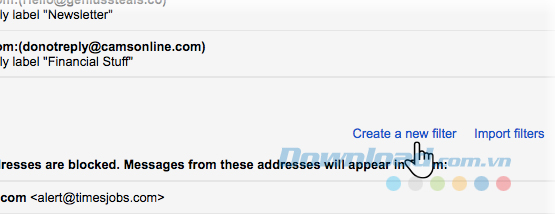
Nhập tài khoản email phụ vào trường From trong màn hình tiếp theo. Sau đó bạn click vào Create a filter with this search. Màn hình kế tiếp hiển thị nhiều lựa chọn dưới mục When a message arrives that matches this search.
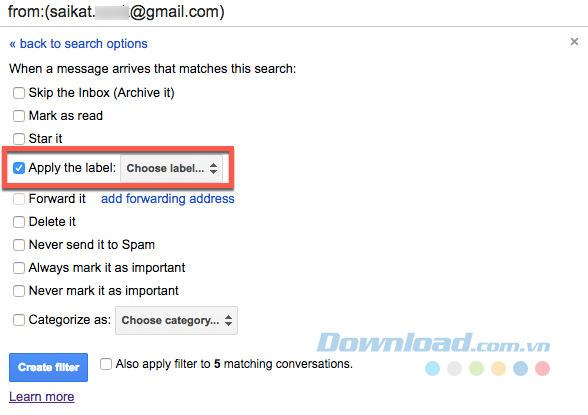
Tích vào Apply the label và chọn nhãn mà bạn đã thiết lập trong bước trên. Sau đó, bạn nhấp vào nút Create filter màu xanh lam. Bạn cũng có thể chọn Also apply filter to… matching conversations nếu bạn có bất cứ email nào trước đó trong tài khoản được liên kết.
Một cách thay thế nhanh hơn:
Bạn cũng có thể sử dụng thư cụ thể để tạo một bộ lọc. Điều này đôi khi là cách nhanh hơn để tạo một bộ lọc trong chớp mắt.
Bạn mở Gmail.
Tích vào hộp nhỏ bên cạnh email mà bạn muốn.
Click vào More > Filter messages like these.
Nhập tiêu chí lọc của bạn.
Như vậy là xong, các email từ tài khoản Gmail phụ của bạn sẽ download vào tài khoản chính và tự động đi đến nhãn (như thư mục) mà bạn đã chỉ định. Sử dụng bộ lọc giúp bạn sắp xếp các thư từ tài khoản Gmail được liên kết. Bạn cũng sẽ có thể gửi email từ hai tài khoản email, từ tài khoản chính mà không phải chuyển đổi sang tài khoản phụ.


