Hai năm trở lại đây, Google đã giới thiệu tới người dùng chế độ Picture-in-Picture trong ứng dụng YouTube. Đây là tính năng tuyệt vời và hiện nay nó đã có mặt trên các thiết bị sử dụng Android Oreo. Dưới đây là cách hoạt động của chế độ này.
Sử dụng chế độ Picture-in-Picture
Như các bạn đã biết, chế độ Picture-in-Picture là một trong những tính năng đáng chú ý nhất trên Android Oreo, cho phép người dùng chạy đa nhiệm hiệu quả và thực hiện nhiều tác vụ cùng một lúc. Trong YouTube, khi bạn xem video và nhấn nút back để tìm một video khác thì video đang phát sẽ được di chuyển tới một góc nhỏ ở phía dưới cùng bên phải màn hình. Trên hệ điều hành Android Oreo, tính năng này cũng tương tự như vậy. Tuy nhiên, thay vì chỉ có cửa sổ video nhỏ được giới hạn trong một ứng dụng duy nhất, bạn có thể sử dụng nó ở bất cứ đâu trong hệ điều hành. Nó như một bước tiến mới trong cách bố trí màn hình chia nhỏ của Android.
Giả sử bạn đang xem video NF của Green Lights, nhưng bạn cũng cần check Google Feed. Bạn chỉ cần nhấn nút Home. Video này sẽ trở thành một cửa sổ thu nhỏ ở góc dưới cùng bên phải màn hình và bạn có thể thực hiện các tác vụ khác ngoài ứng dụng này. Bạn thậm chí có thể kéo tác vụ thu nhỏ tới bất cứ nơi nào trên màn hình và làm nhiều việc cùng một lúc.
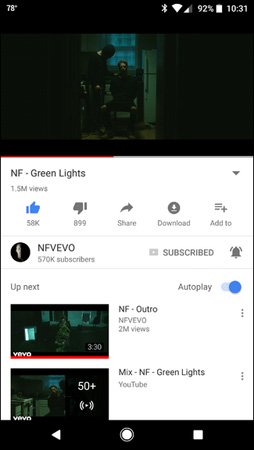
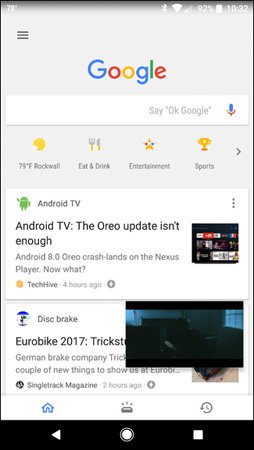
Để mở rộng hoặc đóng video, chỉ cần nhấn vào nó để hiển thị các tùy chọn. Nút ô vuông ở giữa màn hình nhỏ sẽ hiển thị nó trong ứng dụng (ví dụ trong hình là YouTube), còn biểu tượng tai nghe sẽ đóng chế độ xem trước và phát âm thanh trong nền (nếu bạn đã đăng ký YouTube Red).
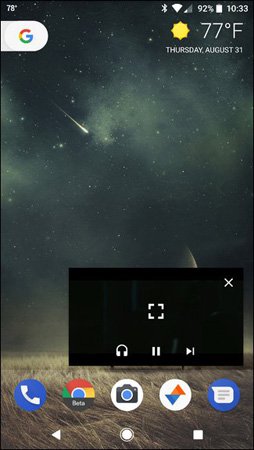
Hiện nay, chế độ Picture-in-Picture chỉ hoạt động trong một số ứng dụng của Google: Chrome (tất cả các phiên bản), Duo, Play Movies, Maps và YouTube. Tuy nhiên, chắc chắn rằng khi Oreo trở nên nổi tiếng, nhiều ứng dụng khác sẽ có tính năng này.
Cách vô hiệu hóa chế độ Picture-in-Picture cho các ứng dụng cụ thể.
Đầu tiên, kéo thanh thông báo xuống và nhấp chọn biểu tượng bánh răng để truy cập menu Settings.
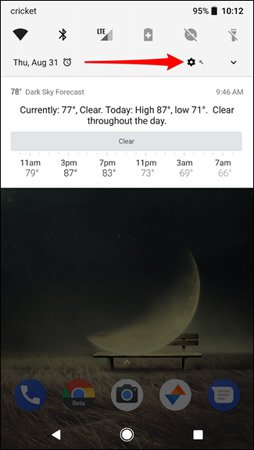
Từ đây, nhấp chọn Apps & Notifications, sau đó nhấp chọn Advanced để mở rộng menu này.
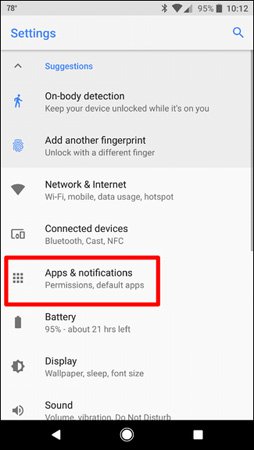
Advanced’ width=’254′ height=’450′>
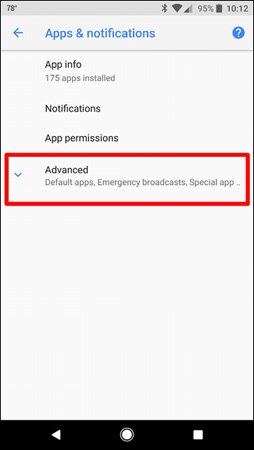
Tùy chọn cuối cùng ở đây là Special App Access – Nhấp chọn nó. Tìm kiếm tùy chọn Picture-in-Picture và nhấp chọn.
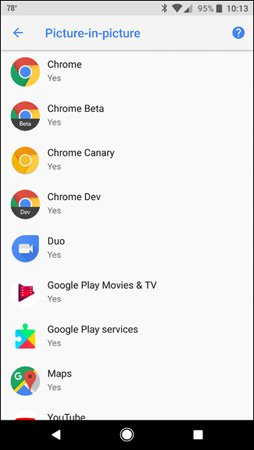
Tất cả các ứng dụng có tính năng Picture-in-Picture sẽ được liệt kê ở đây và chúng được kích hoạt mặc định. Nếu bạn muốn vô hiệu hóa bất kì ứng dụng nào, chỉ cần nhấn vào nó và vuốt thanh trượt thành Off.
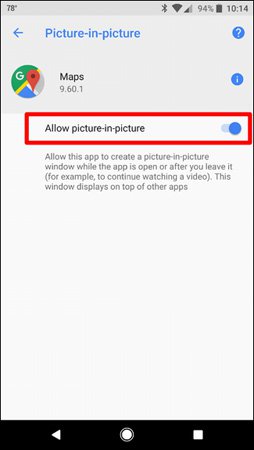
Rất đơn giản phải không nào.
Nguồn: https://quantrimang.com/huong-dan-su-dung-che-do-picture-in-picture-tren-android-oreo-140151
Sử dụng chế độ Picture-in-Picture
Như các bạn đã biết, chế độ Picture-in-Picture là một trong những tính năng đáng chú ý nhất trên Android Oreo, cho phép người dùng chạy đa nhiệm hiệu quả và thực hiện nhiều tác vụ cùng một lúc. Trong YouTube, khi bạn xem video và nhấn nút back để tìm một video khác thì video đang phát sẽ được di chuyển tới một góc nhỏ ở phía dưới cùng bên phải màn hình. Trên hệ điều hành Android Oreo, tính năng này cũng tương tự như vậy. Tuy nhiên, thay vì chỉ có cửa sổ video nhỏ được giới hạn trong một ứng dụng duy nhất, bạn có thể sử dụng nó ở bất cứ đâu trong hệ điều hành. Nó như một bước tiến mới trong cách bố trí màn hình chia nhỏ của Android.
Giả sử bạn đang xem video NF của Green Lights, nhưng bạn cũng cần check Google Feed. Bạn chỉ cần nhấn nút Home. Video này sẽ trở thành một cửa sổ thu nhỏ ở góc dưới cùng bên phải màn hình và bạn có thể thực hiện các tác vụ khác ngoài ứng dụng này. Bạn thậm chí có thể kéo tác vụ thu nhỏ tới bất cứ nơi nào trên màn hình và làm nhiều việc cùng một lúc.
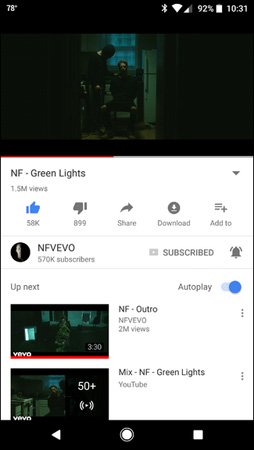
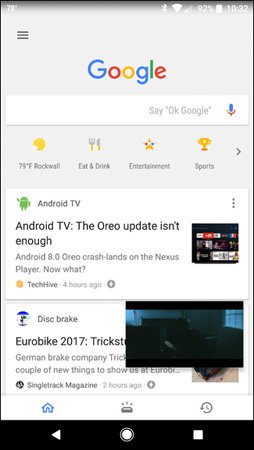
Để mở rộng hoặc đóng video, chỉ cần nhấn vào nó để hiển thị các tùy chọn. Nút ô vuông ở giữa màn hình nhỏ sẽ hiển thị nó trong ứng dụng (ví dụ trong hình là YouTube), còn biểu tượng tai nghe sẽ đóng chế độ xem trước và phát âm thanh trong nền (nếu bạn đã đăng ký YouTube Red).
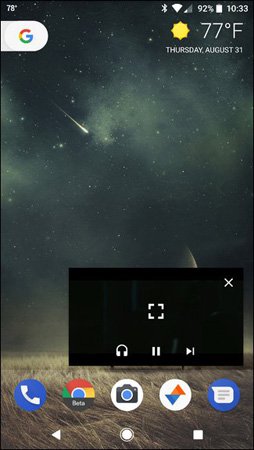
Hiện nay, chế độ Picture-in-Picture chỉ hoạt động trong một số ứng dụng của Google: Chrome (tất cả các phiên bản), Duo, Play Movies, Maps và YouTube. Tuy nhiên, chắc chắn rằng khi Oreo trở nên nổi tiếng, nhiều ứng dụng khác sẽ có tính năng này.
Cách vô hiệu hóa chế độ Picture-in-Picture cho các ứng dụng cụ thể.
Đầu tiên, kéo thanh thông báo xuống và nhấp chọn biểu tượng bánh răng để truy cập menu Settings.
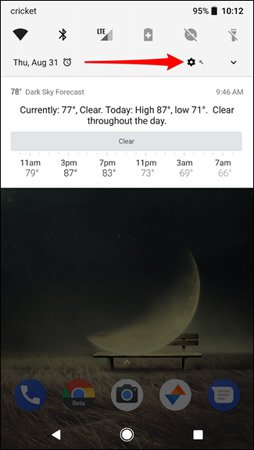
Từ đây, nhấp chọn Apps & Notifications, sau đó nhấp chọn Advanced để mở rộng menu này.
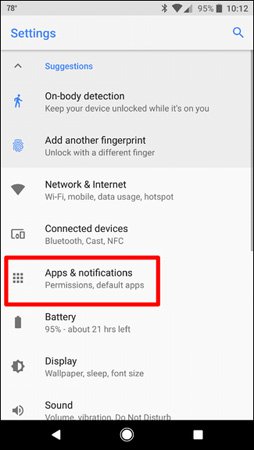
Advanced’ width=’254′ height=’450′>
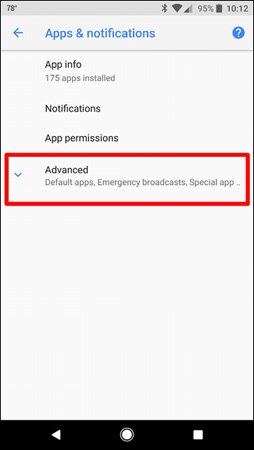
Tùy chọn cuối cùng ở đây là Special App Access – Nhấp chọn nó. Tìm kiếm tùy chọn Picture-in-Picture và nhấp chọn.
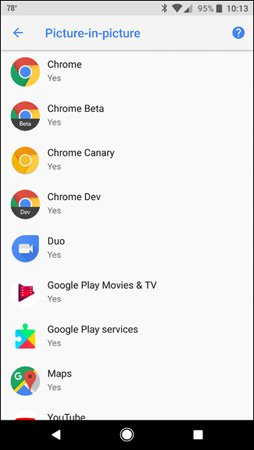
Tất cả các ứng dụng có tính năng Picture-in-Picture sẽ được liệt kê ở đây và chúng được kích hoạt mặc định. Nếu bạn muốn vô hiệu hóa bất kì ứng dụng nào, chỉ cần nhấn vào nó và vuốt thanh trượt thành Off.
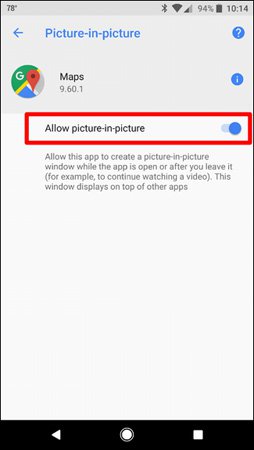
Rất đơn giản phải không nào.
Nguồn: https://quantrimang.com/huong-dan-su-dung-che-do-picture-in-picture-tren-android-oreo-140151


